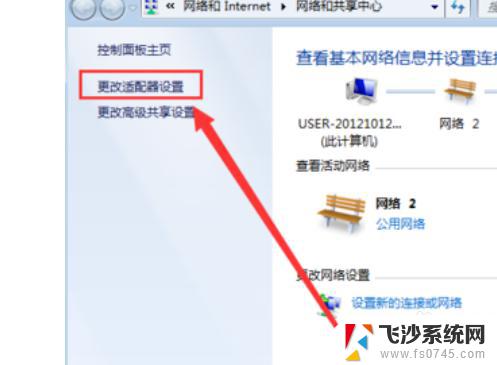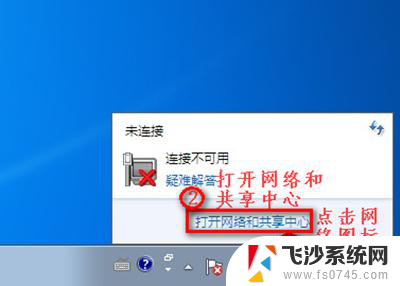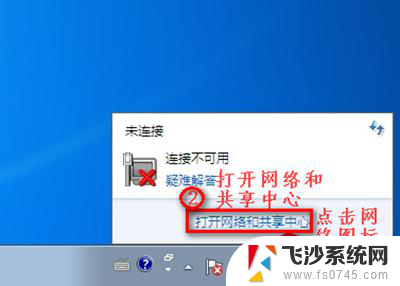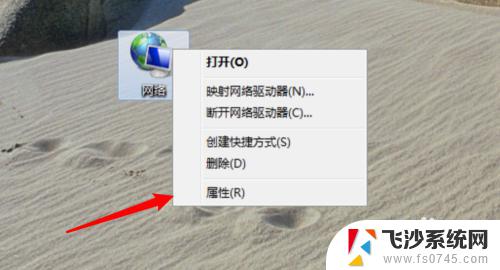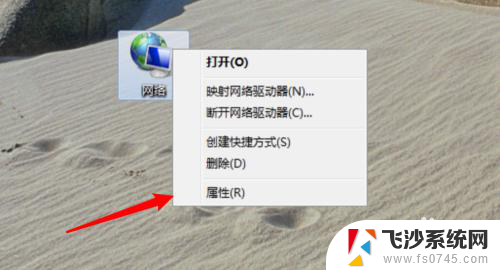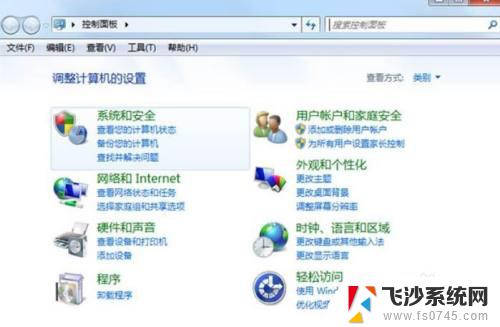win7如何连接无线网络 Win7如何连接WiFi
在现代社会无线网络已经成为我们生活中不可或缺的一部分,Win7作为一款被广泛使用的操作系统,如何连接无线网络也成为了用户关注的焦点。Win7提供了简便的方式来连接WiFi,使我们能够随时随地享受到网络的便利。本文将介绍Win7如何连接无线网络的方法和步骤,帮助用户解决连接网络的问题,让我们更加高效地利用网络资源。无论是在家中办公、学习,还是在公共场所使用电脑,Win7连接WiFi的知识都是我们必备的技能之一。接下来让我们一起来了解Win7如何连接无线网络吧!
操作方法:
1.首先双击【计算机】(或其他名称,另一常见名称叫做【我的电脑】)。

2.然后点击【打开控制面板】。
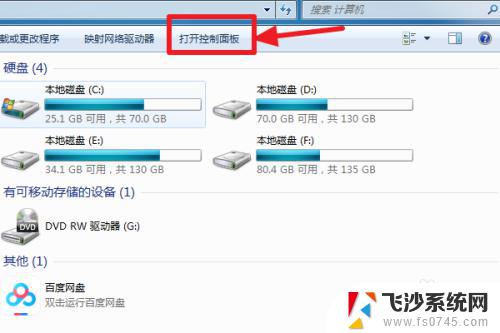
3.在控制面板中点击【硬件和声音】。
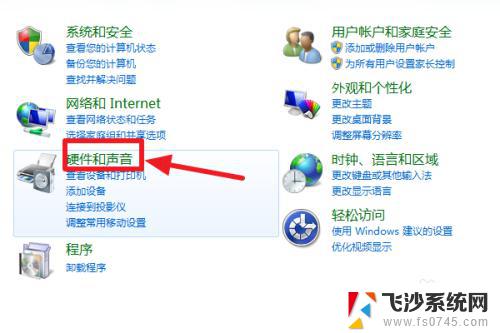
4.打开【设备管理器】。
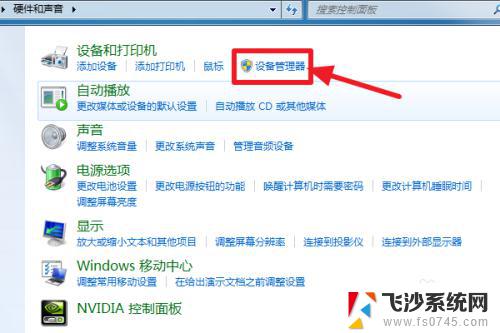
5.【网络适配器】下有一个无线网卡(比如我的Broadcom 802.11n 网络适配器就是一个无线网卡)和一个有线网卡,两者都没有黄色感叹号。说明网卡驱动已经安装,这样我们就可以去连接网络了。(如果有黄色感叹号,那么就得先去装驱动)
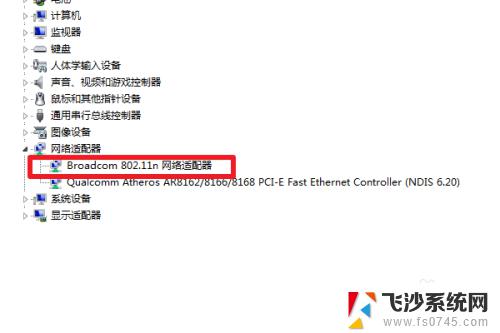
6.证明有无线网卡并且安装了无线网卡驱动之后,我们点击电脑右下角的网络图标。
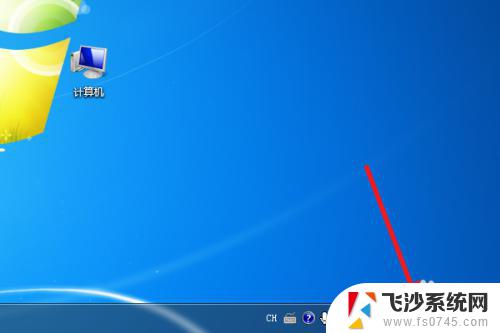
7.选择你要连接的wifi,点击连接
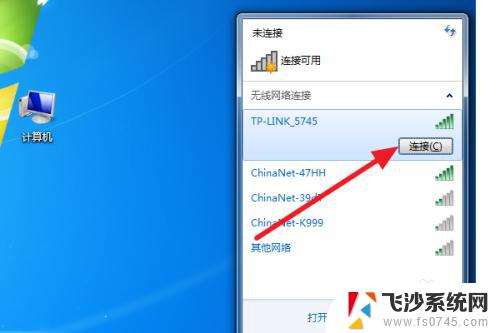
8.输入正确的密码后可以看到已经连上wifi可以上网了。
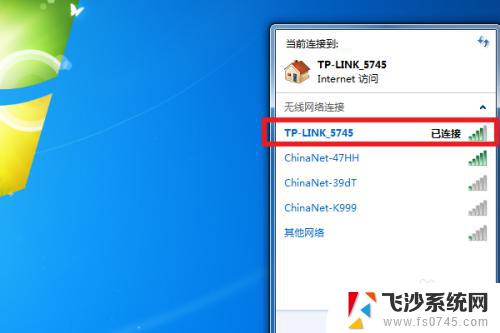
9.总结:
1、计算机——打开控制面板——硬件和声音——设备管理器——网络适配器——无线网卡没感叹号就证明装好驱动了。
2、点击右下角网络图标,选择要连的wifi。点击连接,输入密码即可连接上网。
以上就是Win7连接无线网络的全部内容,如果您还有疑问,请参考我们提供的步骤进行操作,希望这对您有所帮助。