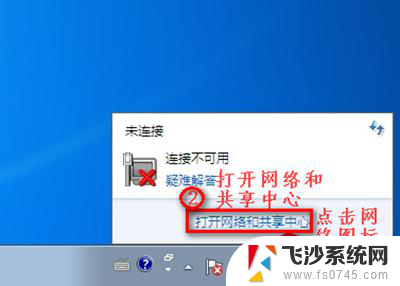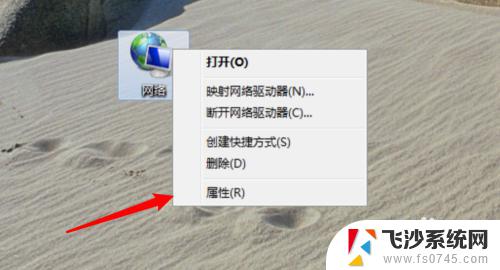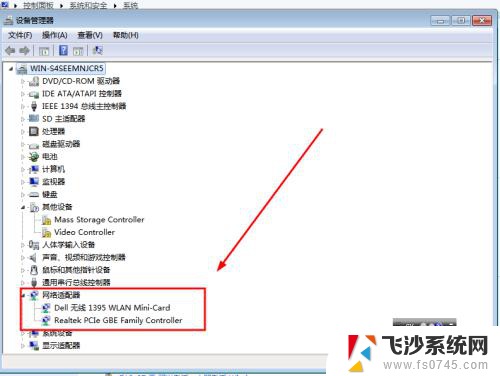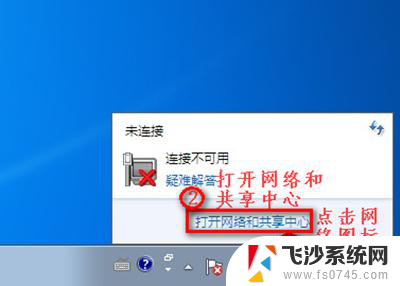win7台式机如何连接wifi Win7无法连接WiFi怎么办
win7台式机如何连接wifi,随着科技的不断发展,无线网络已经成为了我们日常生活中不可或缺的一部分,在使用Win7系统的台式机上,有时我们可能会遇到无法连接WiFi的问题。无论是初次设置还是突然出现的连接故障,这些问题都给我们带来了不便。当我们的Win7台式机无法连接WiFi时,我们应该如何解决呢?本文将探讨Win7无法连接WiFi的原因以及相应的解决方法,帮助读者轻松解决这一常见的网络问题。
具体方法:
1.首先双击【计算机】(或其他名称,另一常见名称叫做【我的电脑】)。

2.然后点击【打开控制面板】。
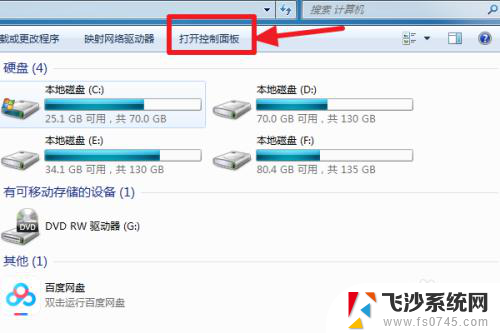
3.在控制面板中点击【硬件和声音】。
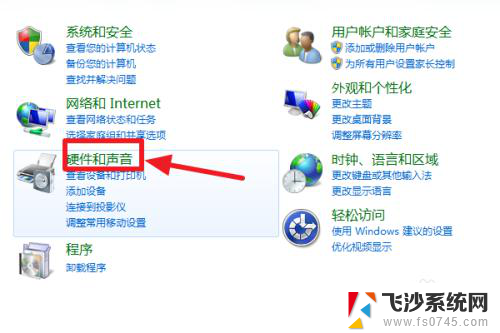
4.打开【设备管理器】。
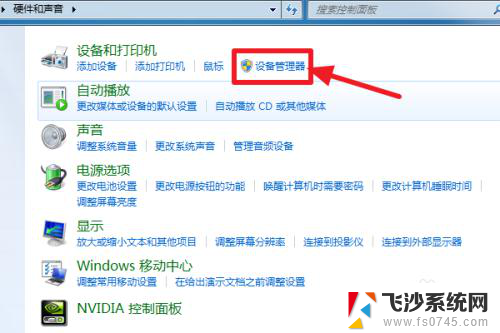
5.【网络适配器】下有一个无线网卡(比如我的Broadcom 802.11n 网络适配器就是一个无线网卡)和一个有线网卡,两者都没有黄色感叹号。说明网卡驱动已经安装,这样我们就可以去连接网络了。(如果有黄色感叹号,那么就得先去装驱动)
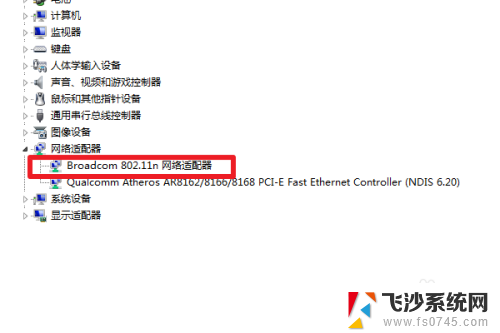
6.证明有无线网卡并且安装了无线网卡驱动之后,我们点击电脑右下角的网络图标。
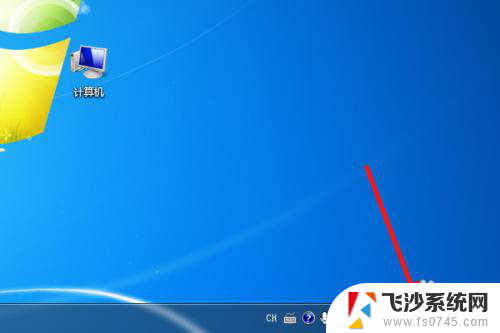
7.选择你要连接的wifi,点击连接
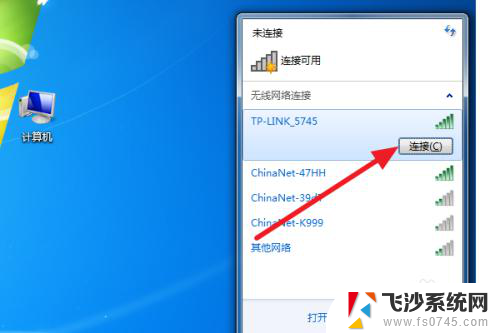
8.输入正确的密码后可以看到已经连上wifi可以上网了。
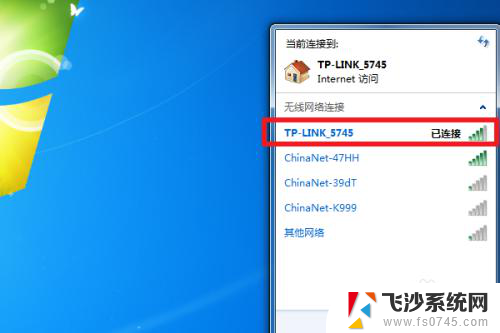
9.总结:
1、计算机——打开控制面板——硬件和声音——设备管理器——网络适配器——无线网卡没感叹号就证明装好驱动了。
2、点击右下角网络图标,选择要连的wifi。点击连接,输入密码即可连接上网。
以上便是如何在Win7台式机连接WiFi的全部内容,如果您还有疑问,可以参考小编提供的步骤进行操作,希望这篇文章能对您有所帮助。