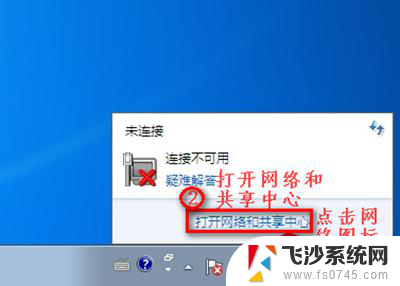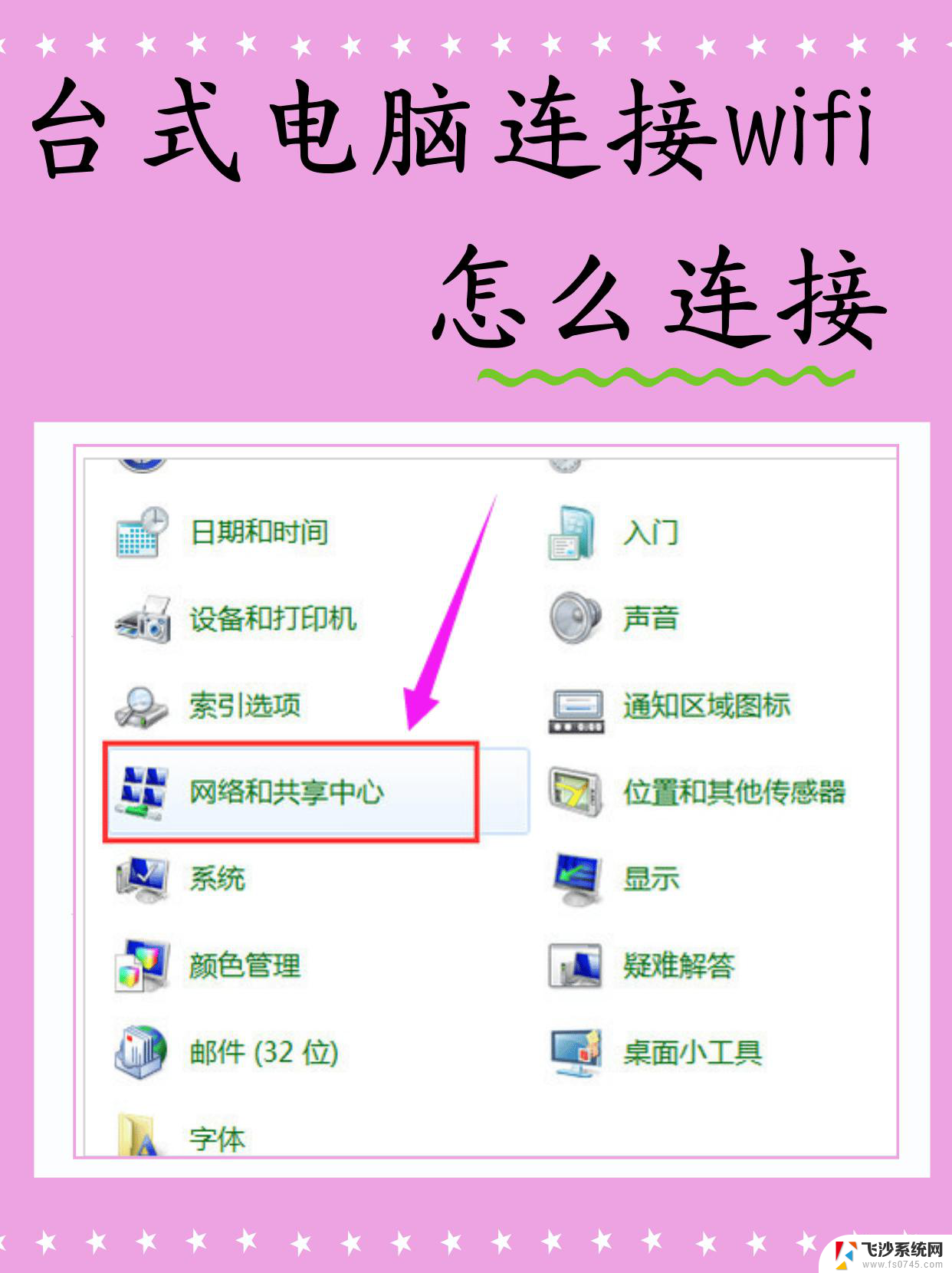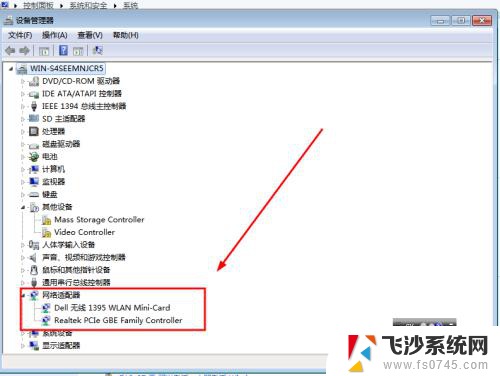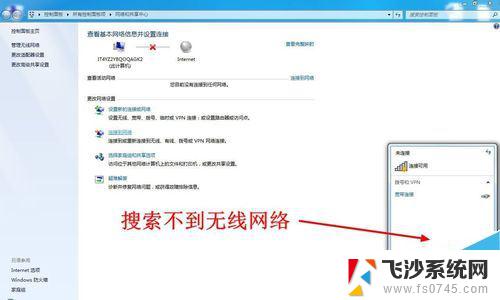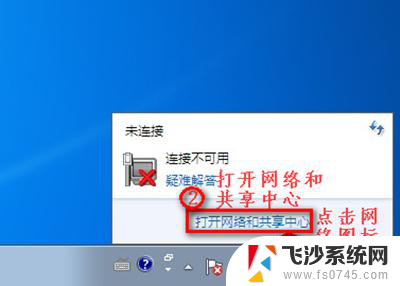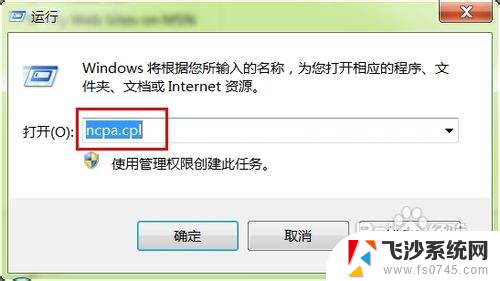windows 7笔记本电脑怎么连接无线网 Win7怎么设置WiFi连接
在如今数字化时代,无线网络已经成为人们生活中不可或缺的一部分,对于使用Windows 7操作系统的笔记本电脑用户来说,连接无线网络是一件非常常见的事情。但是对于一些新手用户来说,可能会感到困惑和不知所措。如何在Windows 7系统下连接无线网络呢?如何正确设置WiFi连接呢?本文将为大家详细解答这些问题。
方法如下:
1.首先双击【计算机】(或其他名称,另一常见名称叫做【我的电脑】)。

2.然后点击【打开控制面板】。
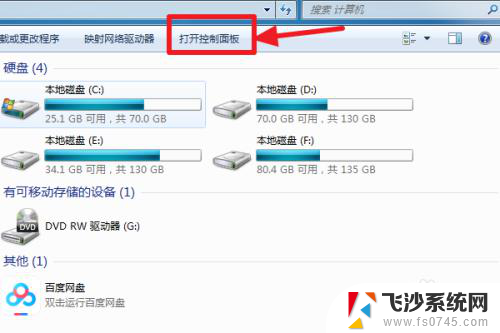
3.在控制面板中点击【硬件和声音】。

4.打开【设备管理器】。
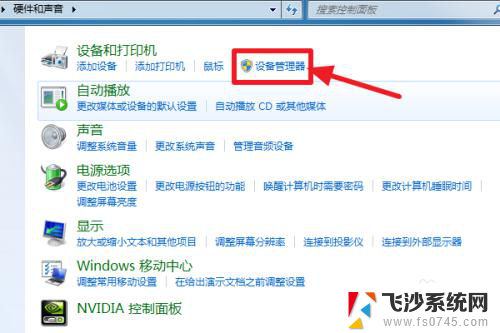
5.【网络适配器】下有一个无线网卡(比如我的Broadcom 802.11n 网络适配器就是一个无线网卡)和一个有线网卡,两者都没有黄色感叹号。说明网卡驱动已经安装,这样我们就可以去连接网络了。(如果有黄色感叹号,那么就得先去装驱动)
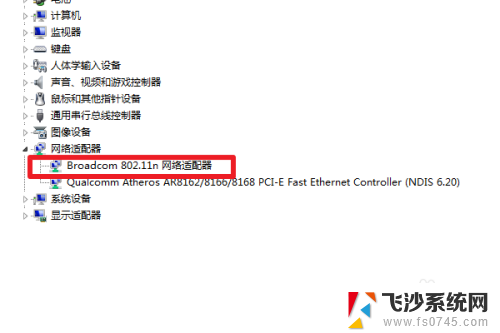
6.证明有无线网卡并且安装了无线网卡驱动之后,我们点击电脑右下角的网络图标。
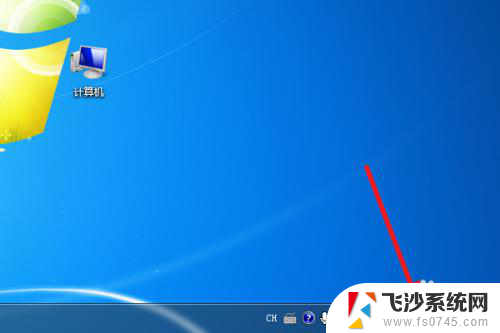
7.选择你要连接的wifi,点击连接
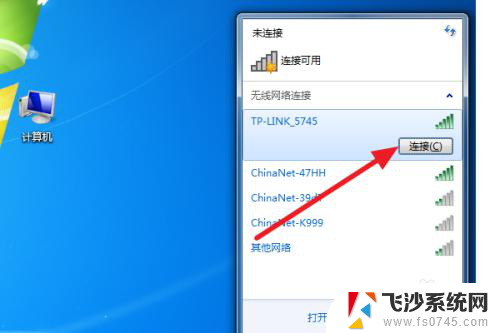
8.输入正确的密码后可以看到已经连上wifi可以上网了。
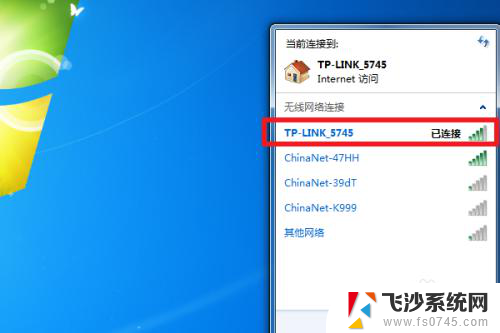
9.总结:
1、计算机——打开控制面板——硬件和声音——设备管理器——网络适配器——无线网卡没感叹号就证明装好驱动了。
2、点击右下角网络图标,选择要连的wifi。点击连接,输入密码即可连接上网。
以上是关于如何在Windows 7笔记本电脑上连接无线网络的全部内容,如果还有不清楚的用户,可以按照小编的方法进行操作,希望能够帮助到大家。