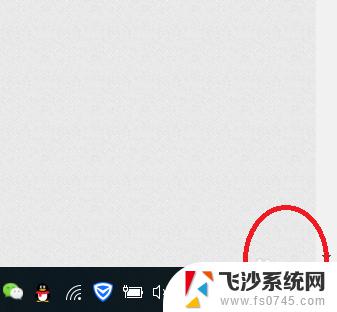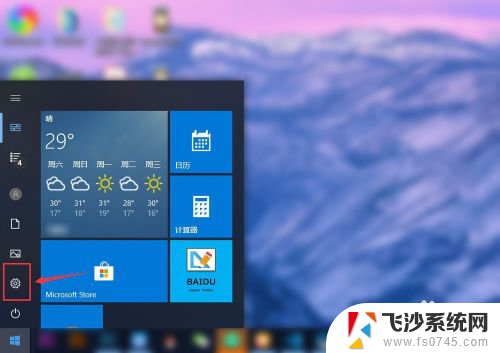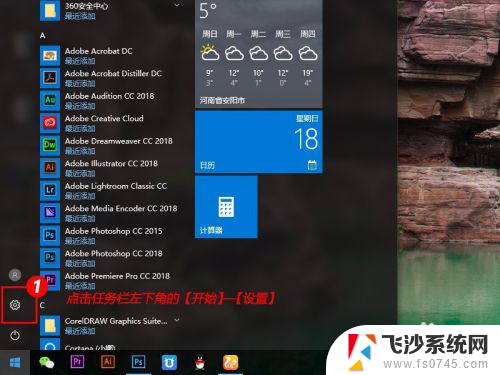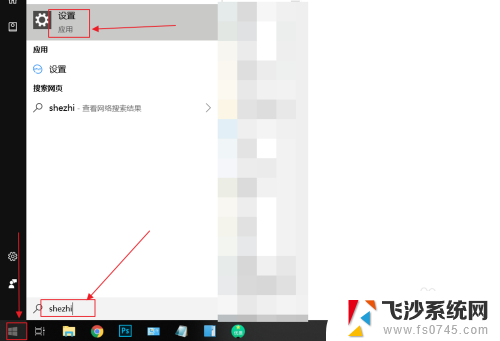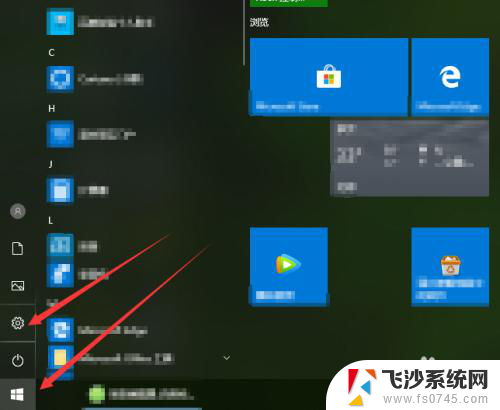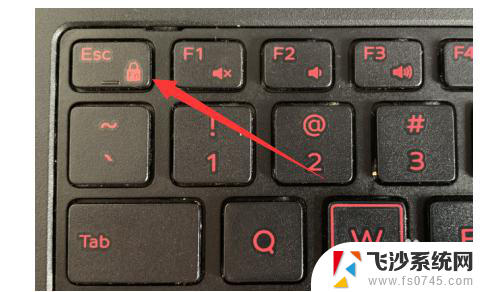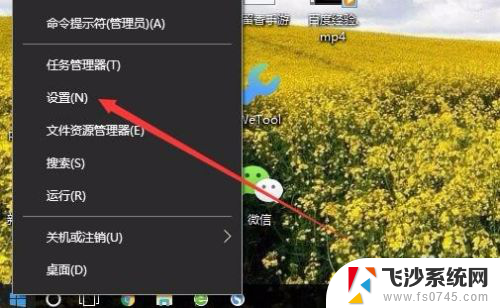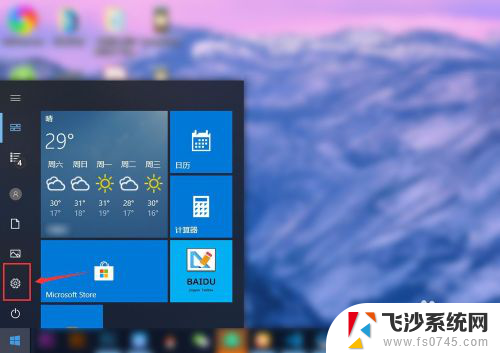电脑游戏模式怎么关闭 Win10系统如何关闭游戏模式
更新时间:2024-09-01 12:52:13作者:xtliu
在现代社会中电脑游戏已经成为很多人日常生活中不可或缺的一部分,然而, 有时候我们可能不想在游戏过程中被打扰,或者想要关闭游戏模式以获得更好的系统性能。针对Win10系统用户来说,关闭游戏模式并不复杂,只需简单几个步骤即可完成。接下来我们就来了解一下Win10系统如何关闭游戏模式。
方法如下:
1.打开Win10系统电脑,点击电脑桌面左下角的“Win”图标。

2.在弹出的开始菜单中,我们点击左下角的“设置”图标。进入设置界面。
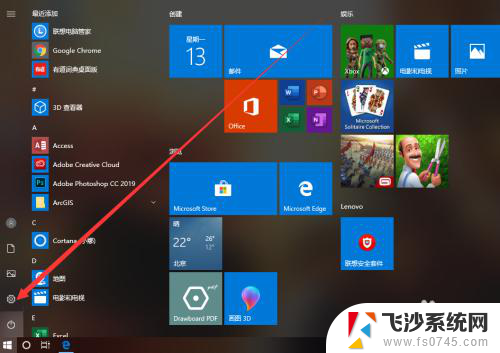
3.在设置界面中,我们找到“游戏”图标,点击它进入游戏界面。

4.在游戏界面中,我们点击左侧的“游戏模式”选项卡。切换至游戏模式界面。
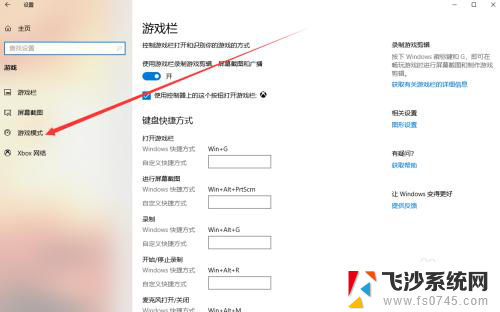
5.在游戏模式界面中,我们可以看到默认状态下游戏模式处于开启状态。
6.我们点击游戏模式字样下方的开关按钮,将其切换为关闭状态。即可关闭游戏模式。

以上就是电脑游戏模式怎么关闭的全部内容,碰到同样情况的朋友们赶紧参照小编的方法来处理吧,希望能够对大家有所帮助。