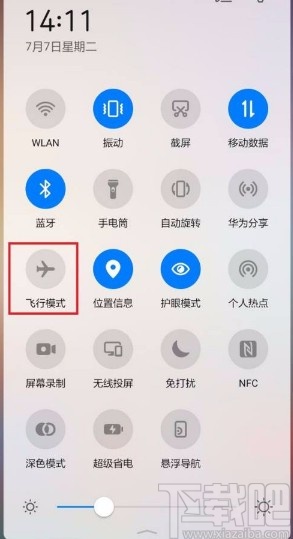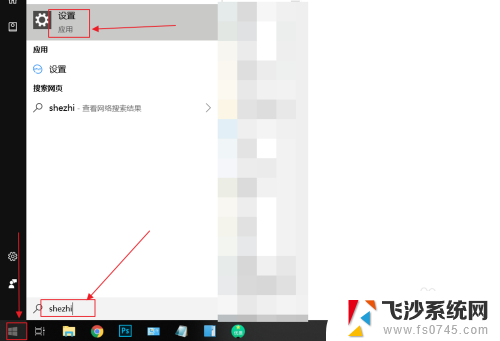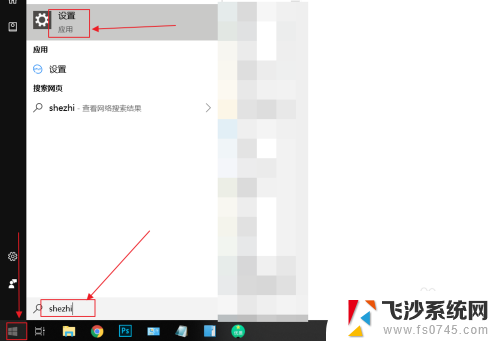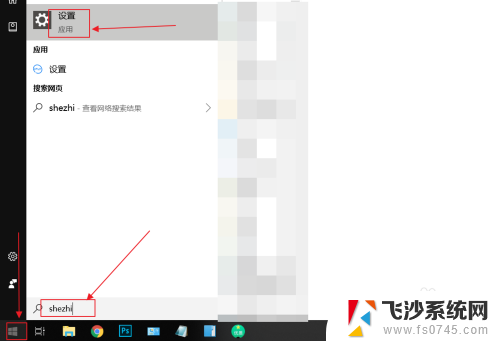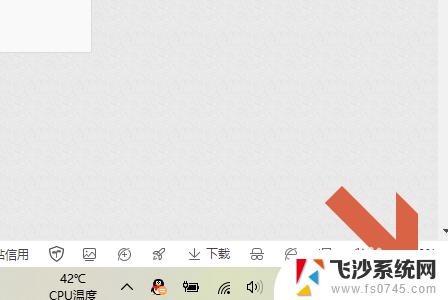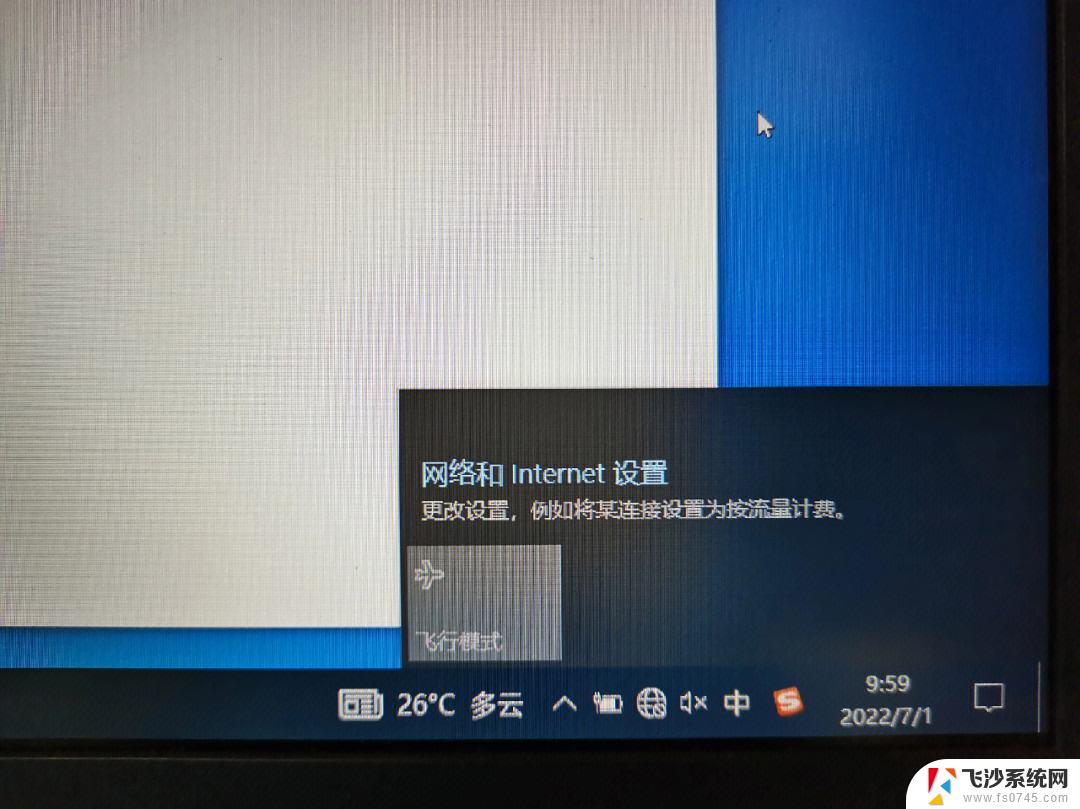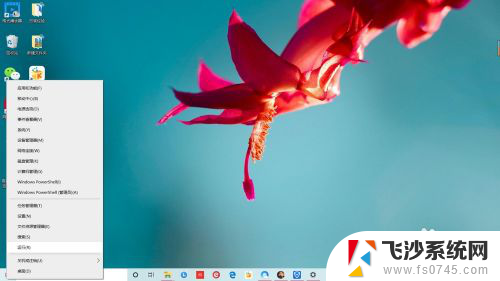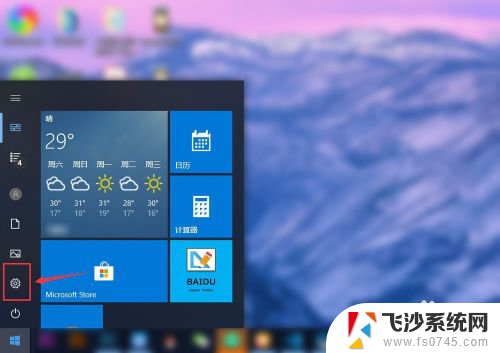笔记本电脑的飞行模式怎么关闭 Win10如何关闭飞行模式
更新时间:2024-08-02 10:49:14作者:xtliu
在使用笔记本电脑的过程中,有时候会出现飞行模式开启的情况,这种情况会导致无法连接无线网络,给我们的使用带来不便,如何关闭笔记本电脑上的飞行模式呢?在Win10系统中,关闭飞行模式可以通过简单的操作来实现。接下来我们就来了解一下Win10系统中如何关闭飞行模式,让我们的笔记本电脑恢复正常的网络连接。
方法如下:
1.在Windows10桌面,右键点击桌面左下角的开始按钮。在弹出的菜单中选择“设置”菜单项。
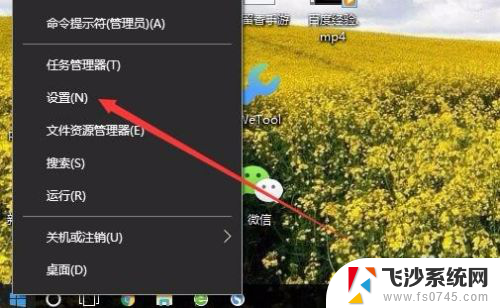
2.在打开的Windows10设置窗口中,点击“网络和Internet”图标。
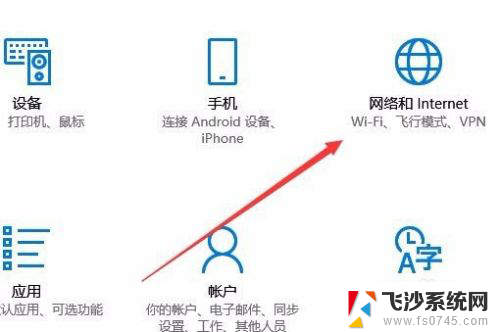
3.在打开的网络设置窗口中,点击左侧的“飞行模式”菜单项。
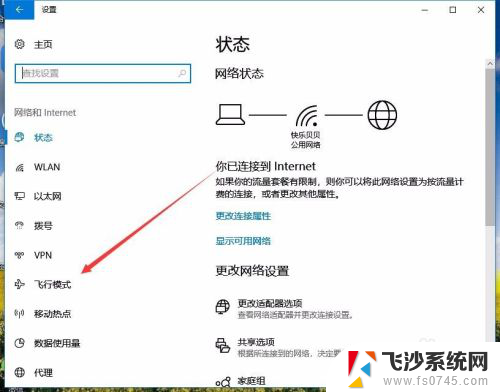
4.然后在右侧的窗口中找到“飞行模式”设置项,可以看到当前是打开状态
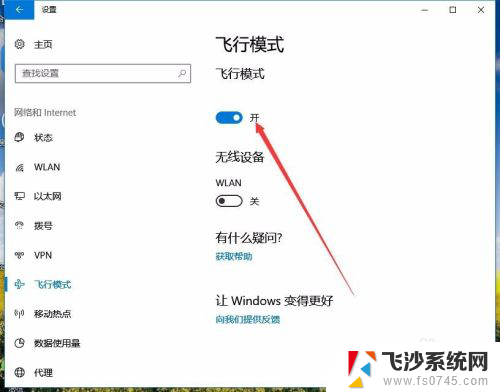
5.我们可以点击下面的开关,把其设置为关闭,这样就关闭了飞行模式了。
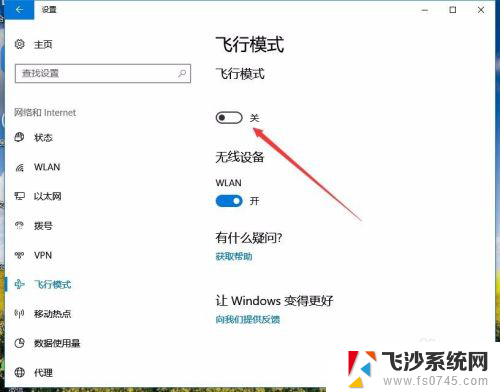
以上就是笔记本电脑的飞行模式如何关闭的全部内容,如果遇到相同的情况,请按照小编的方法处理,希望对大家有所帮助。