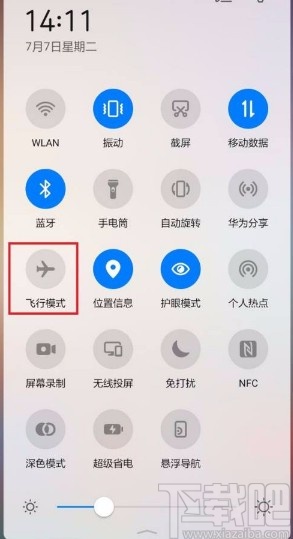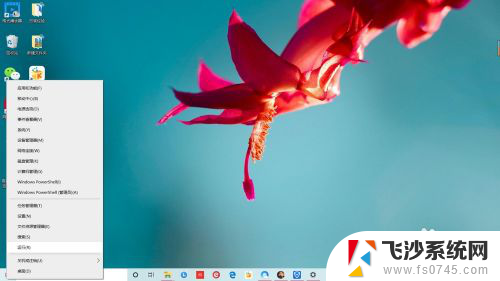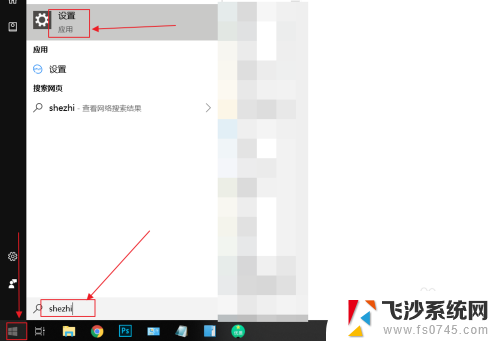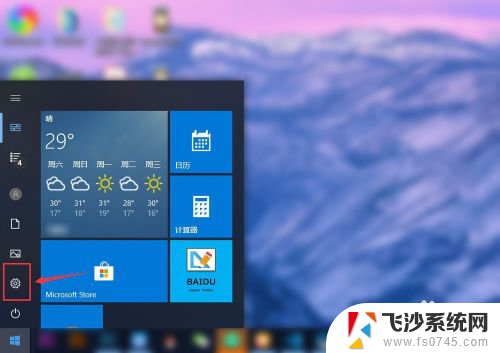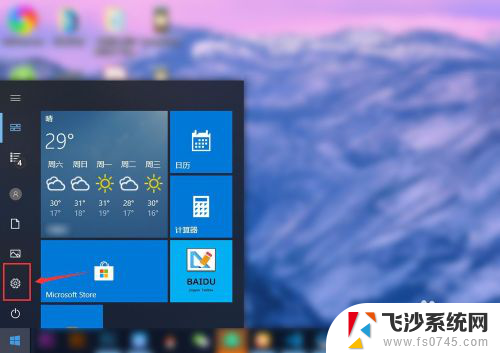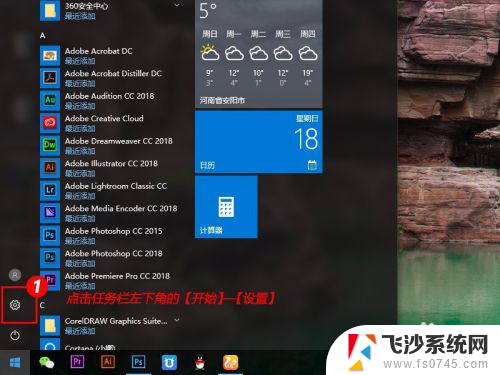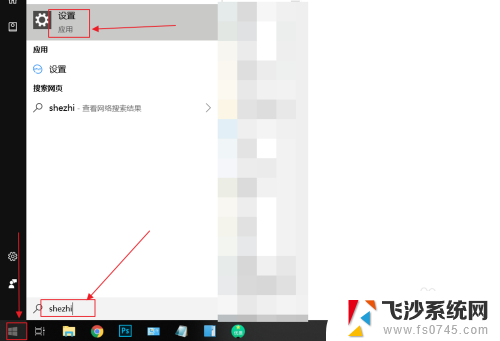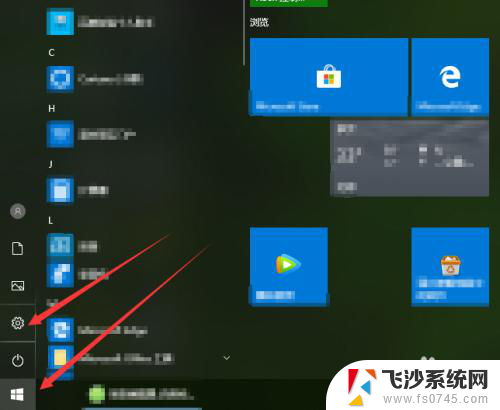电脑退出节电模式 Win10系统如何关闭节电模式
电脑退出节电模式,在日常使用电脑的过程中,我们经常会遇到电脑进入节电模式的情况,节电模式可以有效地减少电脑的能耗,延长电池的使用时间。有时候我们并不需要电脑一直处于节电模式下,特别是在需要高性能运行的时候。了解如何关闭节电模式成为了一个重要的技巧。对于使用Win10系统的用户来说,关闭节电模式并不复杂,只需按照以下步骤进行操作即可。
方法如下:
1.打开电脑进入电脑桌面后,找到桌面最右下方的信息通知。然后单击打开。
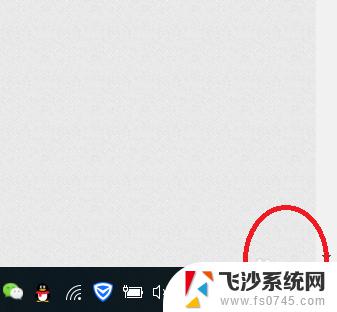
2.点击进入后,继续找到当前页面中的“所有设置”。然后点击打开。
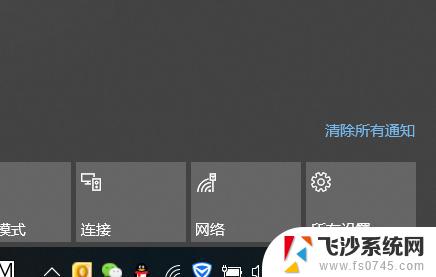
3.进入后,继续根据当前页面选择“系统”并点击进入。
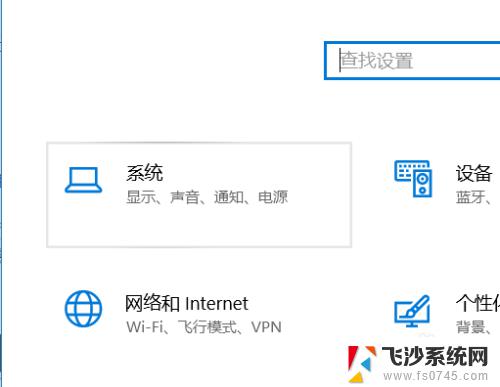
4.然后根据当前操作页面后,继续找到“电源和睡眠”。并点击选择。
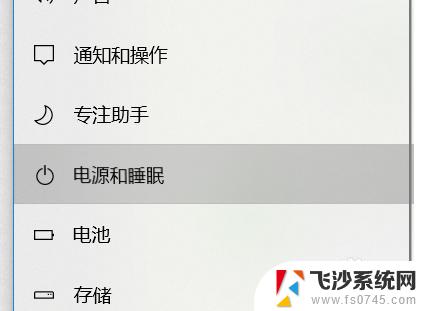
5.进入操作页面后,根据界面提示,将所有可选都改成“从不”。如图示意
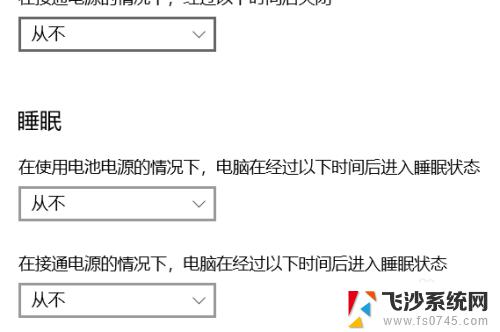
6.更改后,继续点击选择当前页面中的“其他电源设置”。如图示意
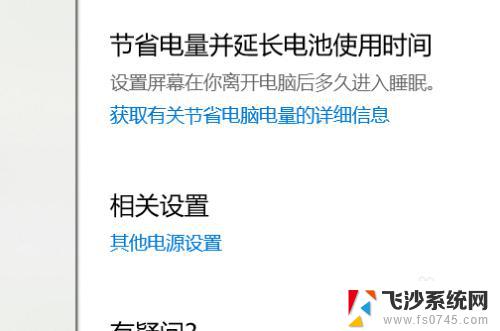
7.然后找到当前页面中的,“创建电源计划”。如题示意。
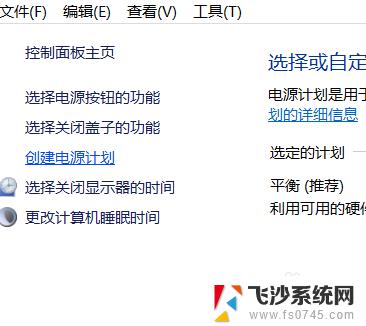
8.进入页面后,根据自己选择。平衡或高性能,然后自己命名以便区分,然后选择下一步确认。
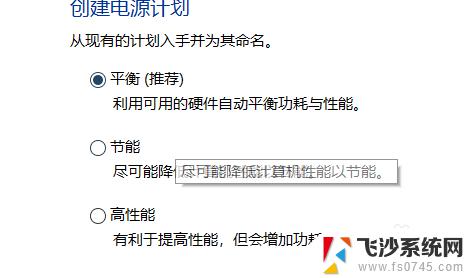
9.信息确认后,点击创建计划。如图示意。
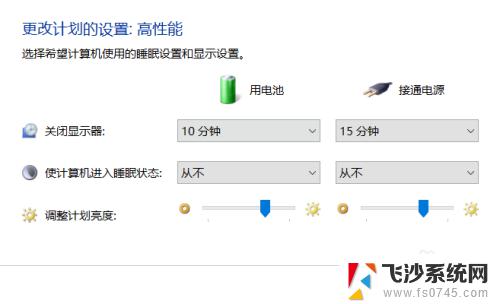
10.点击后,界面自动跳转计划选项界面。然后根据自己需要选择需要的电源计划即可
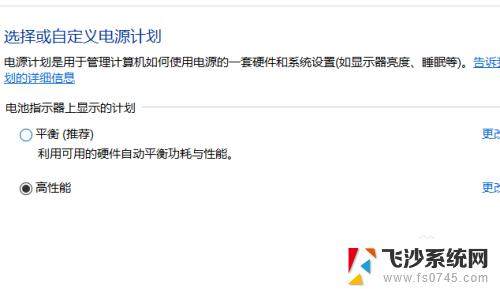
以上是关于如何退出电脑节电模式的全部内容,如果您遇到类似的情况,就可以按照我们提供的方法解决问题了。