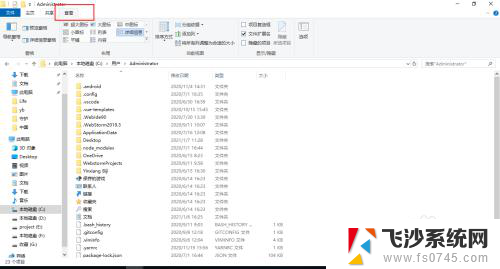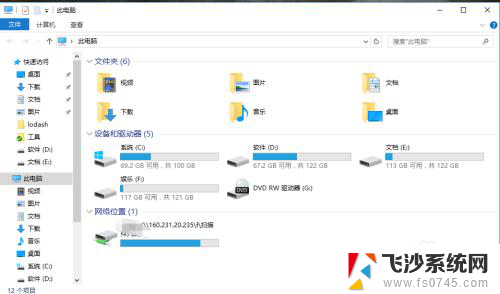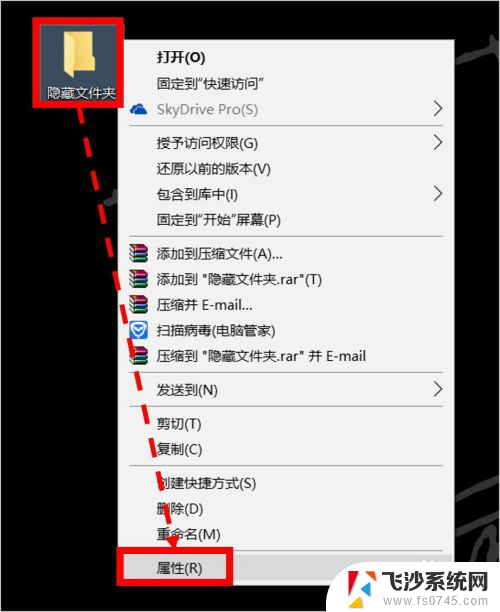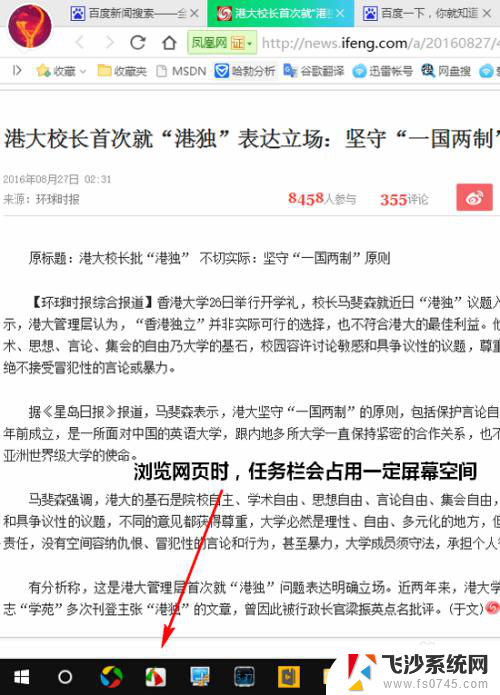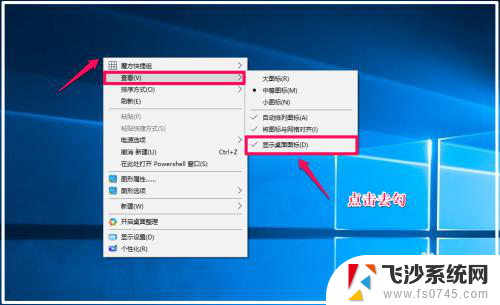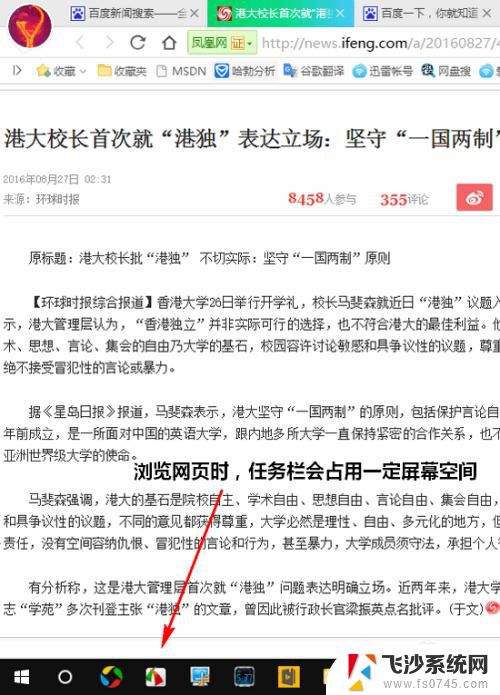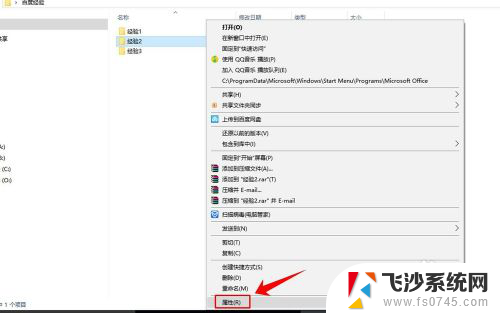win10 c盘隐藏 Win10系统C盘怎么隐藏
在使用Win10系统时,有时候我们会想要隐藏C盘中的一些文件或文件夹,以保护个人隐私或重要数据的安全,但是很多用户并不清楚如何在Win10系统中隐藏C盘,其实方法非常简单。通过一些简单的操作,我们就能轻松实现隐藏C盘的功能,让我们的个人信息更加安全保密。接下来我们就来详细介绍一下在Win10系统中如何隐藏C盘的步骤。
进入资源管理器,我们可以看到系统C:\盘 - Windows 10-19042.330;
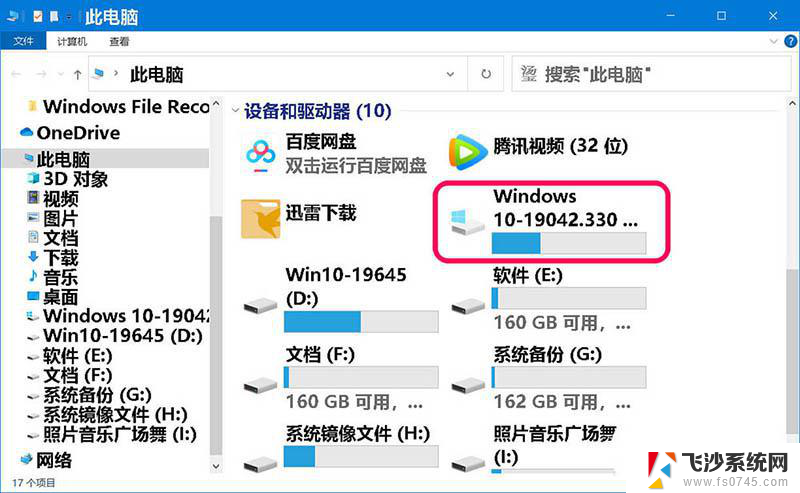
一、Windows 10隐藏系统C:\盘
在【运行】对话框中输入:gpedit.msc,点击确定或按下键盘上的回车键;

在打开的本地组策略编辑器窗口中,依次展开:用户配置 - 管理模板 - Windows 组件;
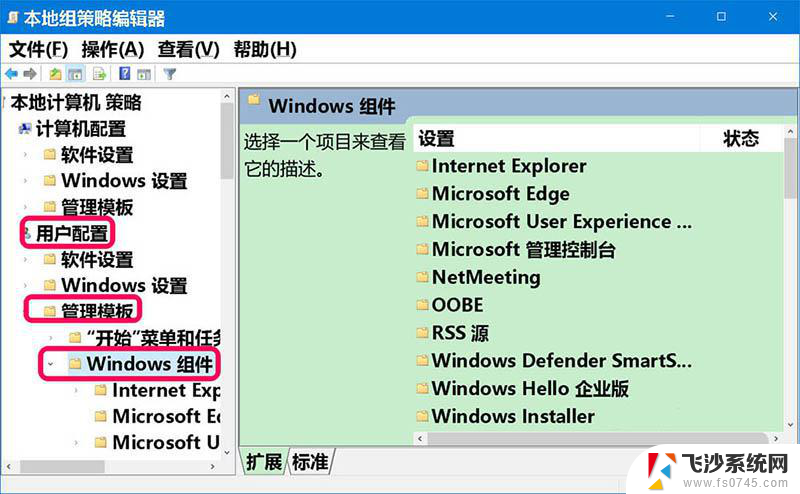
在Windows 组件的展开项中找到并点击 文件资源管理器,在文件资源管理器对应的右侧窗口中找到并左键双击: 隐藏 我的电脑 中的这些指定的驱动器;
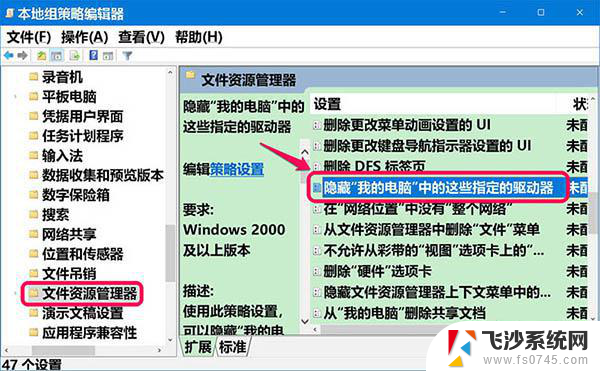
在 隐藏 我的电脑 中的这些指定的驱动器 窗口中,我们可以看到其运行状态为:未配置;
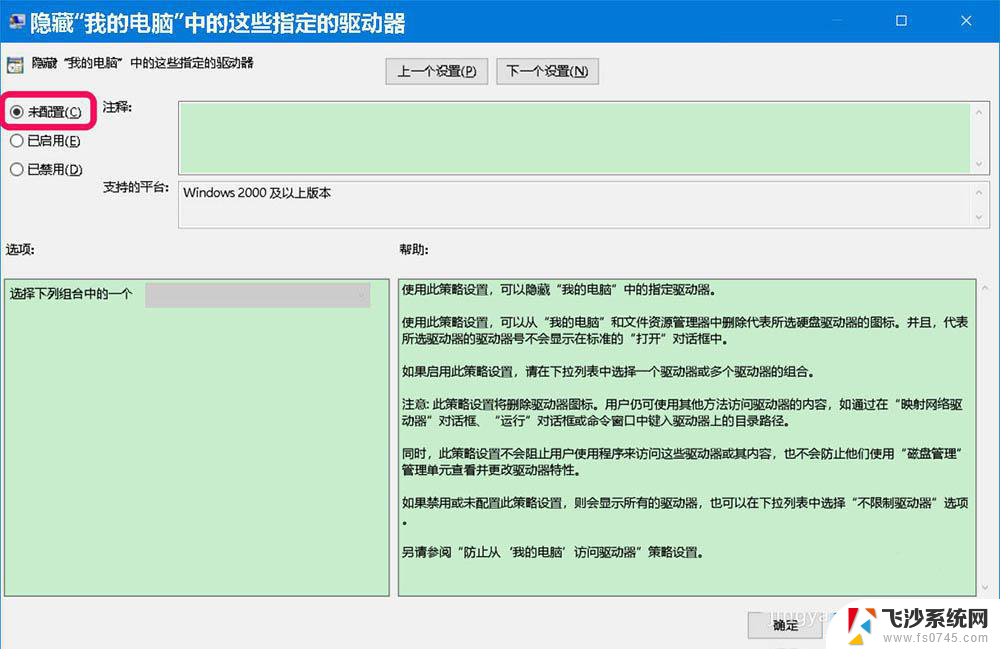
我们将运行状态更改为:已启用,并在选项 - 选择下列组合中的一个框中选择【仅限制驱动器C】,再点击:应用 - 确定;
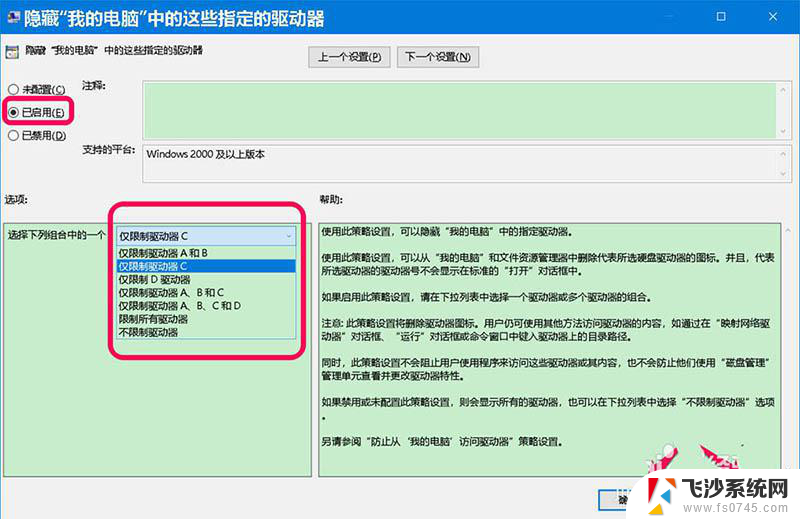
回到组策略编辑器窗口,我们可以看到:
隐藏 我的电脑 中的这些指定的驱动器 已启用
点击窗口左上角的【文件】 - 【退出】,退出组策略编辑器。
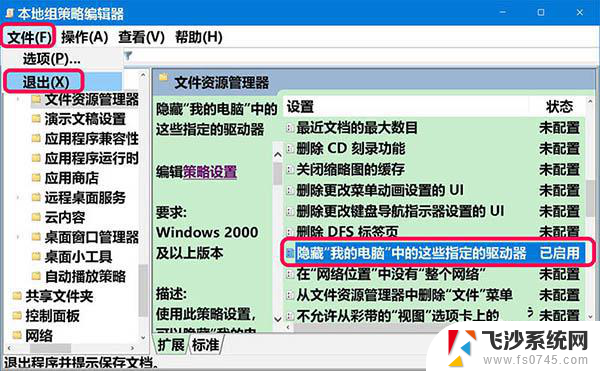
进入资源管理器,我们可以看到,系统盘C:\已消失,说明已隐藏了系统C:\盘。
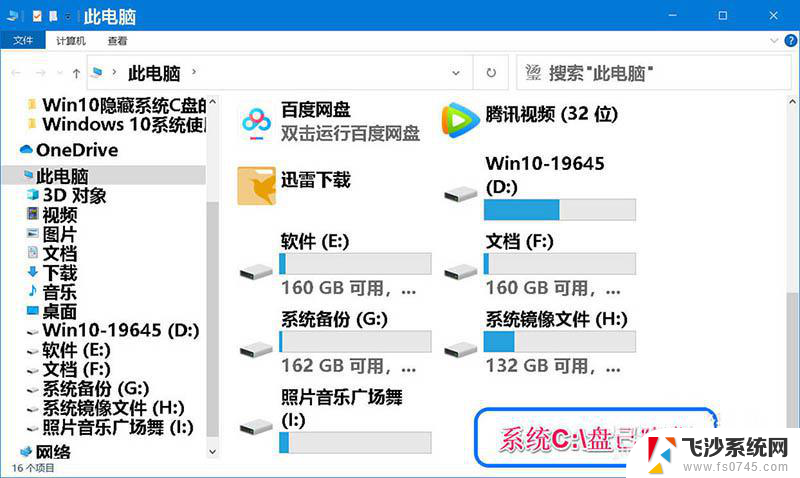
二、Windows 10系统恢复显示系统C:\盘方法:
进入组策略编辑器 - 用户配置 - 管理模板 - Windows 组件 - 文件资源管理器 - 隐藏 我的电脑 中的这些指定的驱动器 - 未配置 - 应用 - 确定。
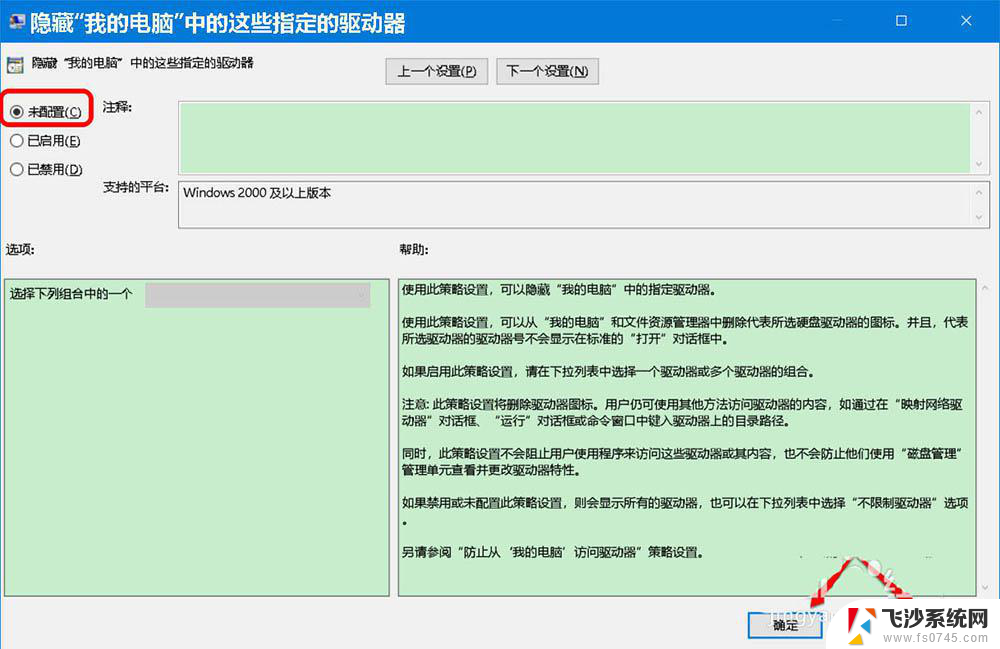
升级Win10周年更新后C盘系统文件多达26GB怎么清理?
win10系统c盘中的livekernelreports文件夹能删除吗?
以上就是win10 c盘隐藏的全部内容,如果有遇到这种情况,那么你就可以根据小编的操作来进行解决,非常的简单快速,一步到位。