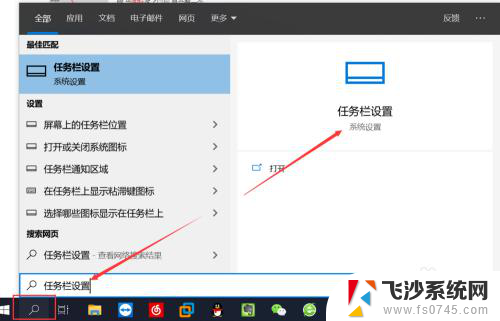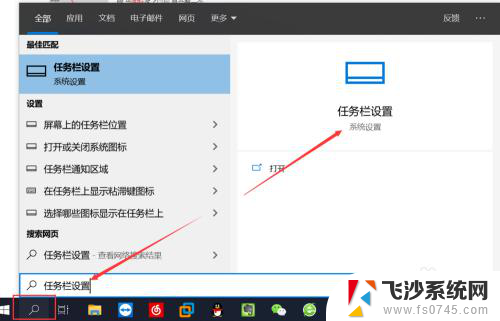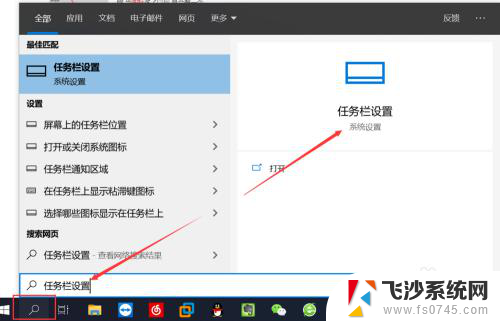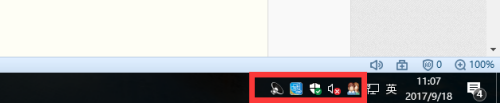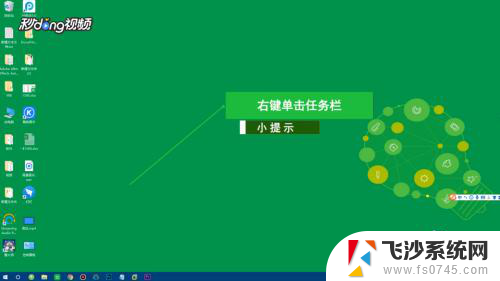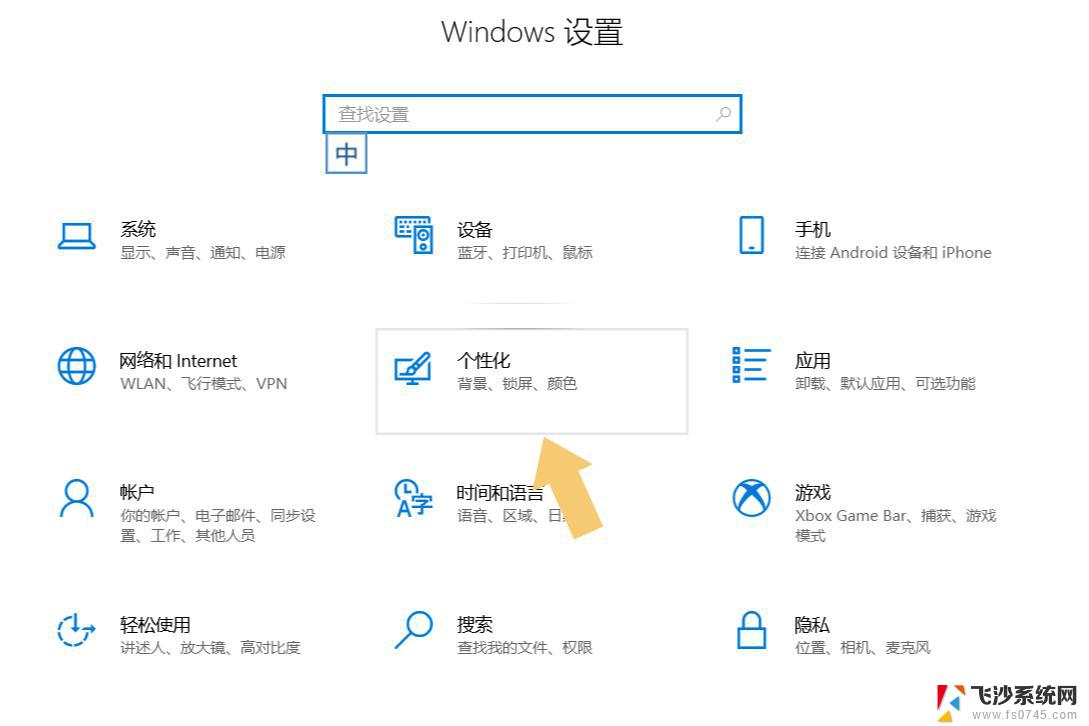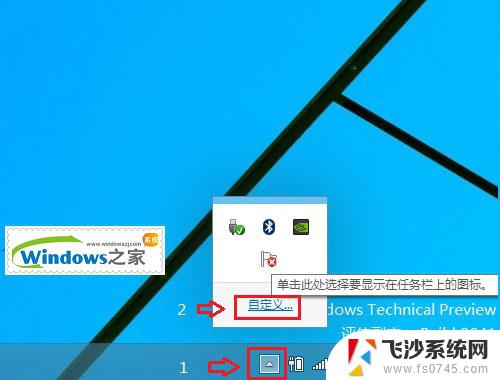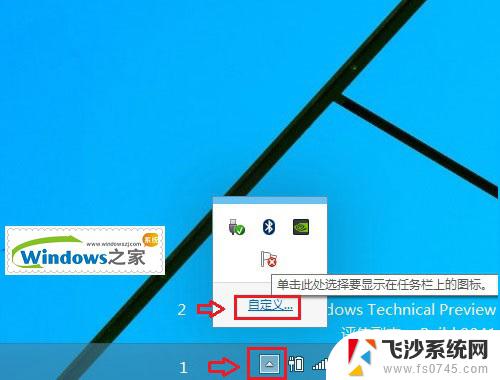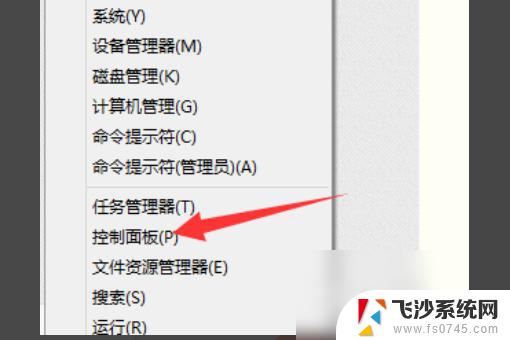电脑右下角的小图标怎么隐藏 Win10右下角图标隐藏方法
随着科技的不断发展,电脑已经成为我们日常生活中必不可少的工具,有时候我们可能会觉得电脑右下角的小图标过于繁杂,影响了我们的使用体验。如何隐藏Win10右下角的图标呢?在本文中我们将介绍一种简单有效的方法,帮助您轻松隐藏这些小图标,让您的电脑界面更加整洁与舒适。无论您是工作还是娱乐,这个方法都将为您带来更好的使用体验。让我们一起来看看吧!
方法如下:
1.鼠标右键Win10电脑桌面任务栏区域,在弹窗点击任务栏设置,打开任务栏设置。

2.在设置窗口任务栏区域找到“选择哪些图标显示在任务栏上”并点击。鼠标移动到任务栏一边的区域,轮动鼠标中间的轮动键下移查找。或者拖动窗口右侧的拉动条下移查找。
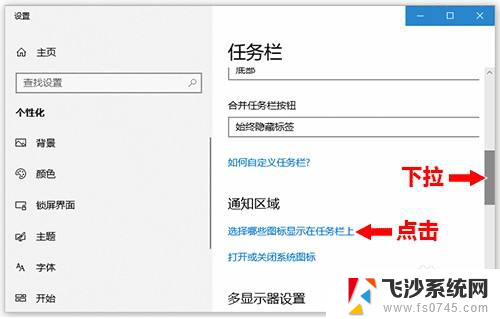
3.进入“选择哪些图标显示在任务栏上”设置后,首先关闭通知区域始终显示所有图标下面的开关按钮。
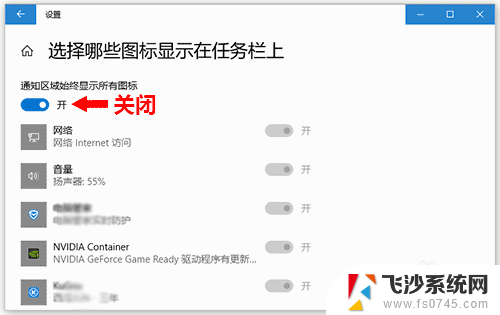
4.关闭通知区域始终显示所有图标按钮后,可以选择关闭一些不经常点击使用应用程序图标了。点击对应用程序后面的开关按钮即可,这样就将一些不经常使用的应用程序隐藏了。
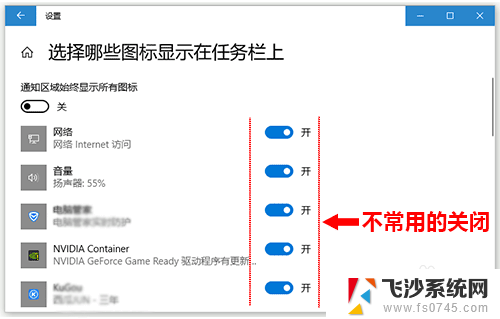
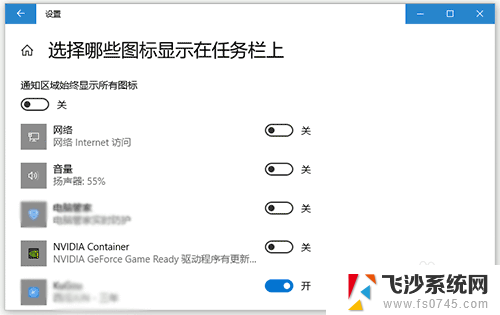
5.点击任务栏上的“显示隐藏的图标”按钮可以查看隐藏的应用程序图标。
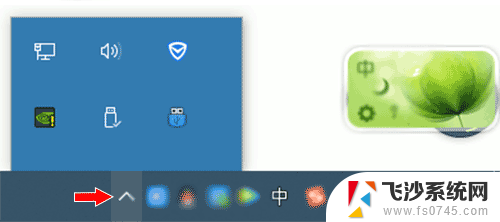
以上是电脑右下角的小图标如何隐藏的全部内容,如果你也遇到了同样的情况,请参照小编的方法来处理,希望对大家有所帮助。