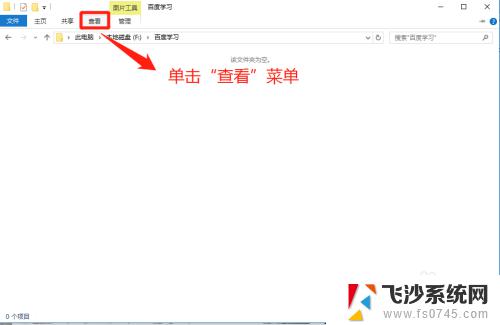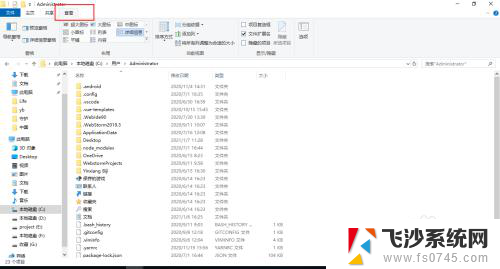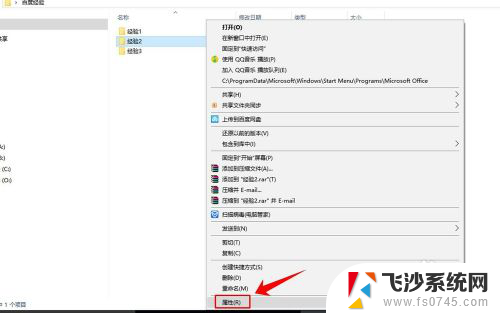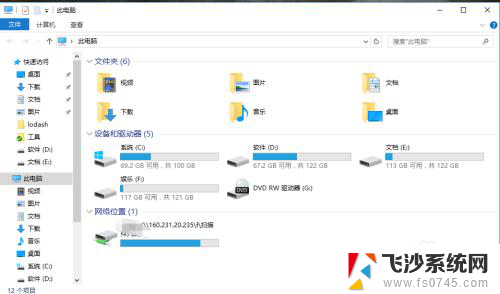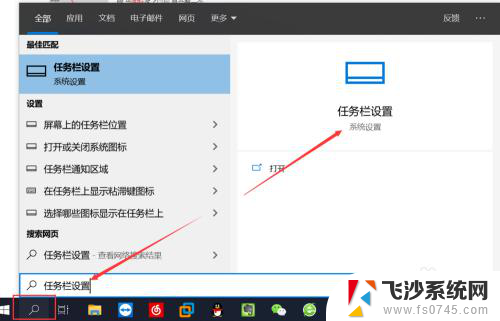系统隐藏文件怎么取消隐藏 Windows10系统如何隐藏文件夹及文件
在Windows10系统中,隐藏文件夹及文件是一项常见的操作,通过隐藏文件,我们可以保护个人隐私、防止他人意外删除或修改重要文件。而取消隐藏系统隐藏文件,则是我们需要了解的一项技巧。在这篇文章中我们将详细介绍如何取消隐藏系统隐藏文件,以及Windows10系统中如何隐藏文件夹及文件的方法。无论你是初学者还是有一定电脑使用经验的用户,都可以通过本文轻松掌握这些技巧。让我们开始探索吧!
步骤如下:
1.隐藏桌面的文件夹或文件
我们将鼠标光标移至桌面要隐藏的文件上方,鼠标右键单击。在弹出的选项中选择"属性"。
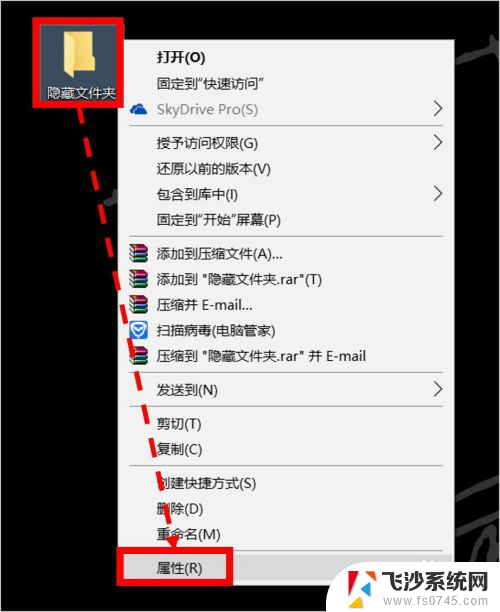
2.在属性设置中,鼠标左键单击勾选"隐藏"选项,然后点击"确定"即可。
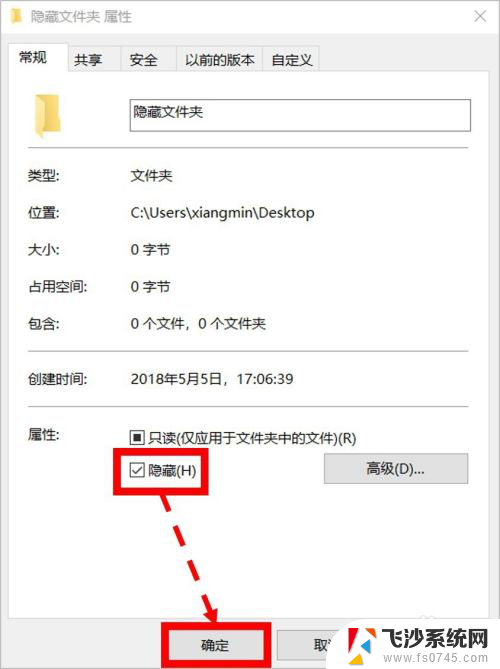
3.2.隐藏文件夹内的子文件夹或文件。
首先,我们打开任意一个文件夹,或打开"此电脑"。

4.在文件夹查看页面,我们选中任意一个文件夹或文件。然后单击"查看"菜单下的"隐藏所选项目"图标即可。
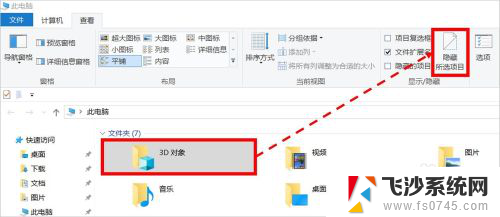
5.3.取消文件夹或文件的隐藏。
我们在"查看"菜单下找到"隐藏的项目",如果没有勾选。说明目前隐藏的项目是不显示的。
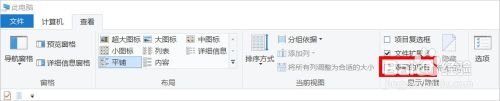
6.我们勾选"隐藏的项目",以便查看隐藏的文件夹/文件,即:显示隐藏的文件夹/文件。
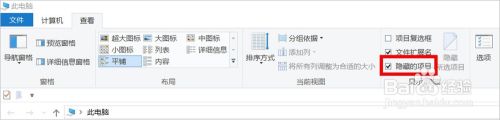
7.这时,我们可以看到隐藏的文件夹/文件(显示为半透明状态)。

8.我们再次修改文件夹/文件的属性,取消勾选"隐藏",即可取消隐藏文件夹/文件。
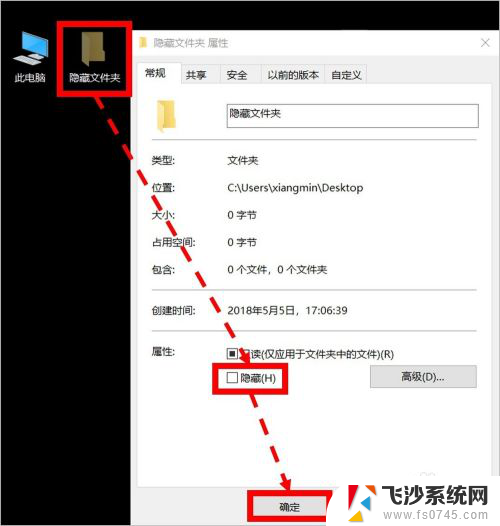
9.如对您有帮助,请点赞或投票鼓励一下敏丝,谢谢~
以上是如何取消系统隐藏文件的全部内容,有需要的用户可以按照以上步骤进行操作,希望这些步骤对大家有所帮助。