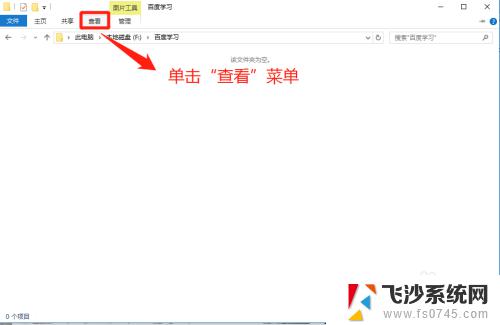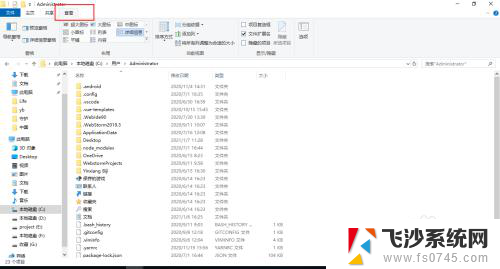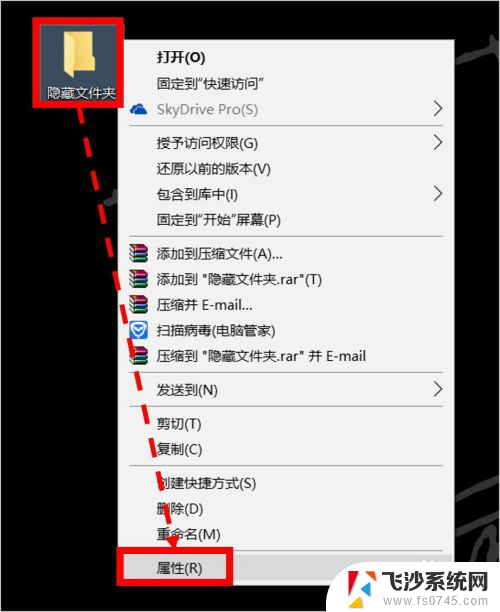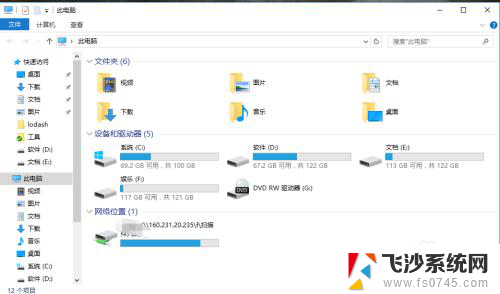win10我的电脑上面的文件夹怎么隐藏 win10隐藏文件夹教程
Windows 10作为目前最新的操作系统,为用户提供了丰富的功能和个性化选择,其中隐藏文件夹功能是一项非常实用的功能。在Win10中,隐藏文件夹可以更好地保护个人隐私和机密文件的安全。对于一些不熟悉操作系统的用户来说,可能会对如何隐藏文件夹感到困惑。本文将介绍Win10隐藏文件夹的教程,帮助用户快速掌握隐藏文件夹的方法,并有效保护个人信息的安全。
具体步骤:
1.首先找到需要进行隐藏处理的文件夹,选中文件夹后点击鼠标右键。在右键菜单中点击【属性】选项。
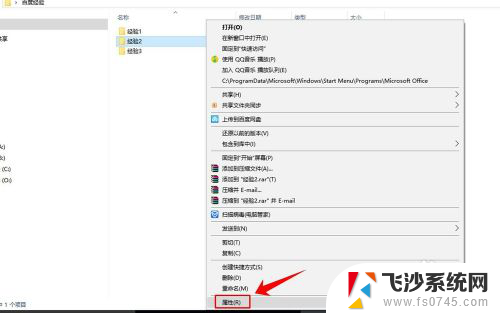
2.进入文件夹的属性页面后,在“常规”选项卡的下方找到【隐藏】选项。将其前方的复选框打上√。
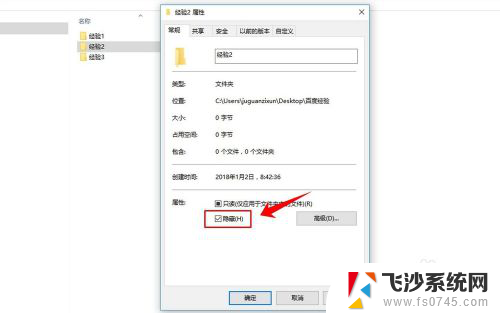
3.勾选上隐藏选项后,在属性窗口下方按顺序点击【应用】和【确定】。
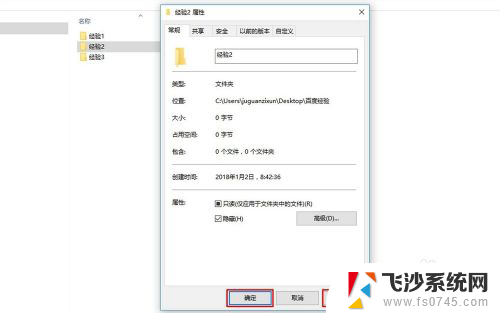
4.这时可以看到刚才被设置的文件夹有了一定的透明度,但是还未被隐藏。还能看得见。
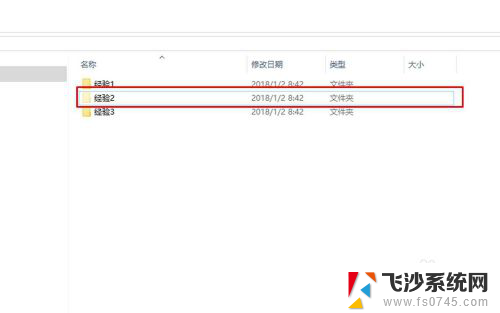
5.接着,在文件夹最上方的菜单栏中选择【查看】选项。
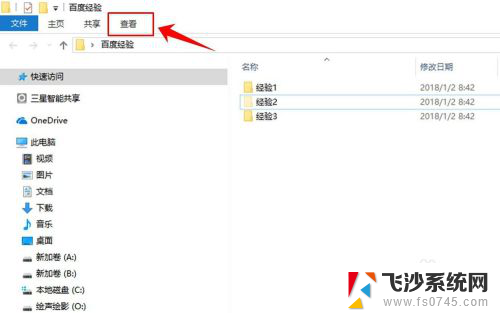
6.然后在查看选项下方的工具栏中找到【隐藏的项目】,将其前面复选框中的√去掉。
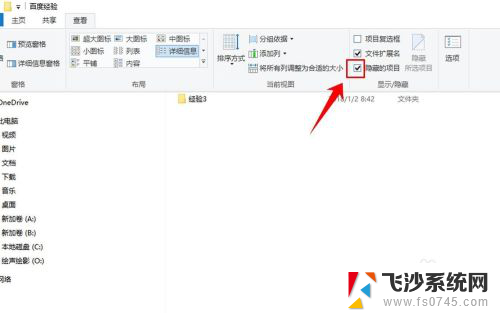
7.去掉隐藏的项目前面的√后,刚才设置被隐藏的文件夹就不显示了,隐藏设置成功。
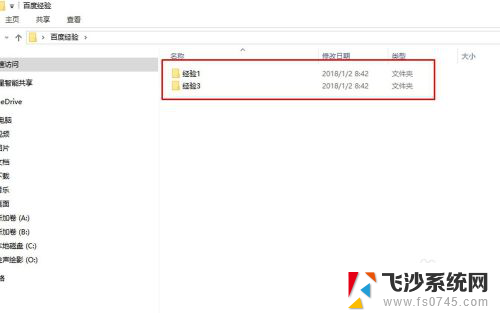
以上就是Win10上我的电脑文件夹隐藏的全部内容,如果您遇到这种情况,可以根据本文提供的方法来解决,希望对大家有所帮助。