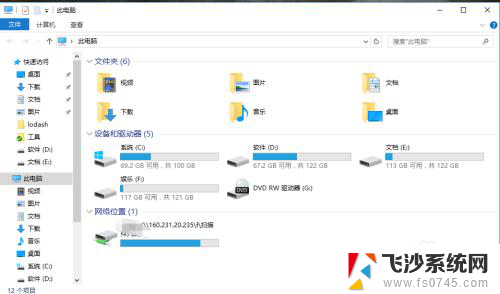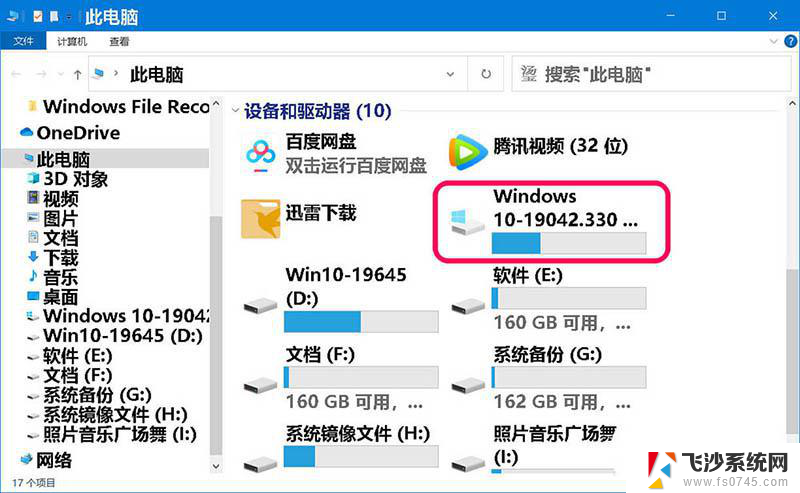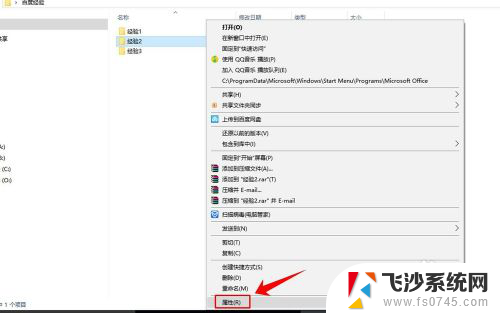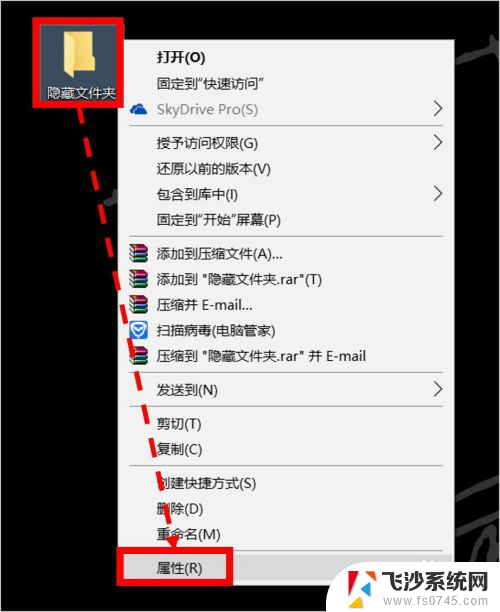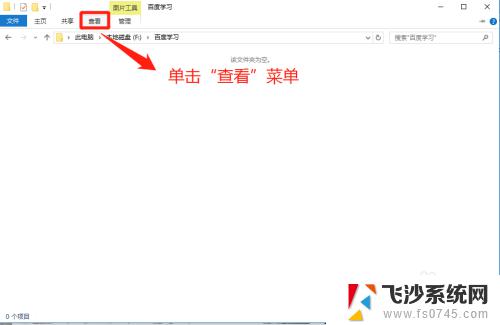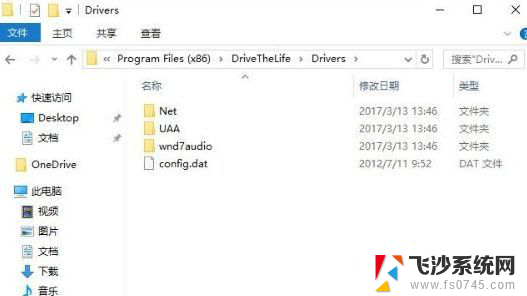电脑c盘隐藏文件怎么显示出来 Win10系统打开C盘隐藏文件和文件夹方法
更新时间:2024-04-01 12:45:48作者:xtyang
在使用Win10系统时,有时候我们会发现C盘中存在一些隐藏的文件或文件夹,而我们却无法直接查看或访问,这可能会给我们带来一些困扰,不知道该如何处理。如何才能将C盘中的隐藏文件和文件夹显示出来呢?接下来我们将探讨一些方法来解决这个问题。
方法如下:
1.打开C盘,点击“查看”选项卡。
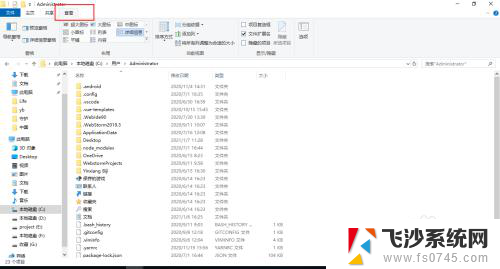
2.点击属性栏中的“选项”。
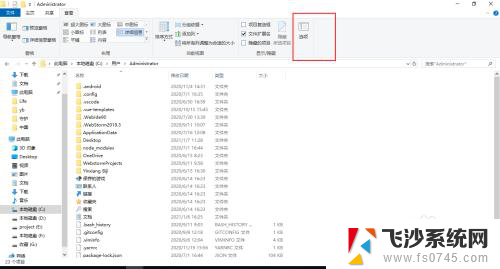
3.弹出“文件夹选项”,点击“查看”选项卡。
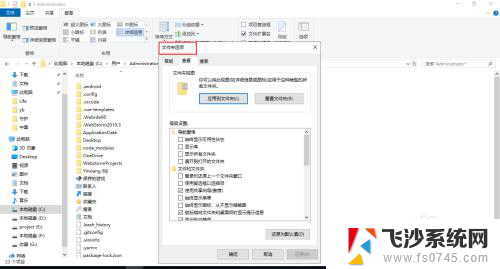
4.点击“隐藏受保护的操作系统文件”,弹出警告对话框点击“是”。
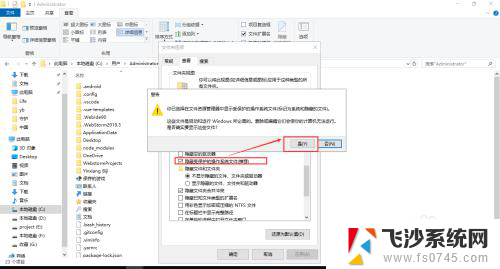
5.取消勾选“隐藏受保护的操作系统文件”,点击“显示隐藏的文件、文件夹和驱动器”。点击“应用”“确定”保存设置。
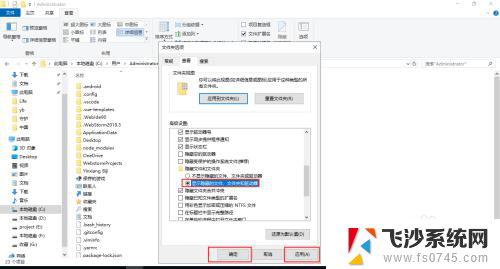
6.这样C盘中的受保护文件和文件夹就显示出来了。
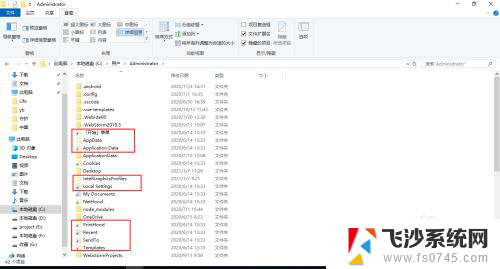
以上就是如何显示电脑C盘中的隐藏文件的全部内容,对于那些不清楚的用户,可以参考以上小编的步骤进行操作,希望对大家有所帮助。