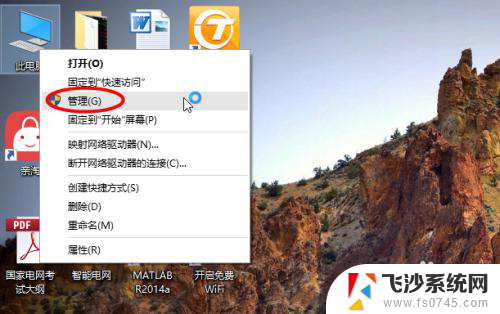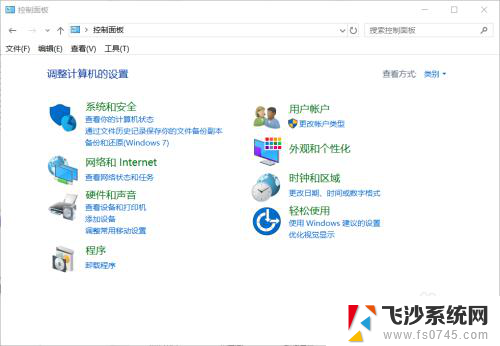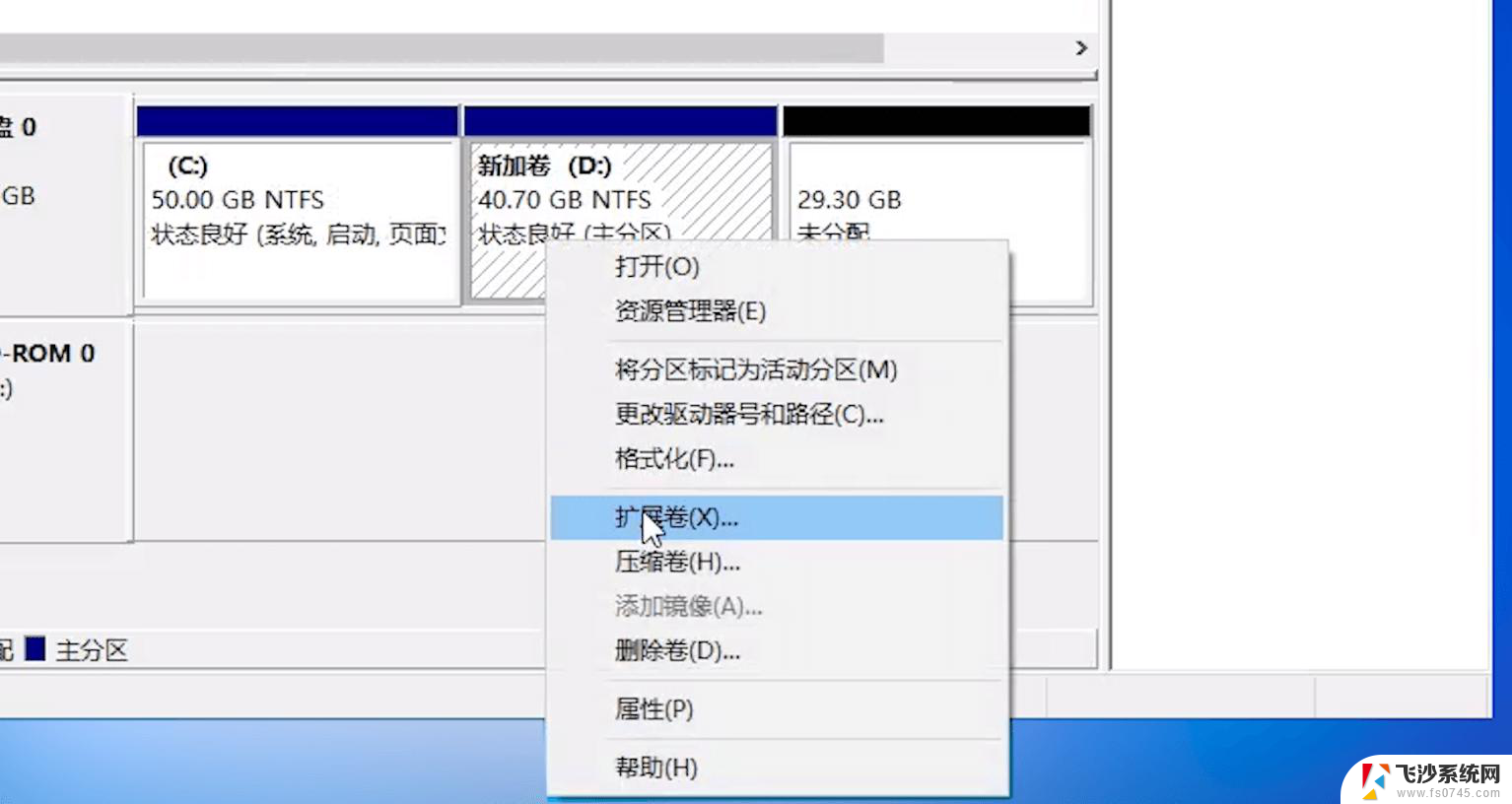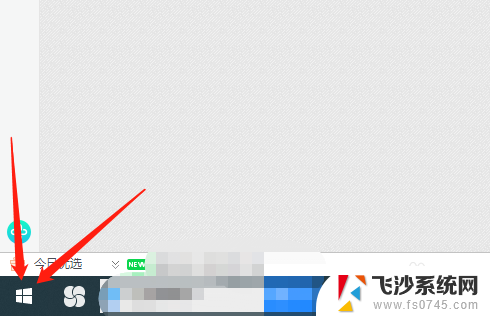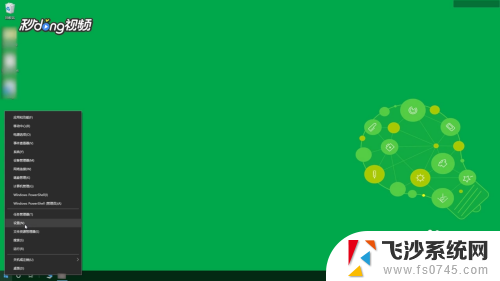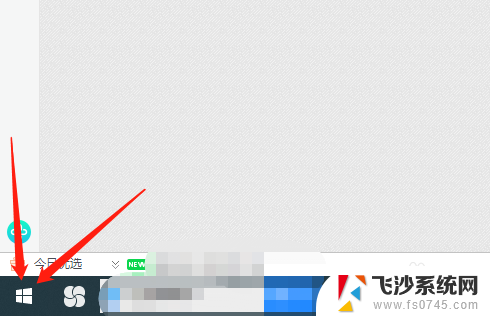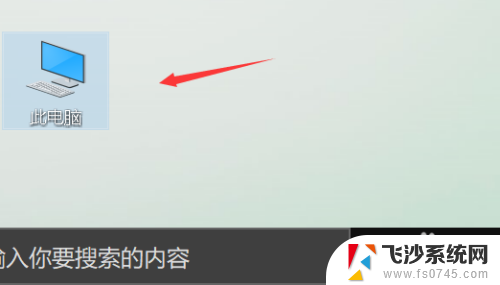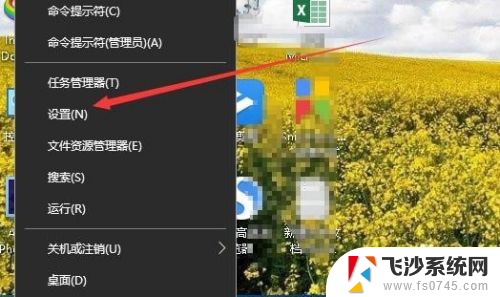c盘不足怎么扩大c盘 win10电脑C盘空间扩容方法
c盘不足怎么扩大c盘,随着时间的推移和电脑使用的增加,我们常常会遇到C盘空间不足的问题,而在Windows 10操作系统中,扩大C盘空间的需求变得尤为迫切。幸运的是我们可以采取一些简单而有效的方法来解决这个问题。本文将介绍一些Win10电脑C盘空间扩容的方法,帮助您轻松增加C盘的可用空间。无论您是为了安装更多的软件、存储更多的文件还是提高电脑性能,本文都能为您提供一些建议和解决方案。让我们一起来探索这些方法,解决C盘不足的困扰。
操作方法:
1.鼠标右键单击"此电脑"图标,在弹出的快捷菜单中选择“管理”
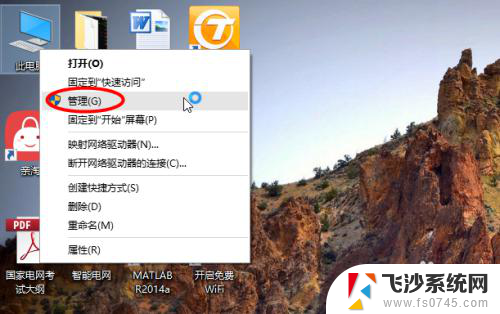
2.打开计算机管理,在左侧下方找到存储/磁盘管理。在右边可以看见自己的系统硬盘。
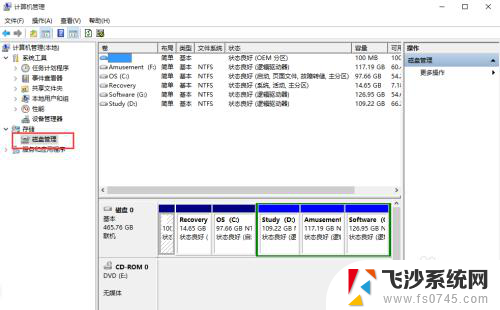
3.在这里我以“I盘”合并到“G盘”为例,演示一下将“I盘”合并到“G盘”的操作过程。首先右键单击“I盘”选择压缩卷
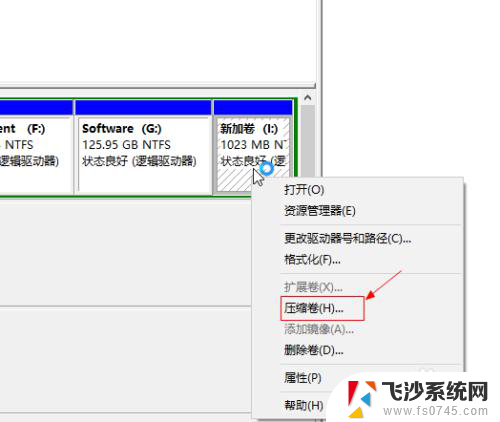
4.在输入压缩空间量中,输入你想切下来的磁盘的大小。如果你想压缩出10G,因为这里的单位是MB,所以你填写10*1024MB,点击压缩
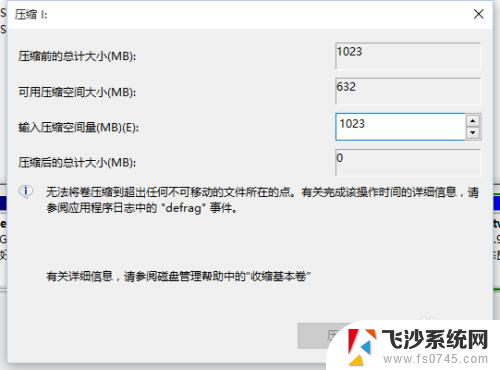
5.压缩完成会在G盘右边出现一个绿色的盘符,这里系统默认的规则是:比如你扩展G盘,可用空间必须在G盘右边且相邻。鼠标右键单击G盘,选择扩展卷
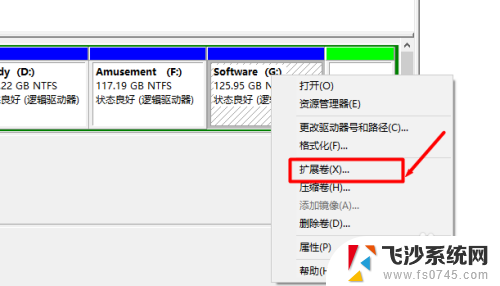
6.进入使用扩展卷向导,鼠标点击“下一步”
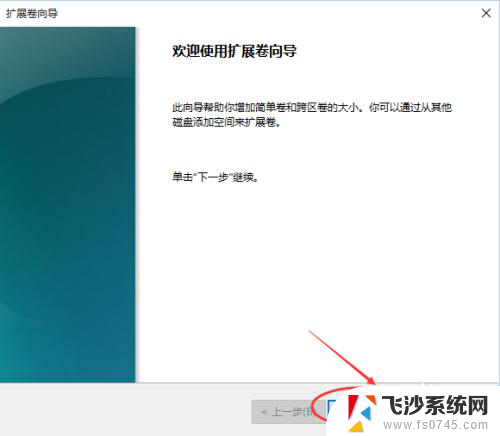
7.选择扩展的空间容量,这里一般选择最大值即可,设置完毕,点击下一步,进行下一步操作
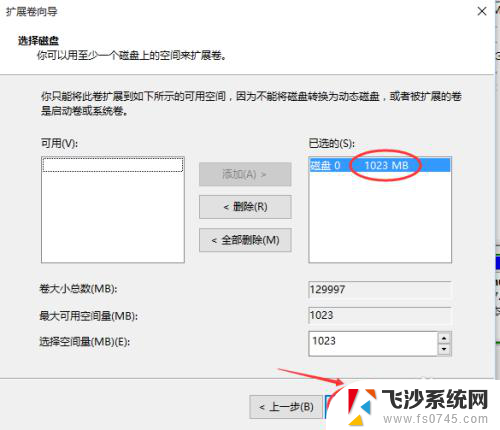
8.完成扩展向导,点击完成,即可扩展成功,扩展之后发现G盘增大了,扩展方法非常简单
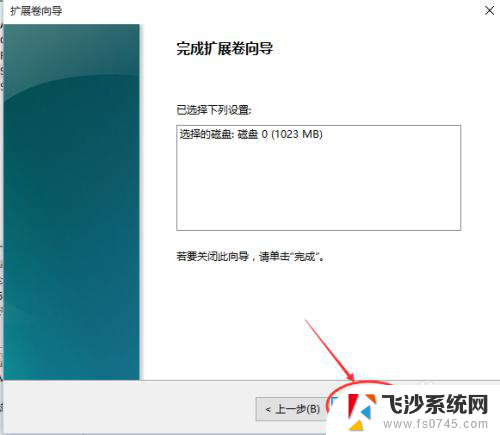
9.其他盘符C盘扩展方法类似,按照这个步骤操作即可,下图为我扩展G盘之后的磁盘示意图。对于c盘扩展可以 把d盘所有东西导出到别的磁盘,然后格式化d盘。然后把d盘所有的容量都添加压缩卷,然后把剩下的一点d盘删除卷,这样d盘的压缩卷就在c盘右边相邻了
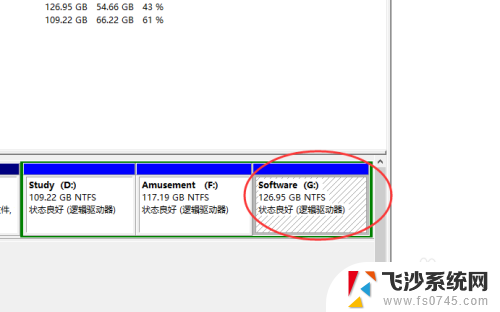
以上是关于如何扩大C盘的全部内容,如有不了解的用户,可以根据小编提供的方法操作,希望这能对您有所帮助。