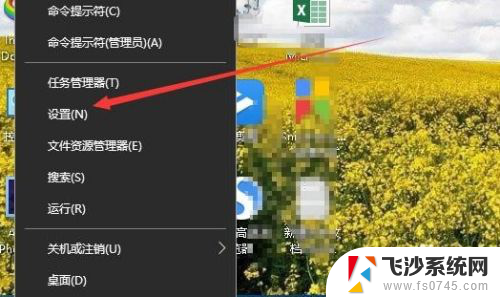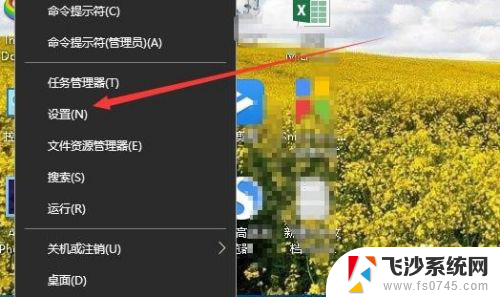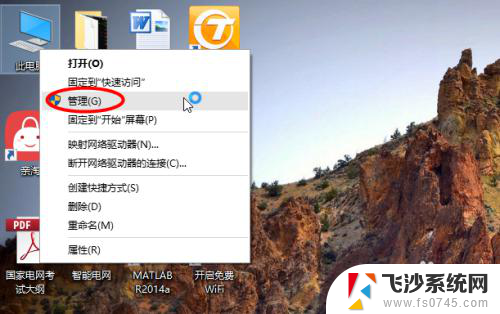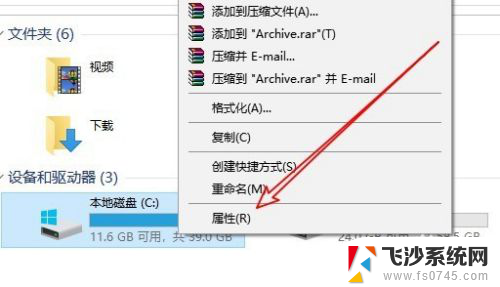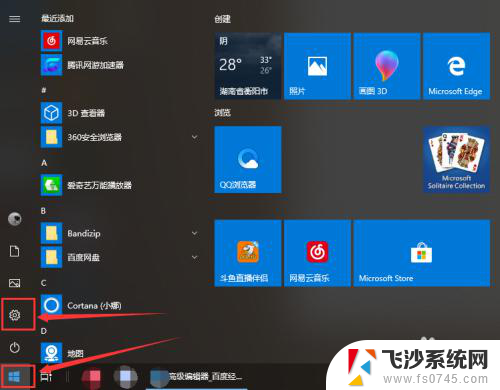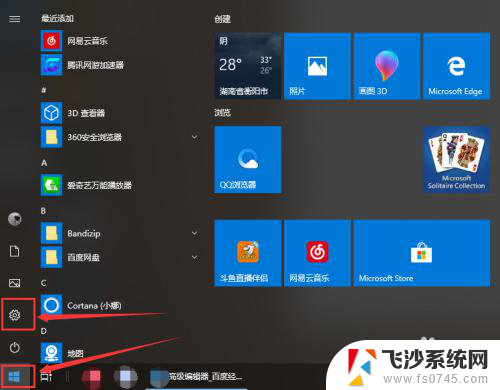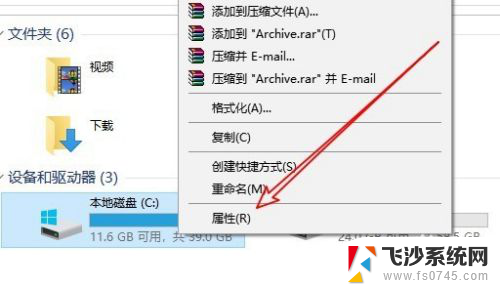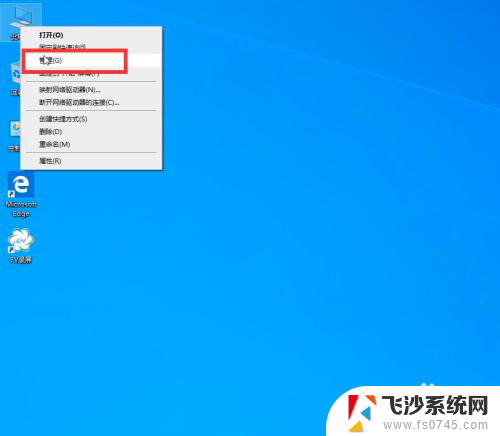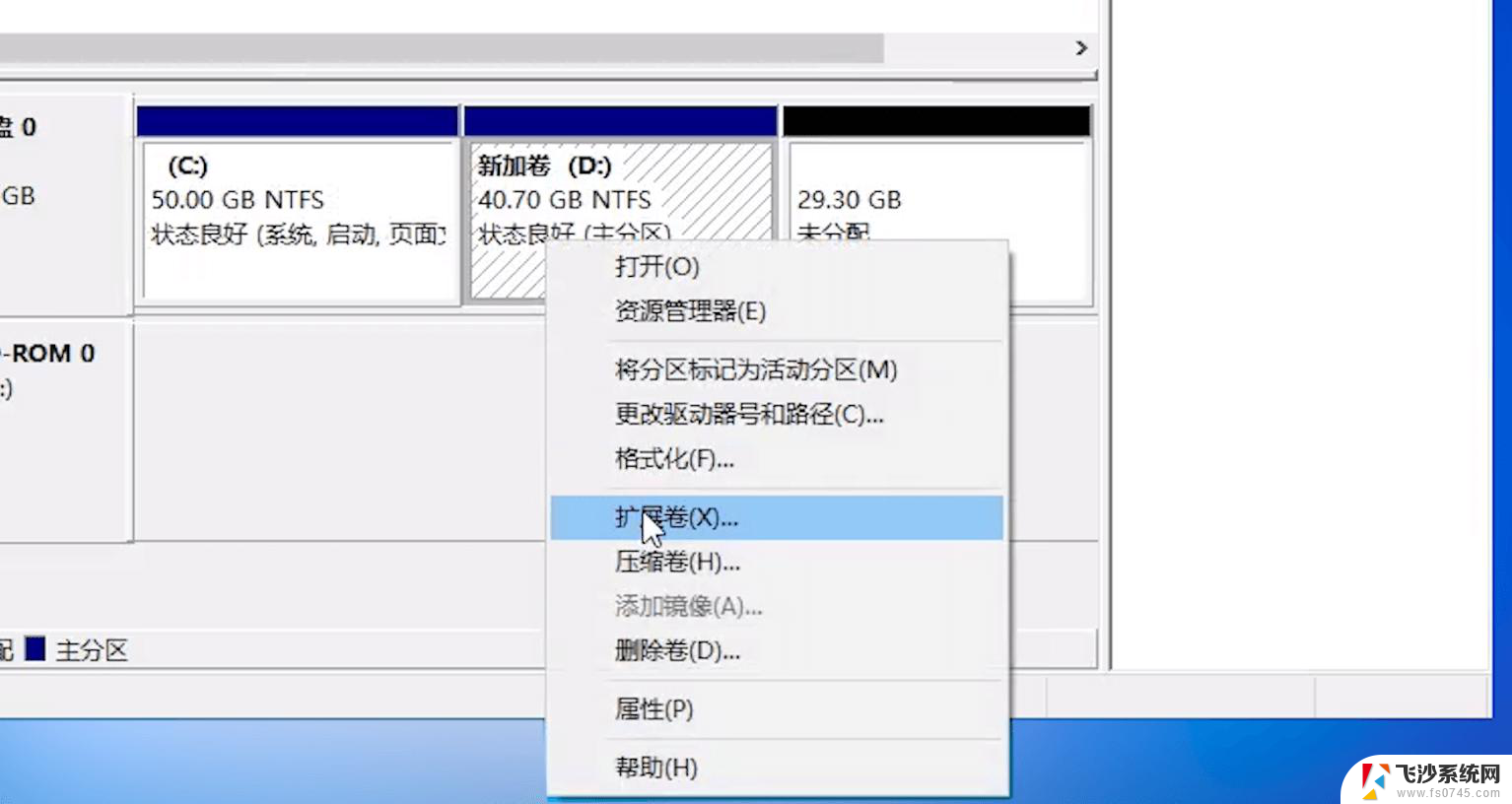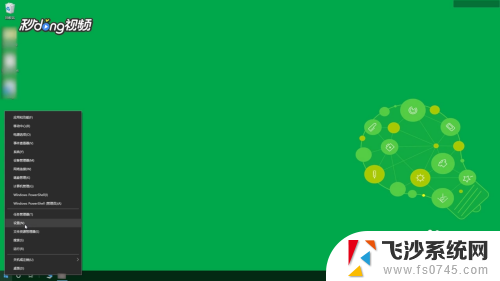磁盘空间不足怎么清除 Win10磁盘空间不足怎么办
更新时间:2024-08-19 13:49:15作者:xtang
随着使用时间的增长,我们经常会遇到Win10磁盘空间不足的问题,当磁盘空间不足时,不仅会影响系统运行速度,还会导致系统崩溃和数据丢失。为了解决这一问题,我们可以通过清除临时文件、卸载不常用的程序、清理回收站等方式来释放磁盘空间。下面让我们一起来了解如何有效清除Win10磁盘空间,让电脑运行更加顺畅吧。
操作方法:
1.在Windows10系统中右键点击桌面左下角的开始按钮,在弹出菜单中选择“设置”菜单项。
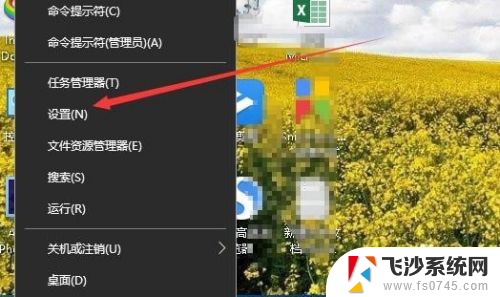
2.在打开的Windows设置窗口中,点击“系统”图标。
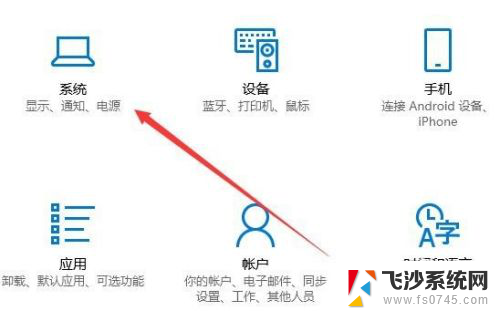
3.在打开的系统设置窗口中点击左侧边栏的“存储”菜单项。
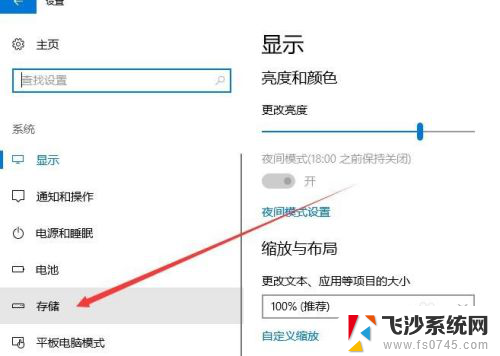
4.在右侧的窗口中可以看到存储感知的设置,点击“更改释放空间的方式”快捷链接。
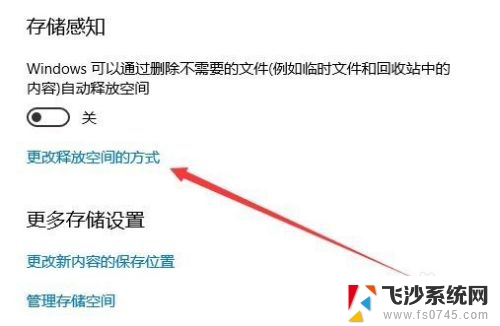
5.在新打开的更改释放空间的方式中,选中“临时文件”中所有的选项
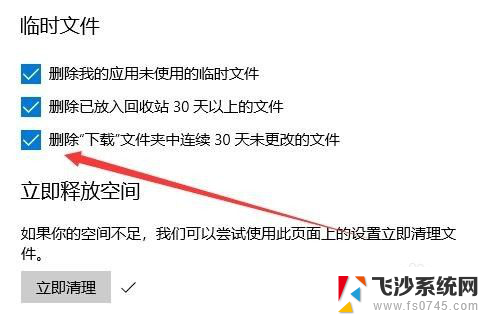
6.最后点击“立即清理”按钮就可以了,这时系统就会自动的清理系统垃圾文件。从而使空间增大,不会再出现磁盘空间不足的情况。
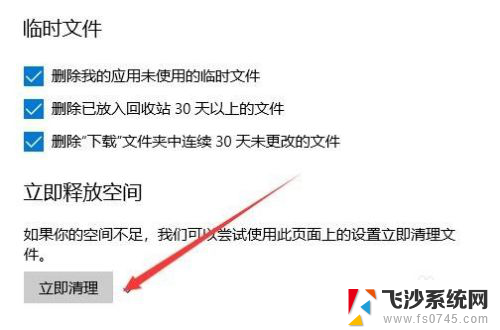
以上是关于如何清理磁盘空间不足的全部内容,如果您遇到这种情况,可以按照小编的方法解决问题,希望能对大家有所帮助。