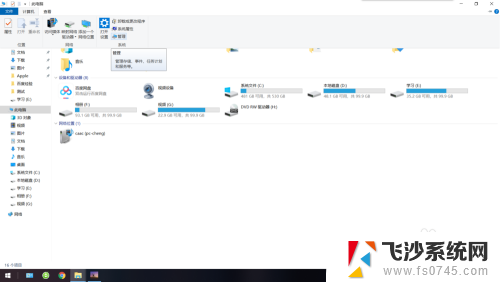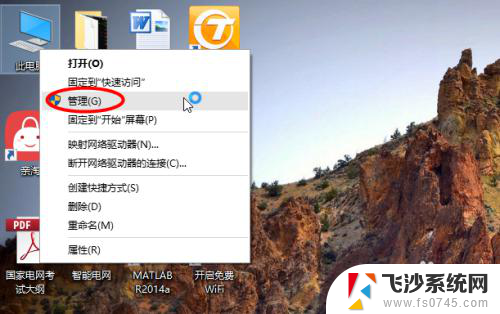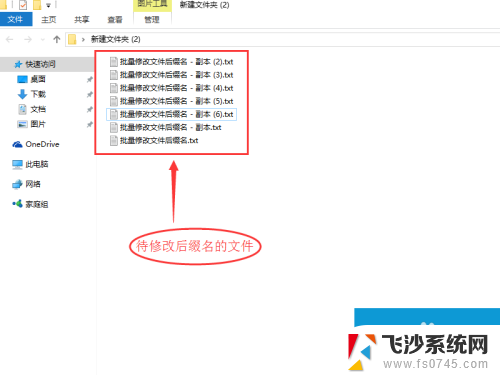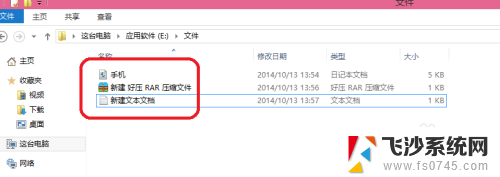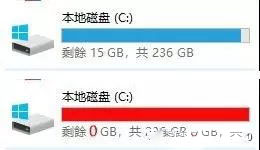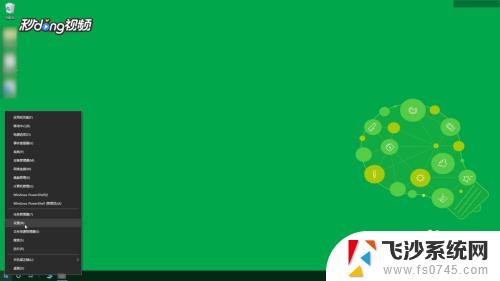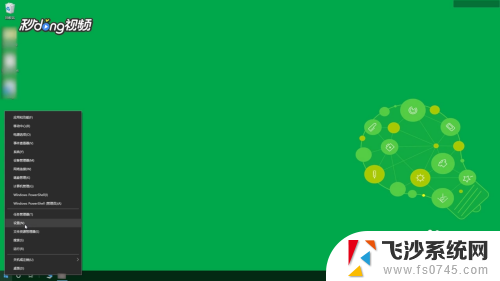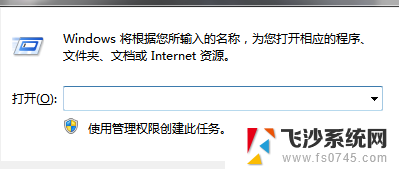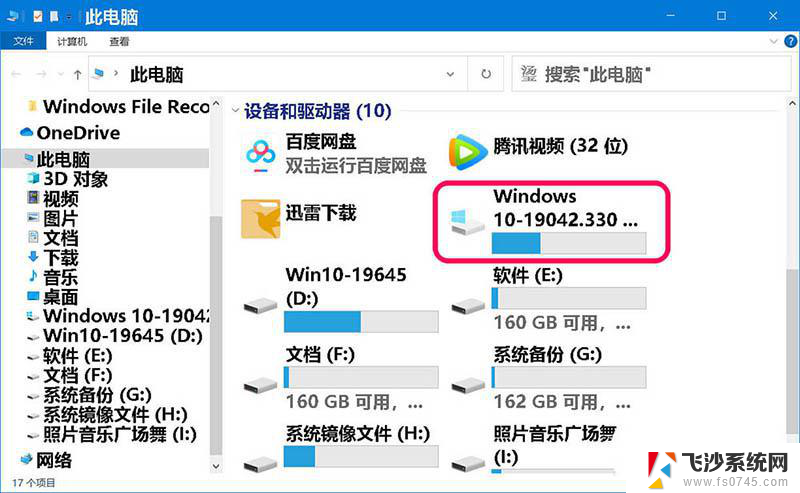如何扩展系统盘 WIN10系统盘C盘扩展方法
在使用WIN10系统的过程中,随着软件安装和文件存储的增加,系统盘C盘的空间很容易被占满,为了避免系统运行受限,我们需要扩展系统盘的空间。通过一些简单的操作,可以轻松地扩展系统盘C盘的空间,确保系统的稳定运行。接下来我们将介绍如何扩展系统盘的方法,让您的电脑更加流畅地运行。
步骤如下:
1.第一步点击开始菜单打开控制面板,然后再点击系统和安全。
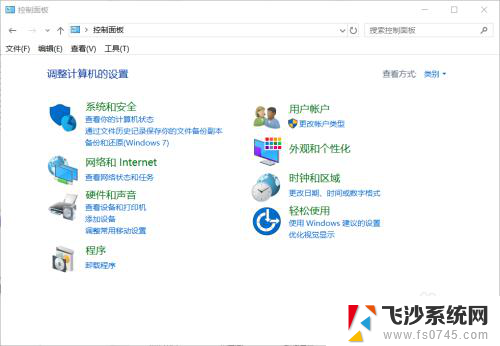
2.第二步点击“系统和安全”最下面的”管理工具“中的“创建并格式化硬盘分区”链接打开磁盘管理。
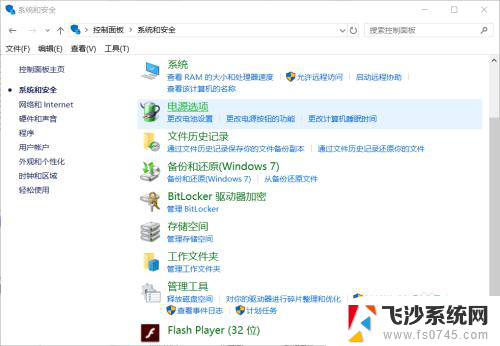
3.第三步打开磁盘管理并在相临的D盘上鼠标右击删除卷(删除D盘的时候要先把资料备份到其它盘,分配完再复制回来)
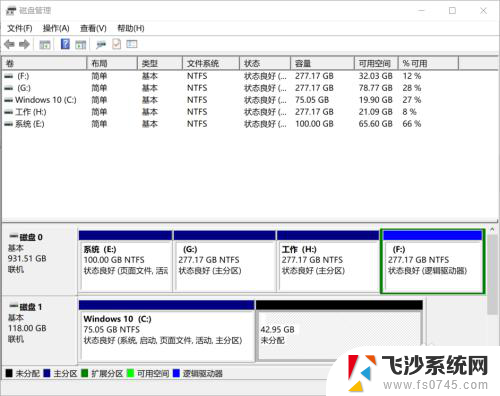
4.第四步在C盘上鼠标右击扩展卷,在弹出的窗口中能看到最大可用空间量。这个是能分配的硬盘大小,我们在选择空间量中输入一个小于卷大小总数的数值,这里我们需要在一个60G可分配硬盘上给C盘分配15G,我这里输入的是15257M,大概是15G。
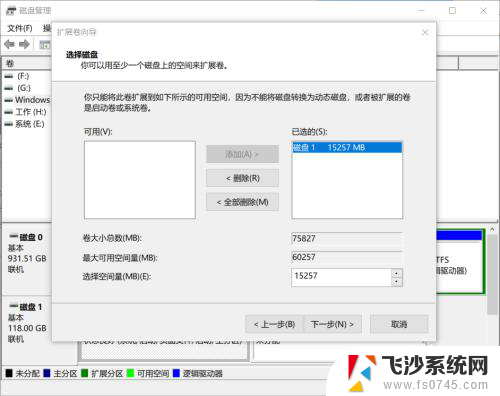
5.第五步点击下一步会出现一个确认页面,上面你给C盘扩展的硬盘大小信息。点击完成就会看到C盘变大了,如果觉得还是有点小就如法炮制再来一遍。
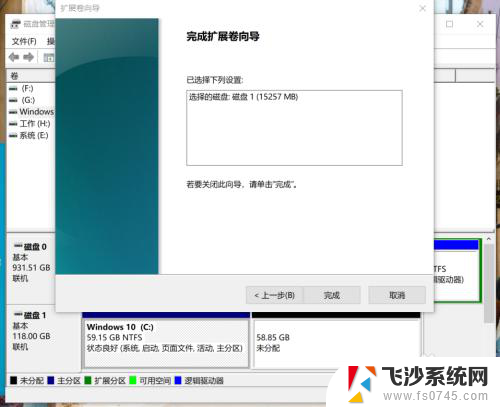
6.第六步该恢复D盘了,在未分配上鼠标右击,在出现的窗口中点击下一步。
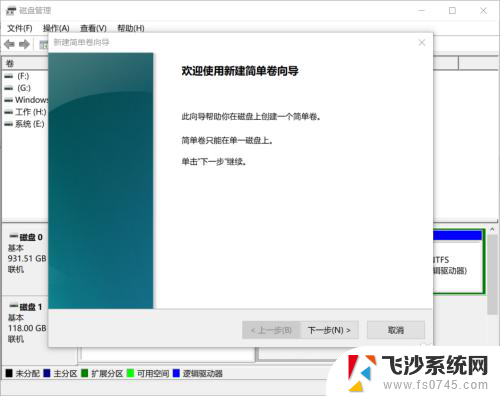
7.第七步在弹出的窗口中,不用管默认大小,点击下一步。
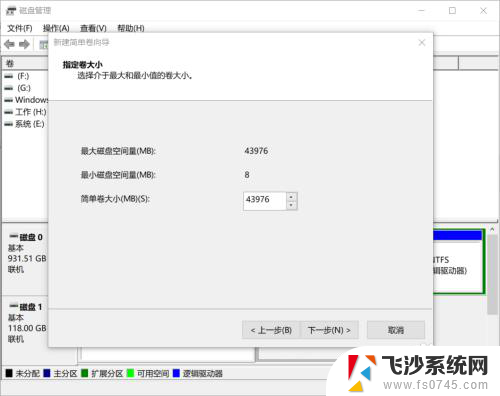
8.第八步在弹出的窗口中是默认驱动器号D盘,点击下一步。
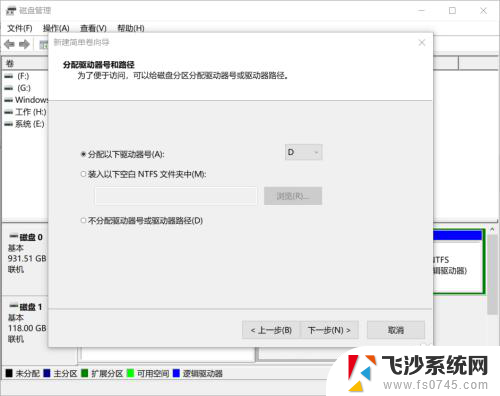
9.第九步在弹出的窗口中默认是按NTFS格式化,不用管默认点击下一步。
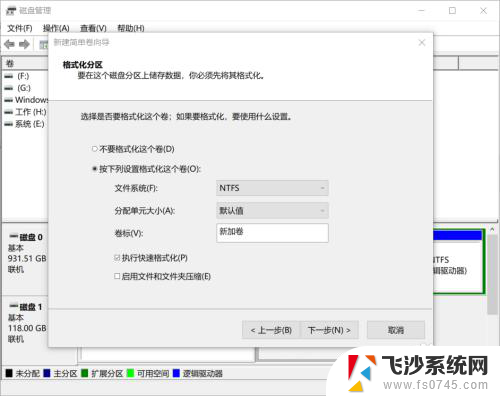
10.第十步在弹出的窗口中是创建好的D盘的信息,点击完成D盘就分配好了,然后再把备份的资料剪切回D盘就可以了。
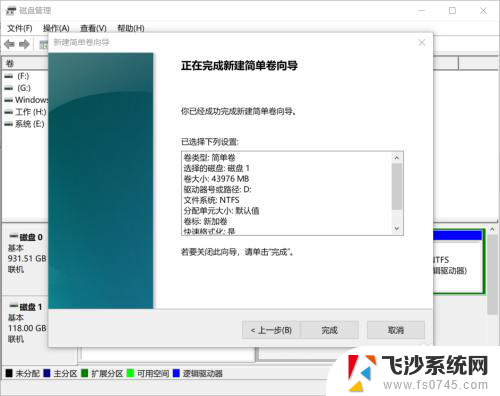
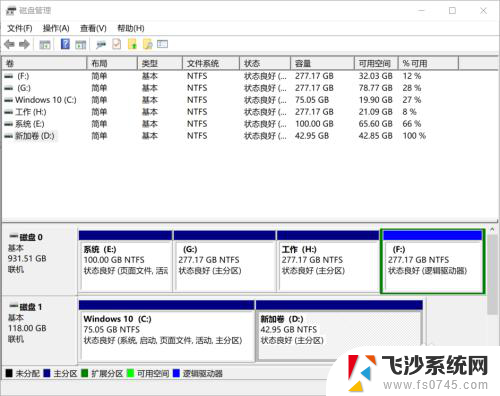
11.如果你的磁盘管理里是下图这样的,在D盘右击上删除卷是灰色的不能点击的。这个时候就需要把这个恢复分区删除了,才可以扩展C盘,具体方法请查看我写的“WIN10系统删除系统恢复分区的方法”。
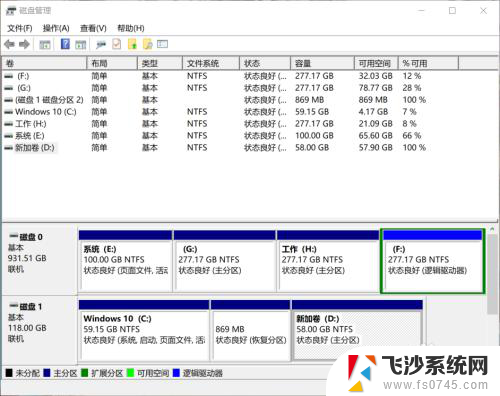
以上就是如何扩展系统盘的全部内容,碰到同样情况的朋友们赶紧参照小编的方法来处理吧,希望能够对大家有所帮助。