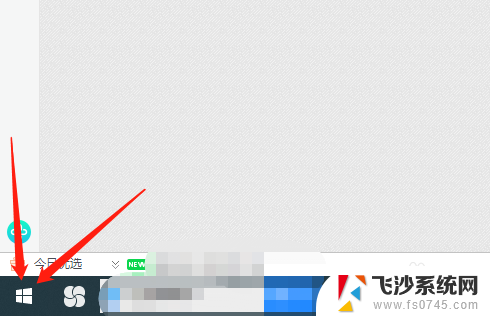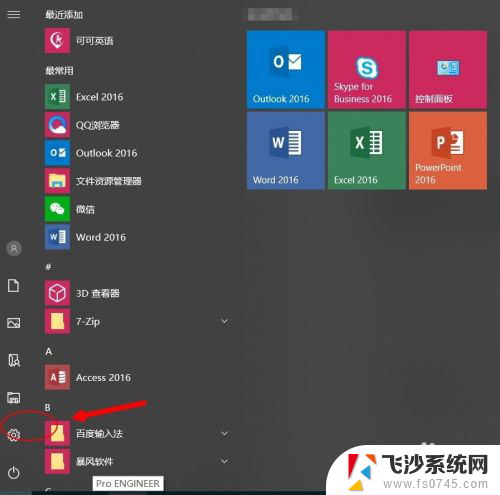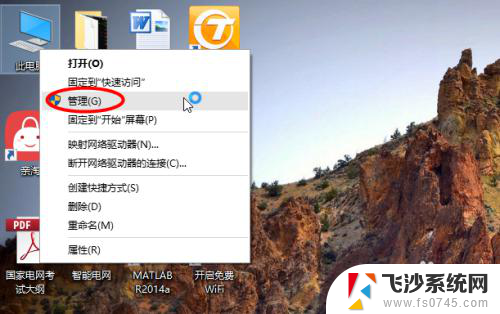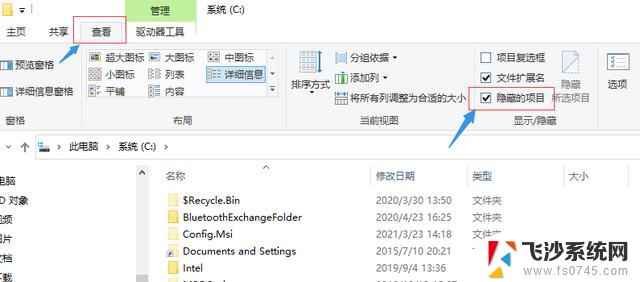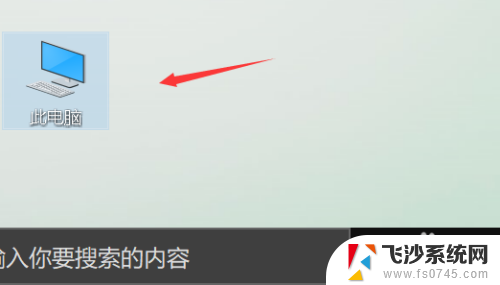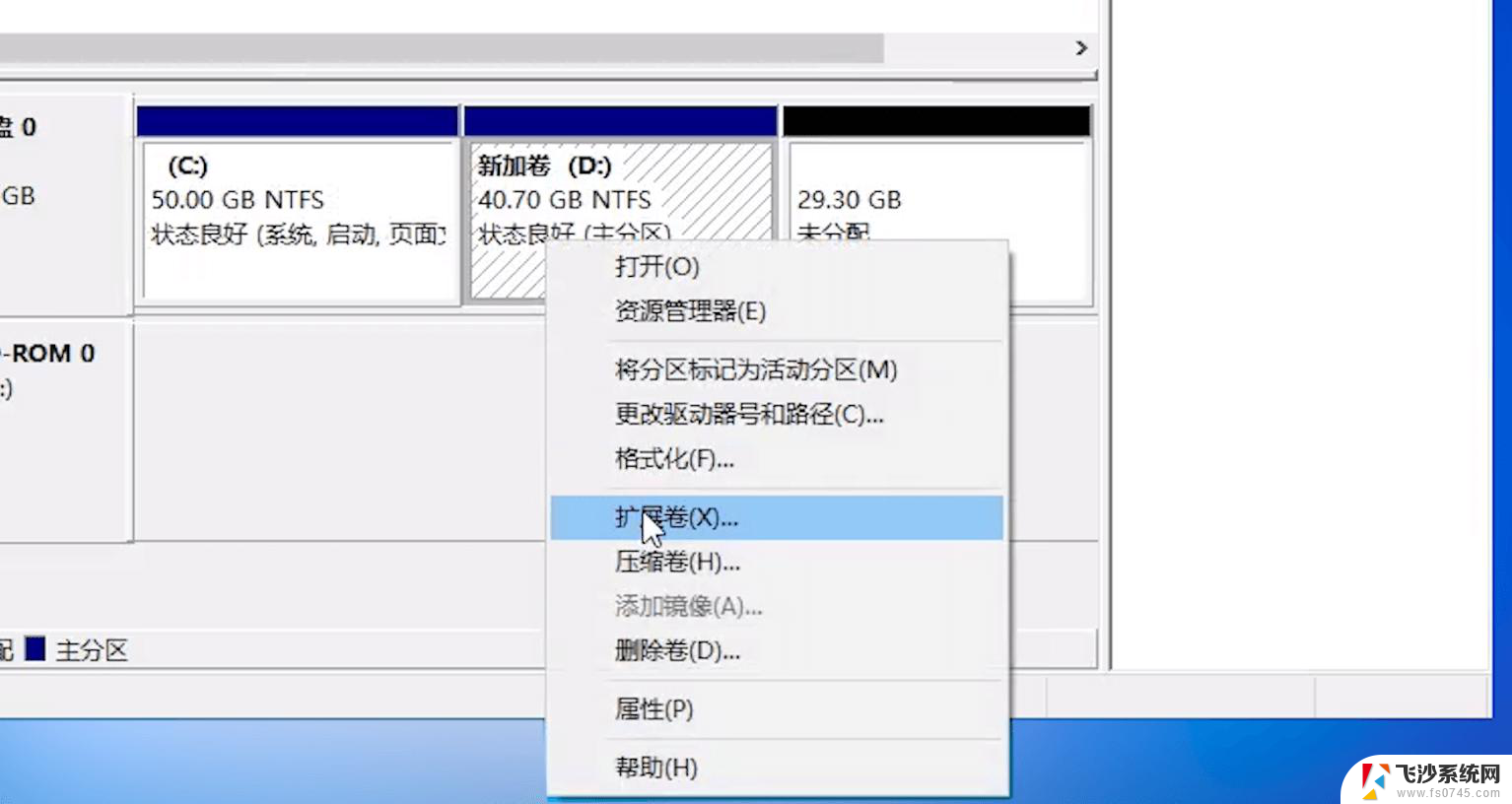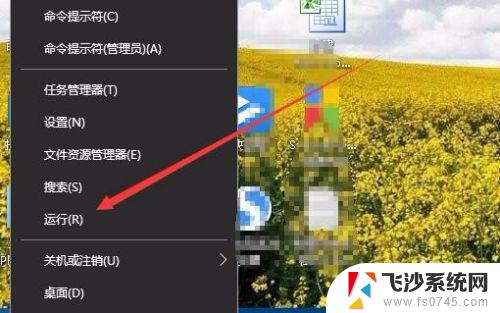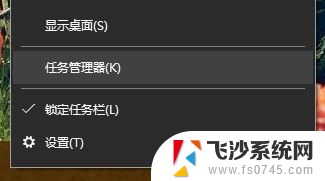如何查看电脑c盘内存 win10 查看C盘各类文件占用空间大小方法
更新时间:2024-06-30 10:46:25作者:xtyang
在使用电脑的过程中,我们经常会遇到C盘内存不足的问题,导致电脑运行缓慢甚至卡顿,了解C盘各类文件占用空间大小是解决这一问题的关键。在Win10系统中,可以通过简单的操作来查看C盘内存使用情况,从而及时清理不必要的文件,释放更多的空间,提高电脑的运行速度。接下来我们就来看看如何查看电脑C盘内存的方法。
方法如下:
1.首先我们打开win10电脑,点击左下角的图标开始选项。
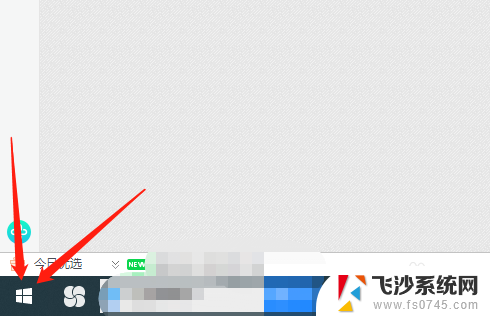
2.出现下图所示,点击“设置”选项。
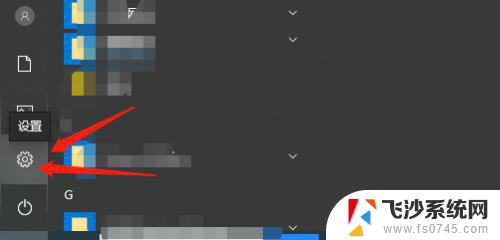
3.然后我们点击下图中的“系统”选项。
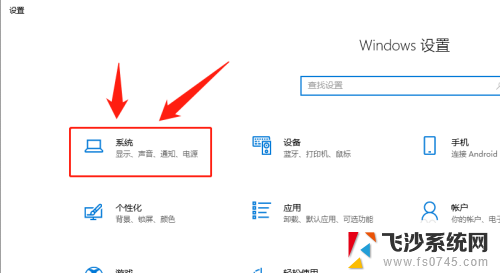
4.接下来点击“存储”选项。
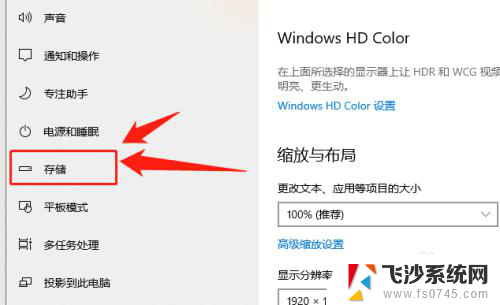
5.这时候就会看到C盘的空间存储状况,如下图所示。
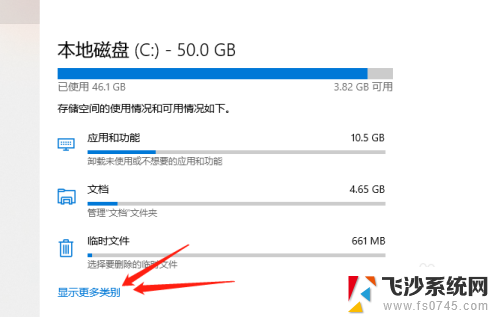
6.你可以选择上图中显示更多类别,了解占内存情况。
也可直接选择“应用和功能”选项,在这里面了解各个程序的占有内存。对于没用的程序可直接选择卸载。
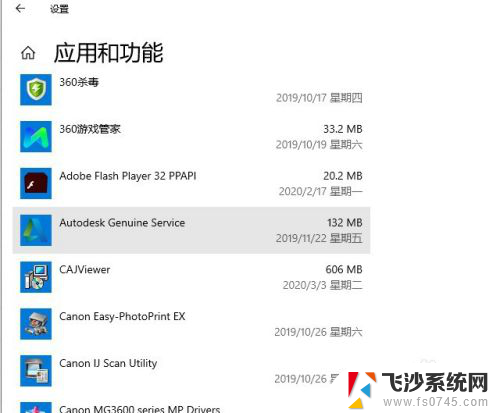
以上是如何查看电脑C盘内存的全部内容的方法,如果您遇到这种情况,可以按照以上步骤解决,希望这些方法能对您有所帮助。