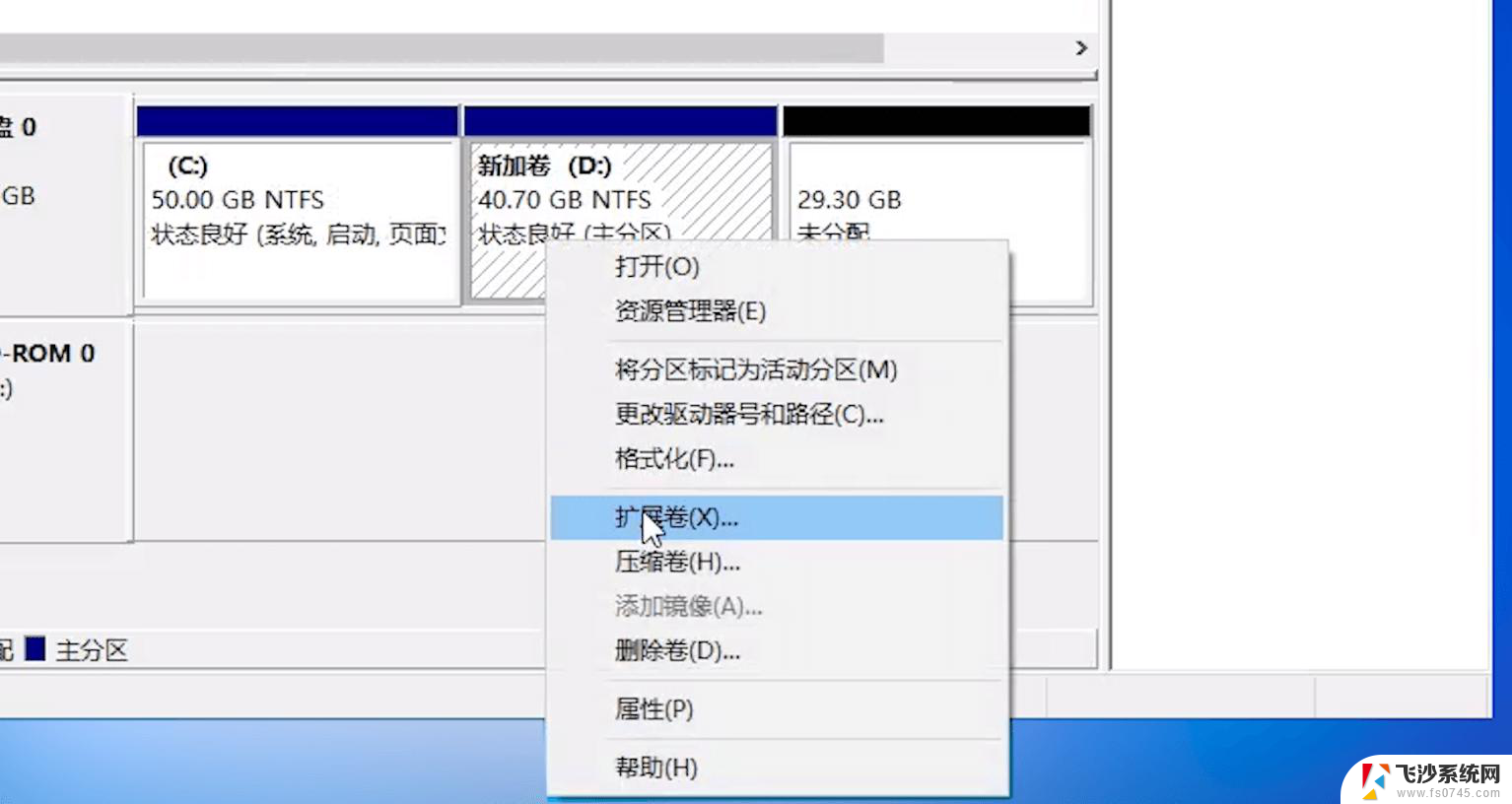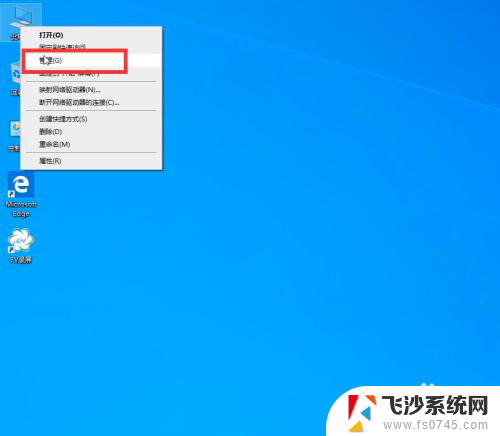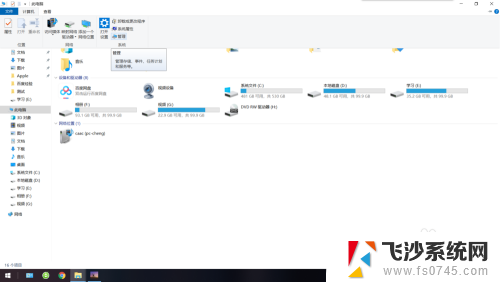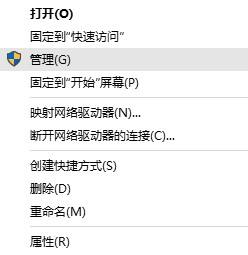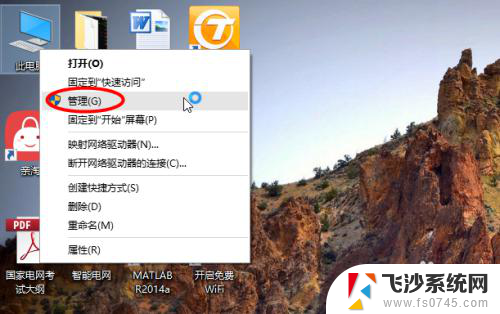win10将d盘分给c盘怎么分 win10怎么样把d盘的存储空间分给c盘
在使用Win10系统的过程中,有时候会遇到C盘存储空间不足的问题,而D盘却有大量的未使用空间,这时候我们可以通过一些方法将D盘的存储空间分给C盘,从而解决C盘容量不足的困扰。接下来我们就来看看Win10系统如何实现将D盘的存储空间分给C盘的操作步骤。
win10将d盘分给c盘怎么分
方法一:磁盘管理器压缩扩展
这种方式不适用于C盘为主分区、C盘为扩展分区的情情,都是主分区的话才可以使用。这也是很多朋友压缩了D盘之后无法扩展到C盘的原因。
1、打开磁盘管理器,右键点击D盘,压缩卷,输入你要分配的空间之后,之后会出现一个未分配空间;
2、此时多出一个未分配的空间,右键点击C盘,选择【扩展卷】;

3、打开扩展卷向导,输入要合并的空间量,下一步;
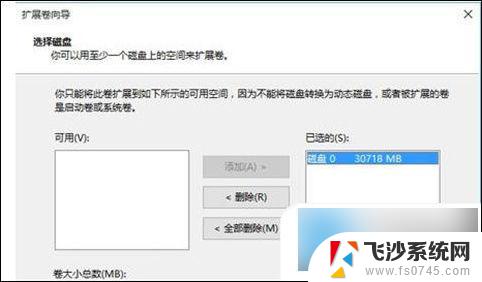
4、点击【完成】即可,返回磁盘管理,C盘容量已经变大了。
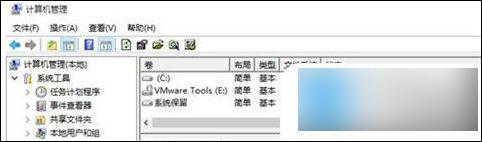
方法二:使用工具来无损扩展
这种方式适用于C盘是主分区、D盘或其它盘是扩展分区的情况,磁盘管理是无法扩展的。
1、下载分区助手,并安装,点击下载:分区助手专业版;
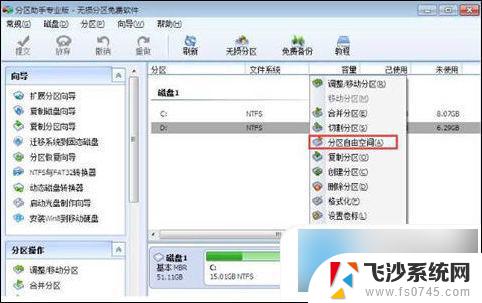
3、设定好你要分配给C盘的空间大小,并指定给C盘,然后点击确定;
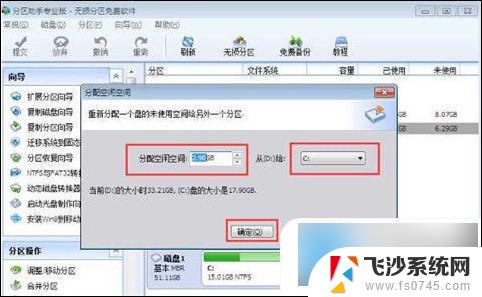
4、然后点击左上角的“提交”图标;
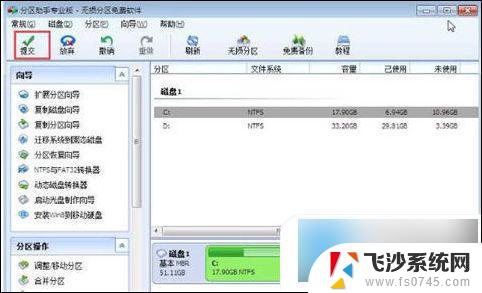
5、出现执行窗口后,点击“执行”按钮,接下来可能会有D盘被占用的提示,我们点击”重试“;
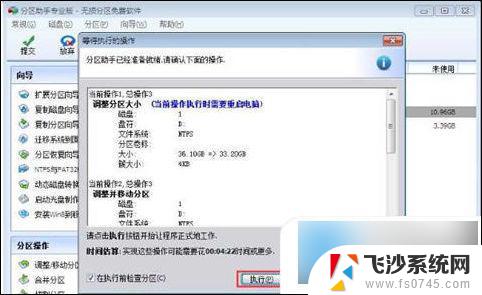
6、然后分区助手就自动帮助你分配空间了,根据电脑配置及观磁盘性能。文件多少等影响,分割的时间也是不同的,大家耐心等待就好了;

7、等到分区助手提示完成,那么C盘从D盘分割到扩容的操作就全部完成了。
以上就是win10将d盘分给c盘怎么分的全部内容,有遇到这种情况的用户可以按照小编的方法来进行解决,希望能够帮助到大家。