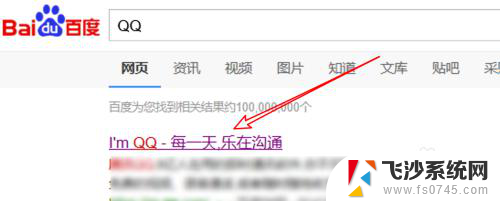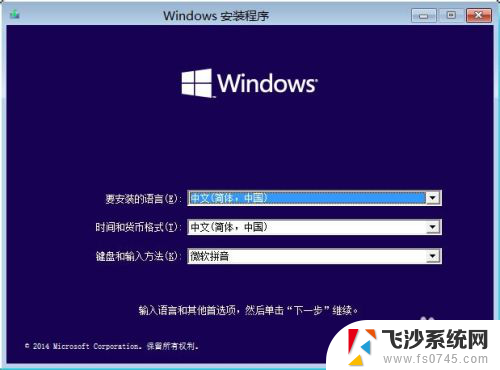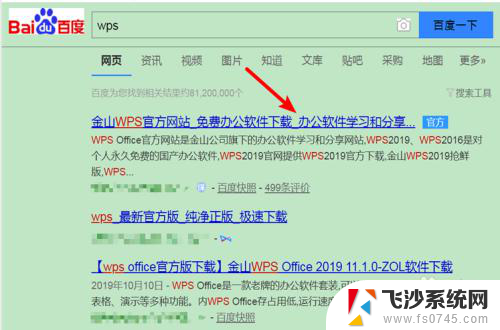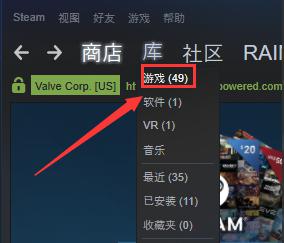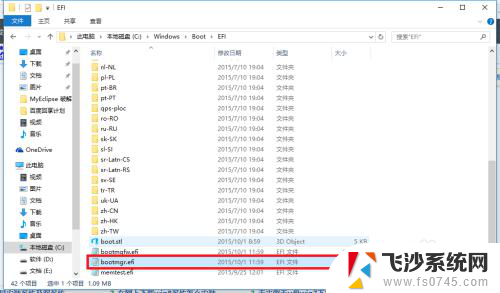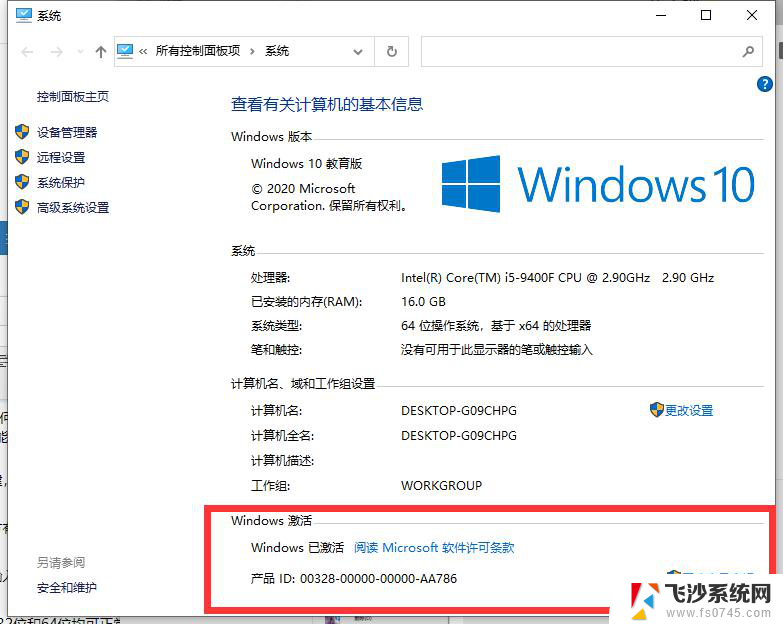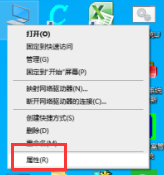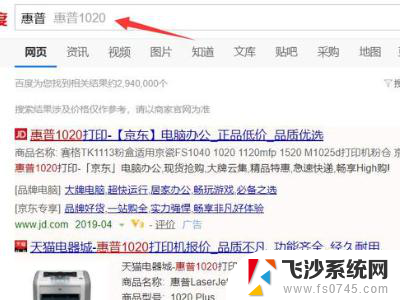win10怎么安装qq win10如何下载并安装QQ
更新时间:2024-10-08 12:07:05作者:xtliu
在如今的社交网络时代,QQ作为一款最受欢迎的即时通讯工具之一,在我们的日常生活中扮演着重要的角色,而对于使用Win10系统的用户来说,安装QQ可能是一个常见的需求。究竟如何在Win10系统上下载并安装QQ呢?接下来我们将为大家详细介绍Win10系统下QQ的安装步骤,让大家能够轻松地使用这款便捷的通讯工具。
具体方法:
1.我们先百度搜索QQ。然后点击打开第一个的官方网站。
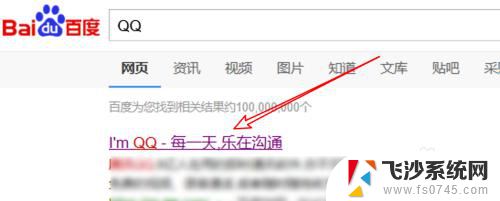
2.来到官网首页后,点击下载按钮先把安装文件下载回来。
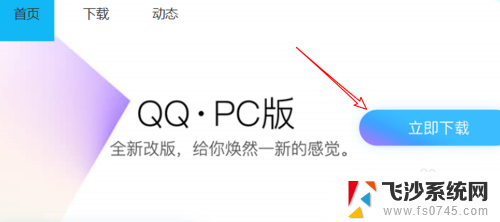
3.下载完后,双击文件打开安装,打开后,先点击右下角的自定选项。
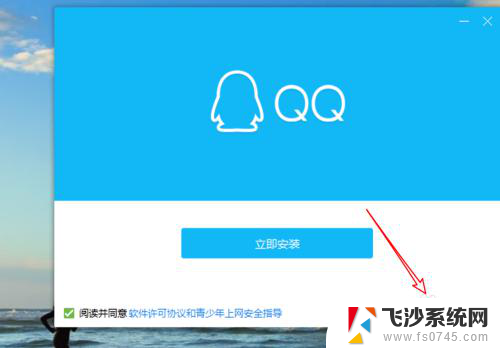
4.在这里可以修改安装的路径,基本默认就行。但把下方的开机自启动去掉勾选吧。
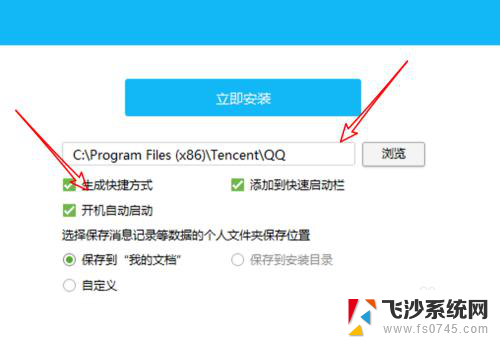
5.设置好后,直接点击上方的按钮开始安装就行了。
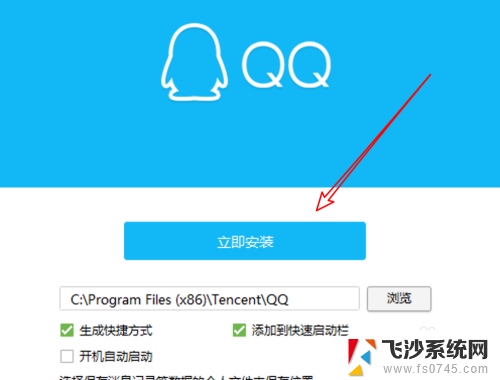
6.安装过程基本不需要再操作了,等待进度完成就行了。
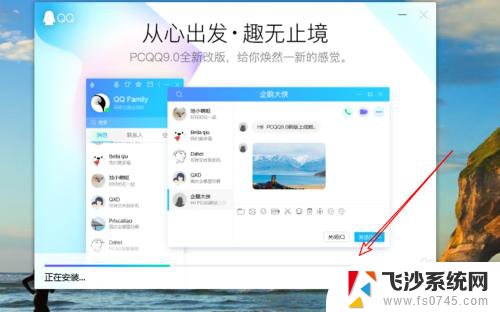
7.安装完成了,这里的附加软件不需要的话,就不要勾选上了。
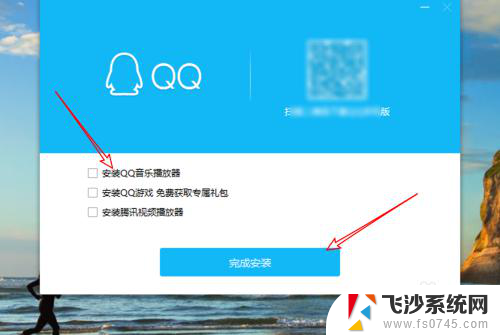
8.点击安装好生成的图标,就可以使用了。
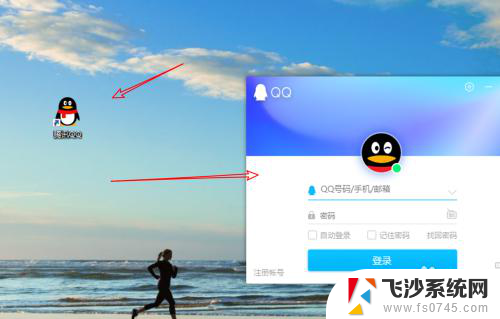
以上就是win10怎么安装qq的全部内容,如果有遇到这种情况,那么你就可以根据小编的操作来进行解决,非常的简单快速,一步到位。