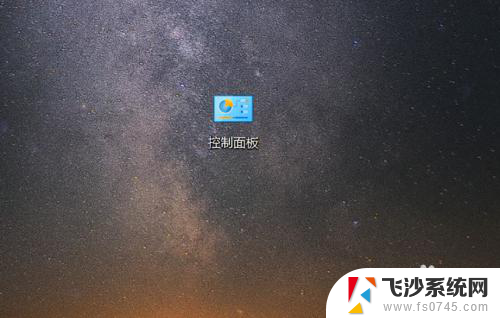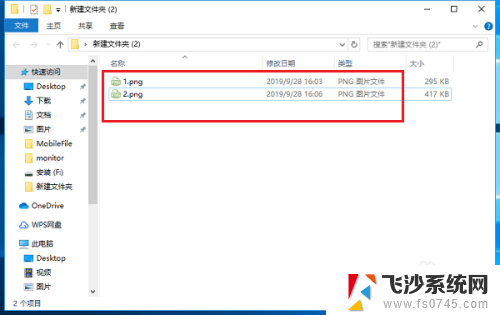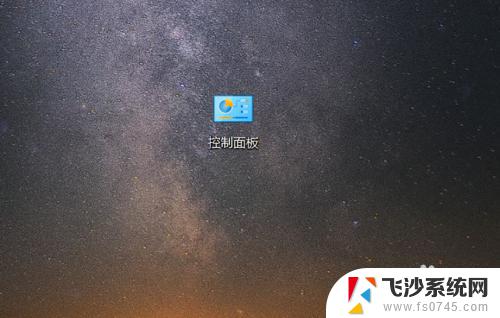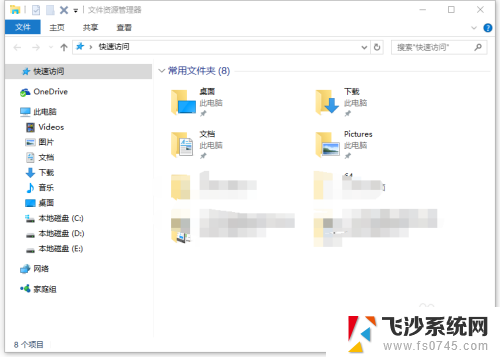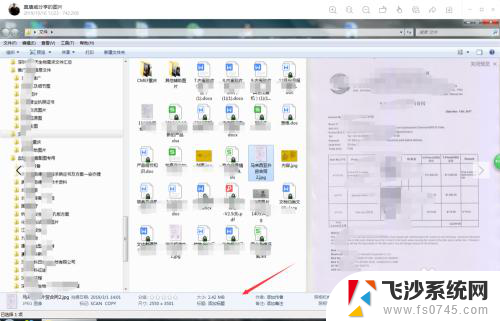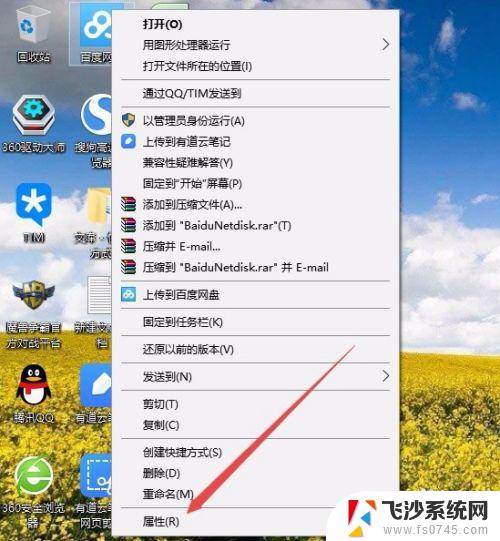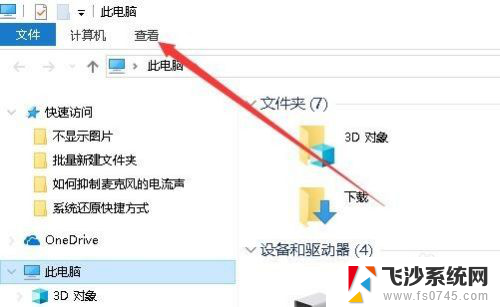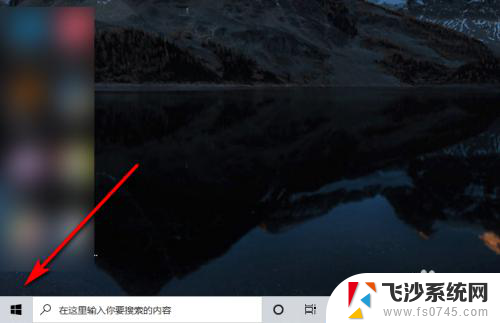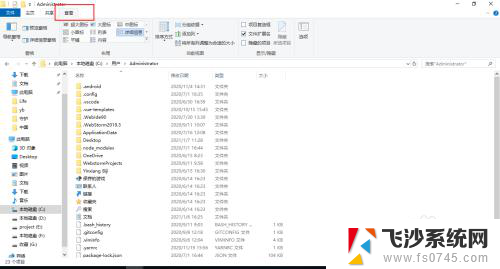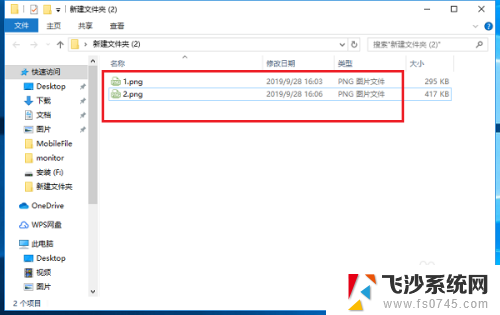电脑鼠标怎么点打开文件夹图示演示 Win10如何将鼠标设置为单击打开文件和文件夹
更新时间:2024-03-15 12:07:41作者:xtyang
在Win10系统中,我们经常需要打开文件夹来查看或管理文件,而要打开文件夹,通常需要用到鼠标来点击。但是有些用户可能不习惯双击鼠标来打开文件夹,而是希望通过单击鼠标就能轻松打开文件和文件夹。那么在Win10系统中,如何将鼠标设置为单击打开文件和文件夹呢?下面我们就来看一下具体的操作步骤。
具体步骤:
1.打开文件资源管理器。
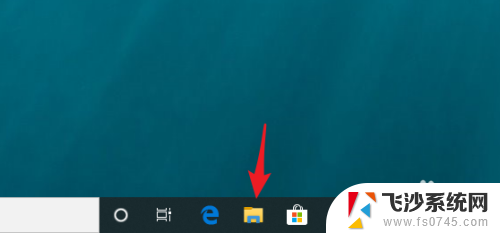
2.点查看。
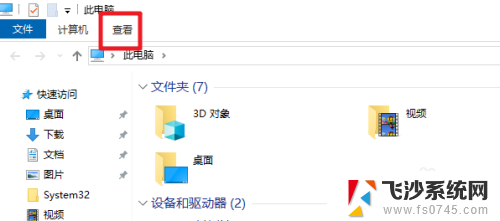
3.点选项。
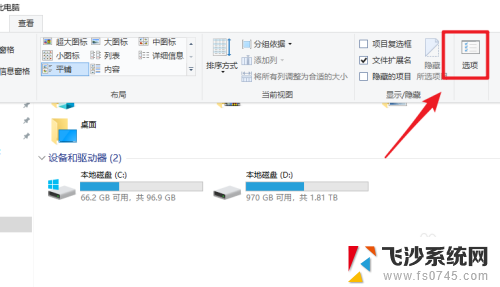
4.勾选通过单击打开项目。
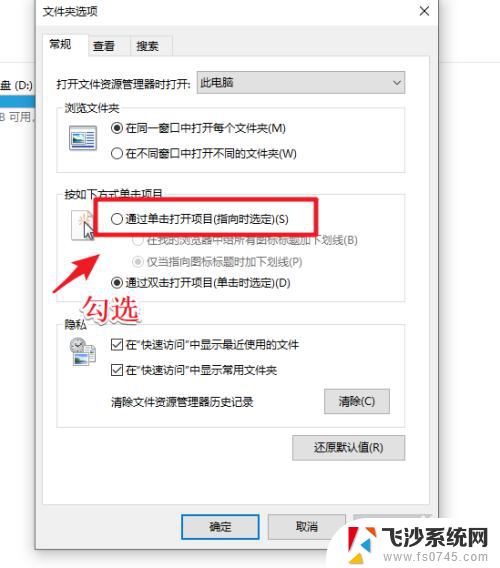
5.勾选之后,选择一个标志,建议选择下图所示的第2项。
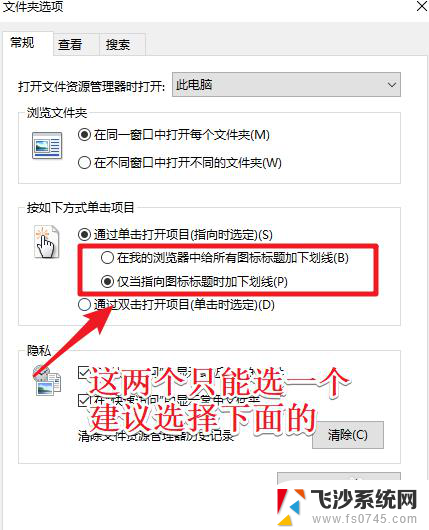
6.设置之后,当鼠标放在相应的文件或者文件夹上。才会加上下划经,容易与其它文件和文件夹进行区分。
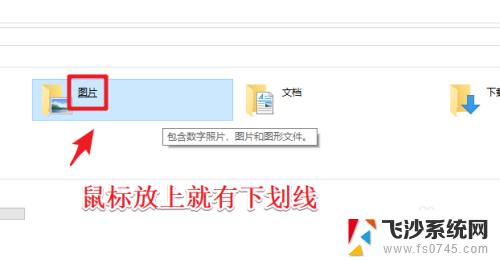
7.单击打开文件或者文件夹设置完成后,对于应用程序也是有效的。换句话说,只需要单击即可运行程序。
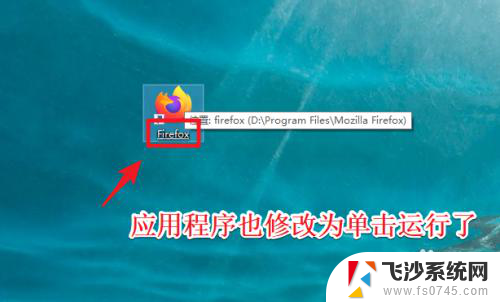
8.此时要选中文件或者文件夹,只需要将鼠标移动到相应的文件和文件夹上即可。
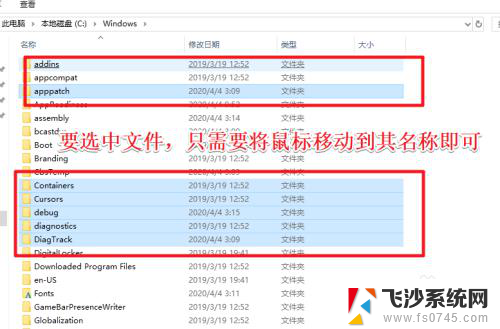
以上就是电脑鼠标如何点击打开文件夹的图示演示的全部内容,如果你遇到了这种情况,可以按照小编的方法来解决,希望这对大家有所帮助。