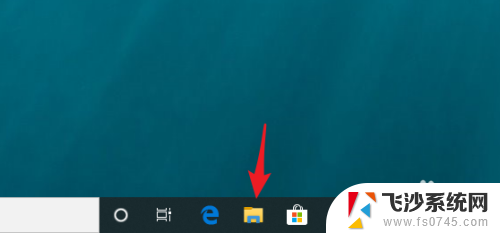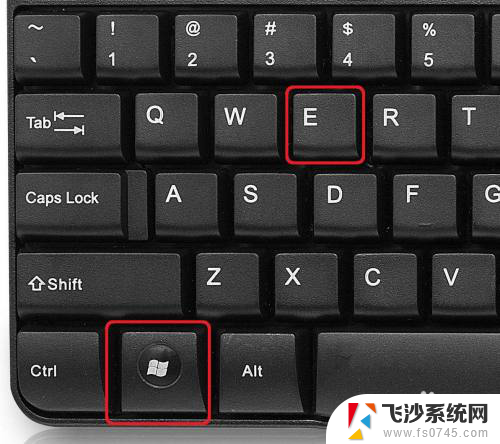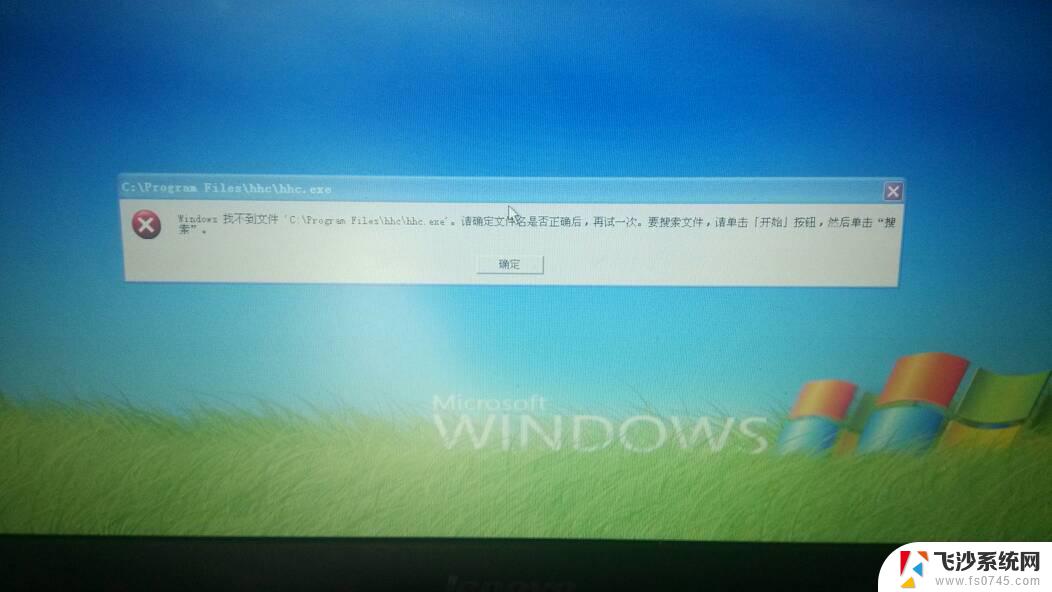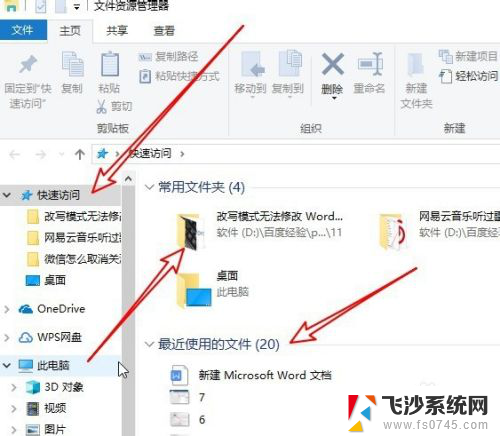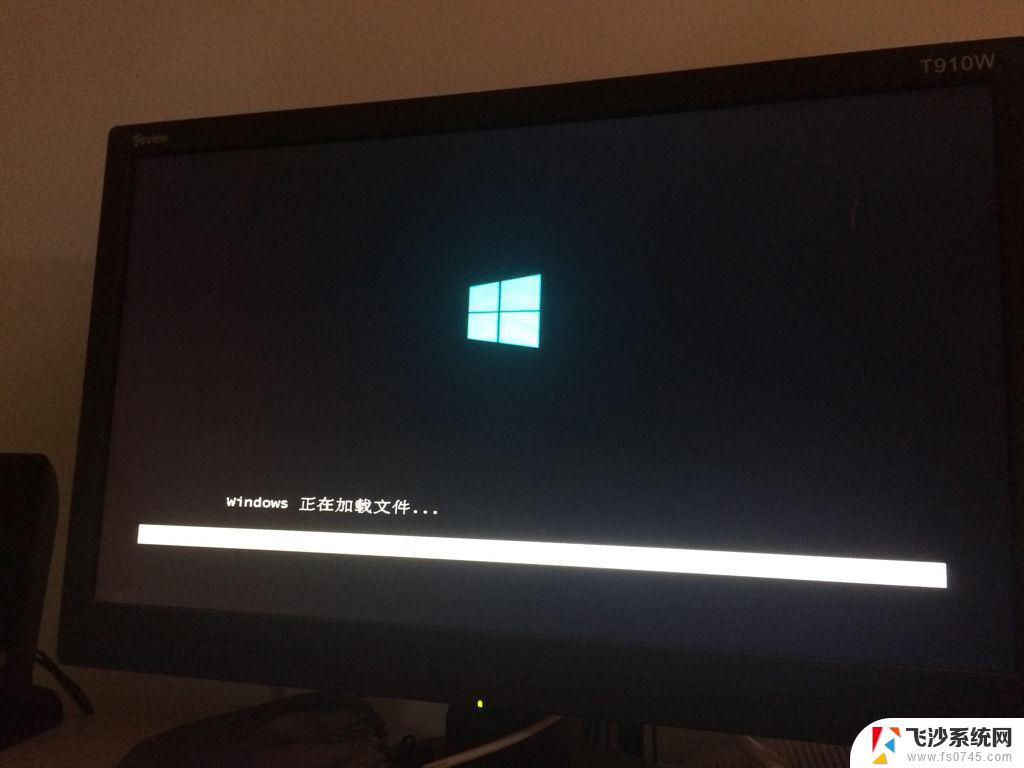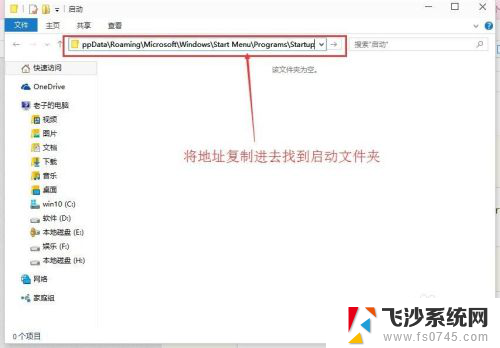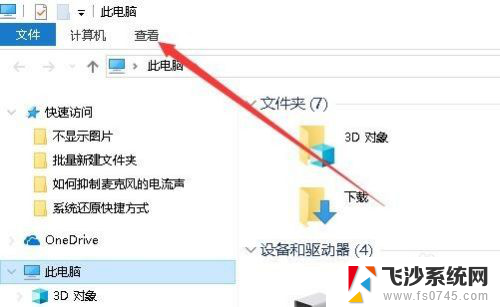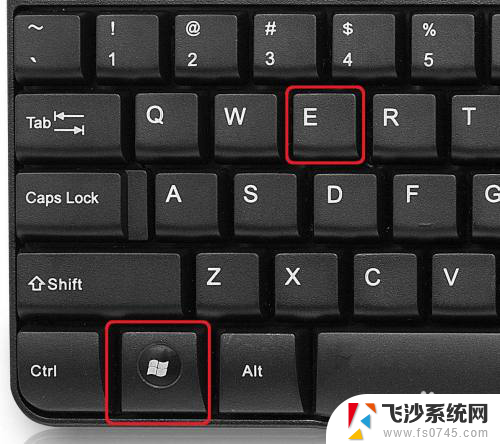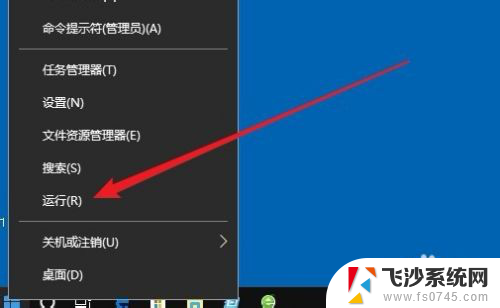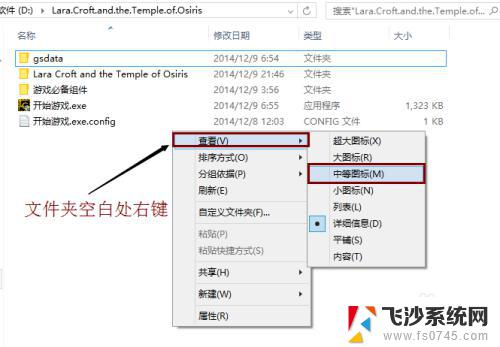打开文件夹直接跳到此电脑 Win10任务栏文件夹点击后直接打开此电脑的设置方法
更新时间:2024-02-04 10:51:27作者:xtyang
在Win10操作系统中,有时候我们可能会遇到需要直接打开此电脑设置的情况,为了方便快捷地实现这个目标,我们可以通过打开文件夹直接跳到此电脑的方法来实现。在任务栏的文件夹中点击后,我们可以直接打开此电脑,并进行相应的设置操作。这种方法不仅节省了我们的时间和精力,还能提高我们的工作效率。接下来让我们一起来了解一下具体的设置方法吧!
操作方法:
1、Win10系统中,点击任务栏的文件夹按钮。打开的是快速访问窗口。如图所示;
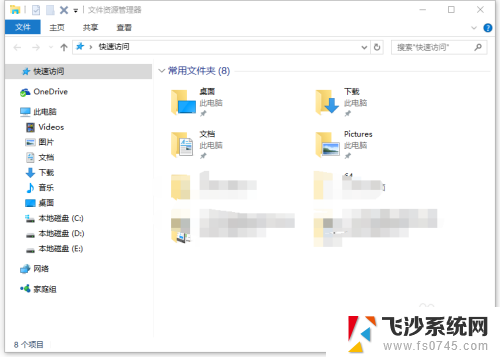
2、Win10系统中,点击此电脑图标,打开此电脑窗口。如图所示;
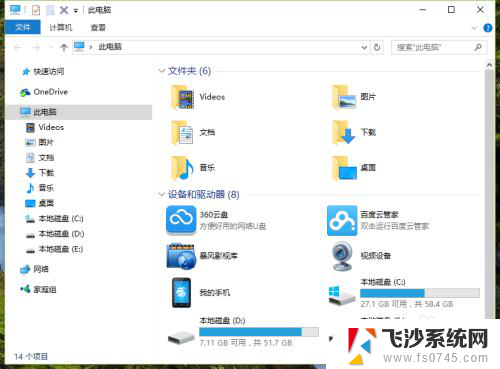
3、在打开的此电脑窗口中,依次点击“查看”-->“选项”选项。如图所示;
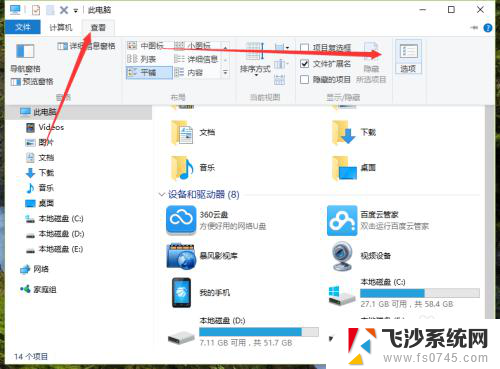
4、点击选项命令后,这个时候会打开“文件夹选项”对话框。如图所示;
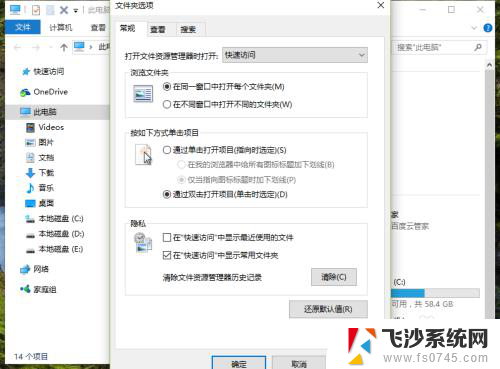
5、在文件夹选项对话框中,将“打开文件资源管理器时打开”下的选项选择为“此电脑”。再点击“确定”按钮。如图所示;
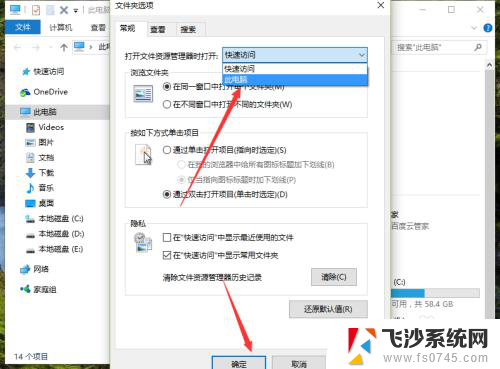
6、点击确定后,再次点击任务栏的文件夹按钮。则打开的为“此电脑”窗口。如图所示;
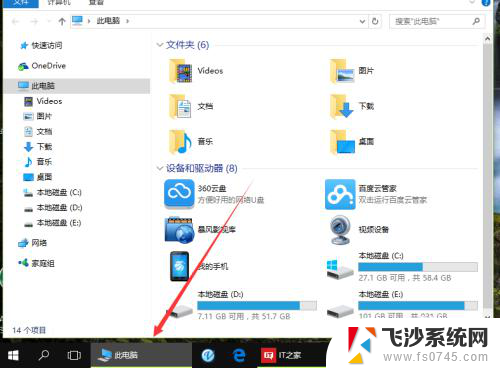
以上就是打开文件夹直接跳到此电脑的全部内容,如果你遇到这种情况,可以按照以上步骤解决,非常简单快速。