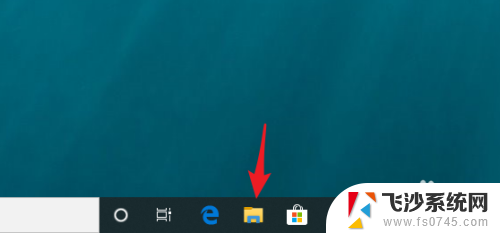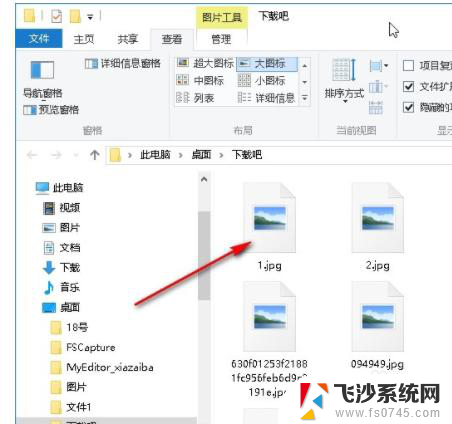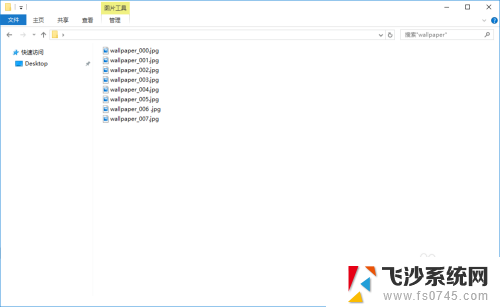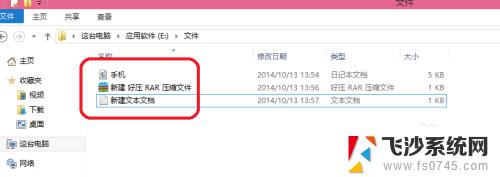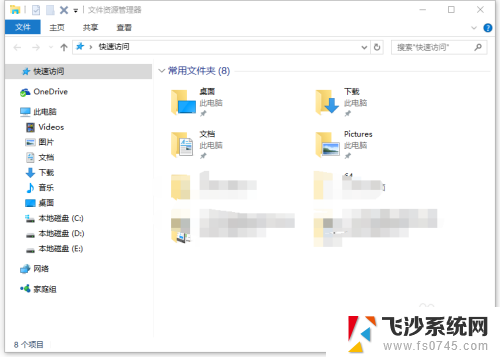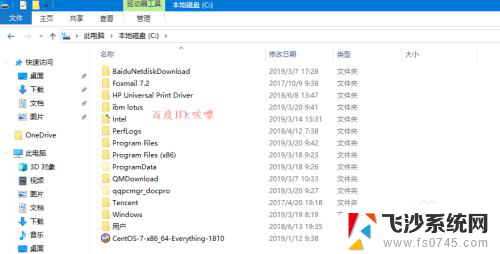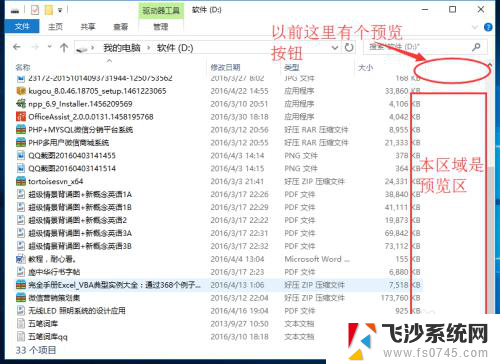文件夹点击文件自动显示内容 WIN10点击文件后如何显示文件属性
更新时间:2024-03-01 10:45:24作者:xtang
在WIN10操作系统中,点击文件夹并选择特定文件后,如何快速显示文件的属性信息呢?通过简单的操作,您可以轻松查看文件的大小、创建日期、修改日期等详细信息,这样便可以更加方便地管理和了解文件的相关属性,提高工作效率。接下来让我们一起来探索WIN10点击文件后如何显示文件属性的方法吧!
方法如下:
1.在WIN7系统中点击文件会在下方显示文件的详细信息属性,如图所示。但WIN10则不会这样,而是更换了另外一个展现方式。
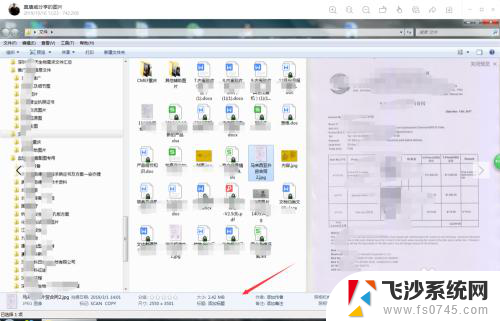
2.首先我们打开文件夹,点击左上角菜单“查看”。
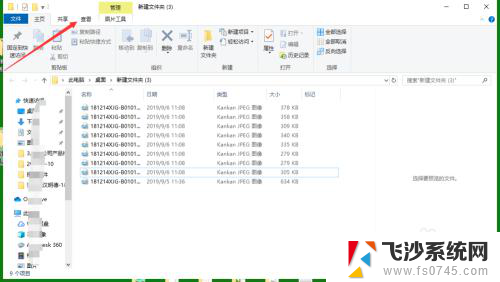
3.在查看页面中,点击“导航窗格”中的“详细信息窗格”。
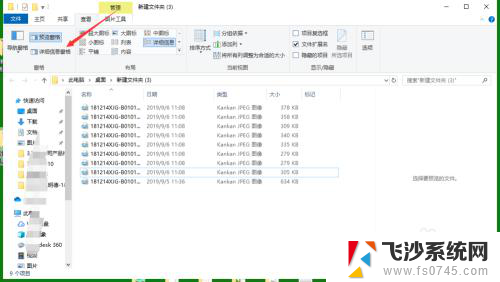
4.设置后当你点击文件时,则会在右侧窗口展现其详细信息。跟WIN7不一样的是展现在右侧。
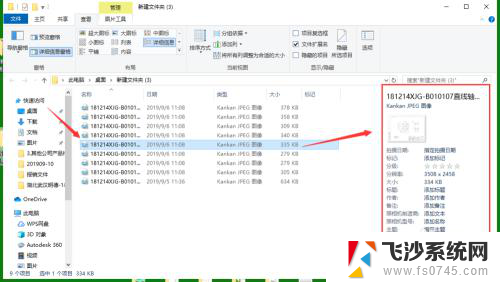
5.当需要修改详细信息的时候,点击对应信息即可修改,修改完毕后点击保存。
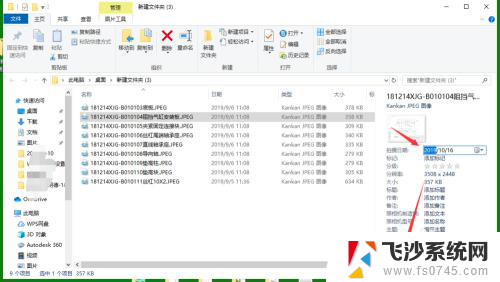
6.当想取消显示时,再次点击“详细信息窗格”即可取消。
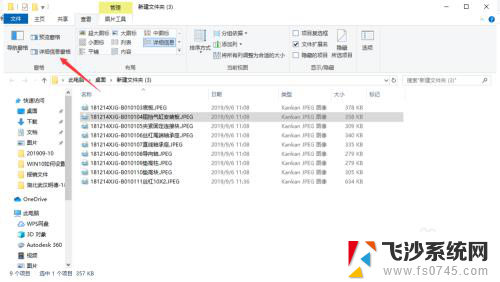
以上就是文件夹点击文件自动显示内容的全部内容,如果还有不清楚的用户,可以参考以上小编的步骤进行操作,希望能对大家有所帮助。