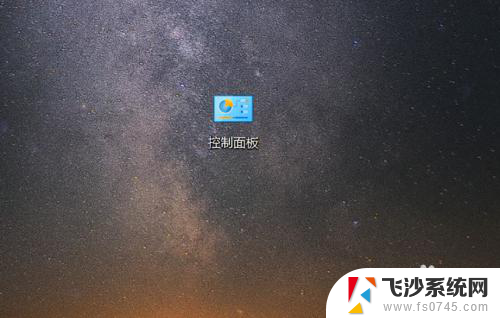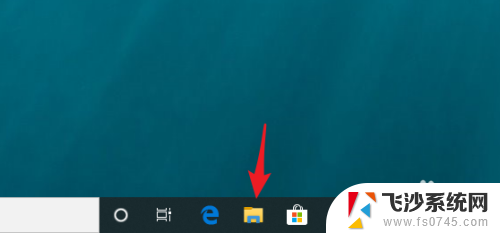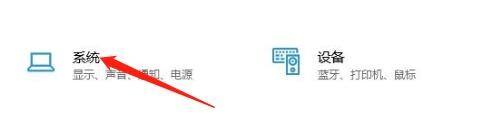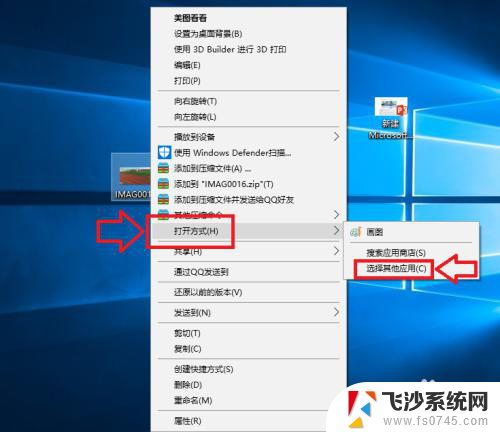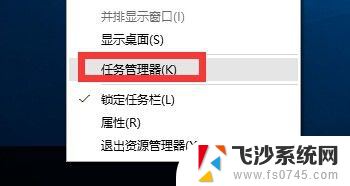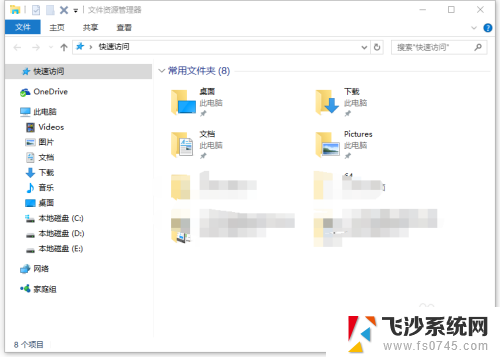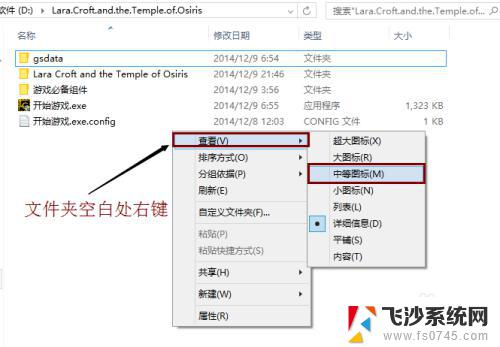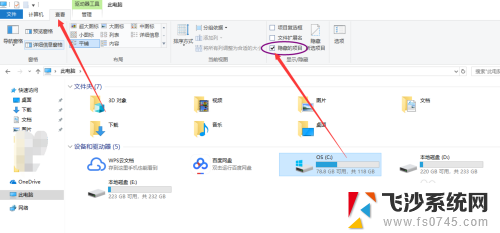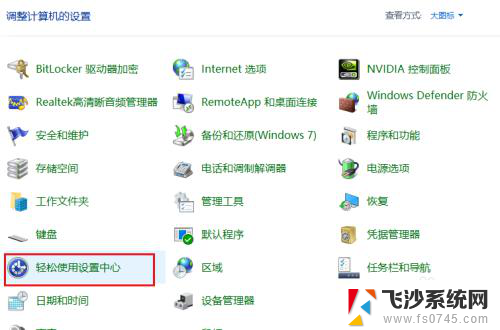windows设置单击打开应用 如何在Windows10中设置鼠标单击打开文件
windows设置单击打开应用,在如今的数字化时代,计算机已经成为人们生活中不可或缺的工具之一,而Windows10作为目前最新的操作系统版本之一,其强大的功能和用户友好的界面备受用户喜爱。在Windows10中,鼠标的操作起到了至关重要的作用,而鼠标的设置也是用户经常关注的问题之一。其中如何设置鼠标单击打开文件成为了许多用户所关注的话题。本文将会向大家介绍在Windows10中设置鼠标单击打开应用的方法,让用户能够更加灵活和便捷地操作计算机。
方法如下:
1.打开“控制面板”,win10系统在系统桌面有“控制面板”的快捷菜单。或者点击Windows标志,在其“设置”中搜索“控制面板”便可以打开控制面板页面;
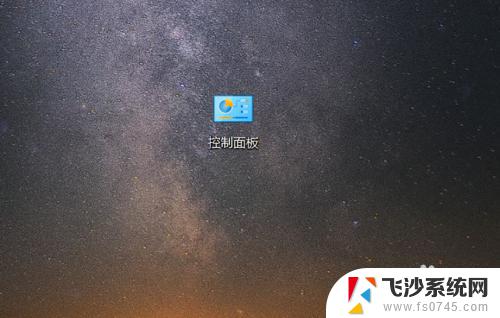
2.在“控制面板”页面选择“外观和个性化”选项菜单;
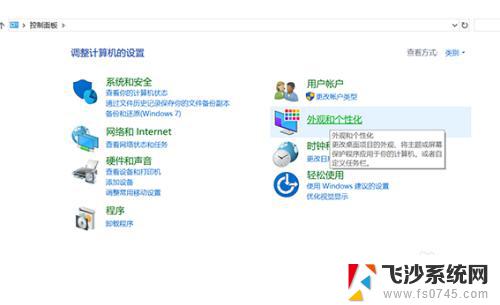
3.在“外观和个性化”页面选择“文件资源管理器”选项菜单下的“指定单击或者双击打开文件”菜单;
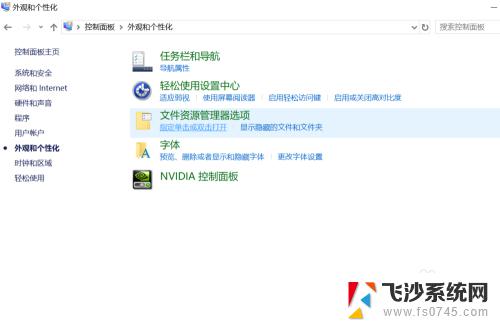
4.进入“文件资源管理器”页面,在该页面中我们通常选择的打开文件的方式是“通过双击打开项目(单击时选定)”
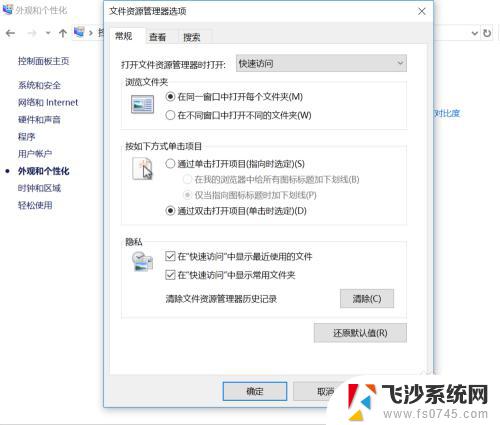
5.可将其更改为“通过单击打开项目(指向时选定)”下的“仅当指向图标标题时加下划线”,该选项时。所有文件只有当鼠标指向时会显示下划线;
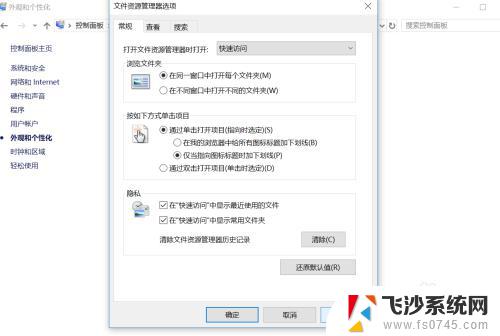
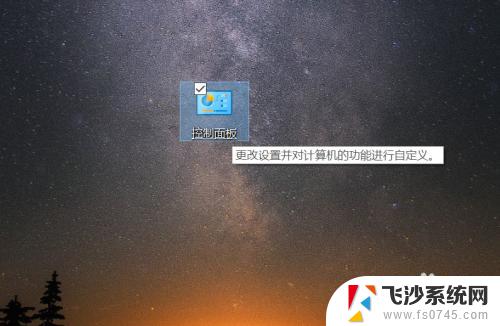
6.可将其更改为“通过单击打开项目(指向时选定)”下的“在我的浏览器中给所有的图标标题加下划线”,该选项时。浏览器中的所有文件均会显示下划线,选择自己喜欢的设置,在设置完成后点击应用,便可以实现鼠标单击打开文件。
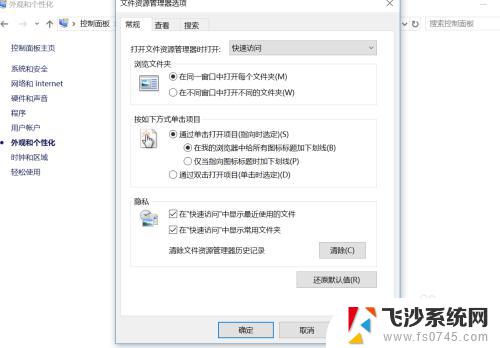
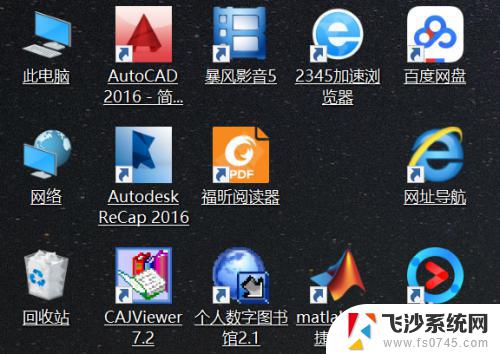
以上是关于如何设置 Windows 单击打开应用程序的全部内容,如果您遇到相同的问题,可以按照本文中的方法进行解决。