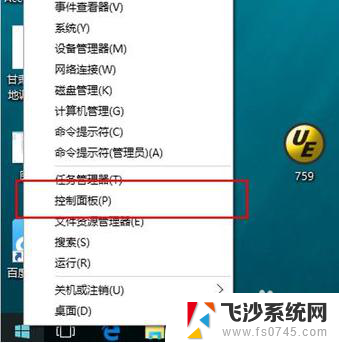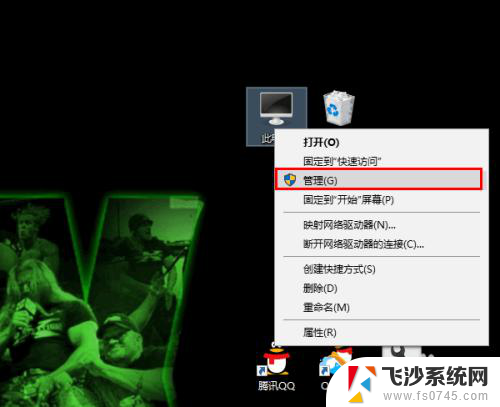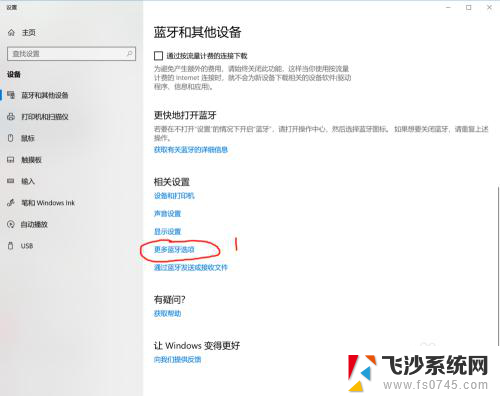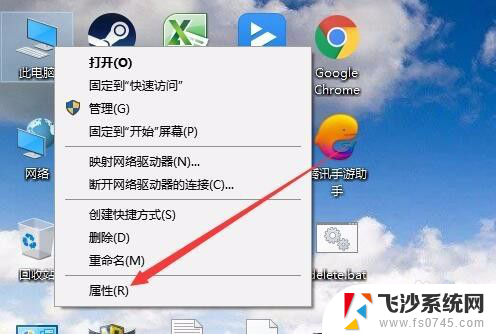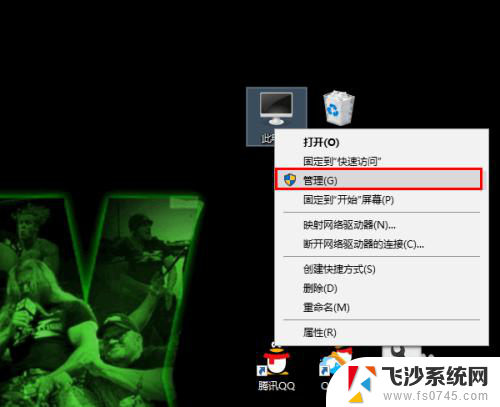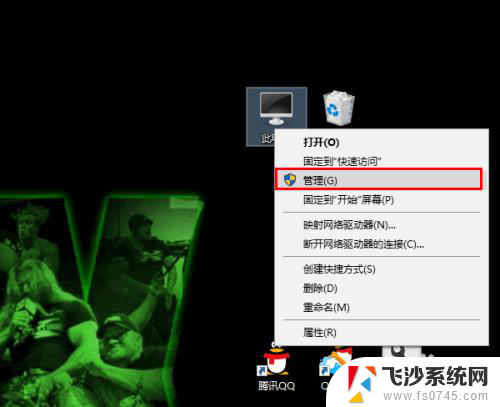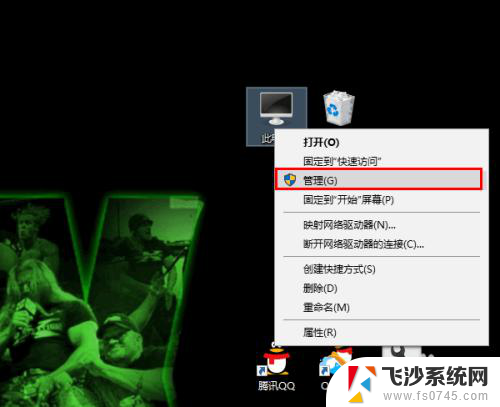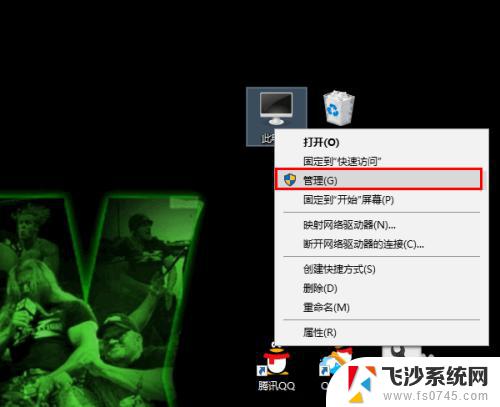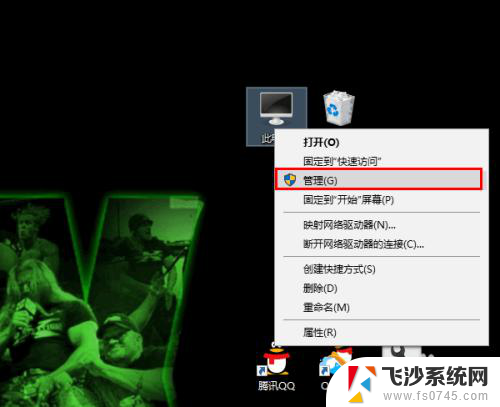电脑老是自动断网怎么解决 Win10系统频繁掉线自动断网原因
电脑自动断网问题是许多Win10系统用户经常遇到的一个令人困扰的难题,频繁掉线和自动断网不仅影响了我们的工作和学习效率,也给我们的网络体验带来了很大的困扰。我们不必过于担心,因为这个问题的解决方法也是存在的。通过找到频繁掉线和自动断网的原因,并采取相应的措施,我们可以有效地解决这个问题,恢复网络的稳定性和连通性。本文将针对Win10系统频繁掉线和自动断网问题进行分析和解决方案探讨,以帮助读者解决这个令人困扰的问题。
具体步骤:
1.在Windows10系统桌面,右键点击屏幕左下角的开始按钮,在弹出菜单中选择“设置”的菜单项。
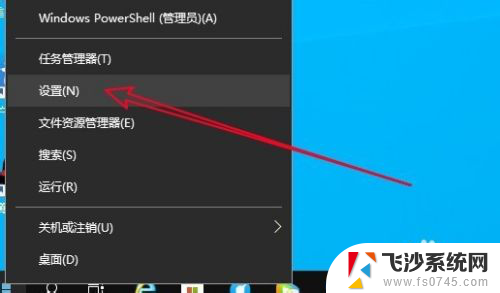
2.然后在打开的Windows设置窗口中点击“网络和Internet”的图标。
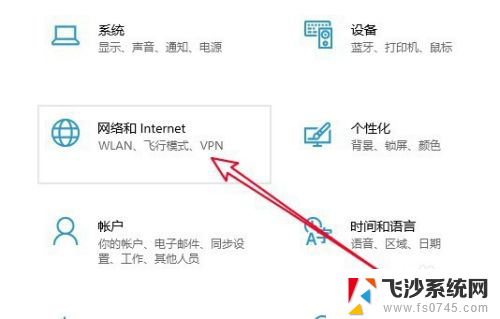
3.在打开的网络设置窗口中,点击右侧的“更改适配器选项”的快捷链接。
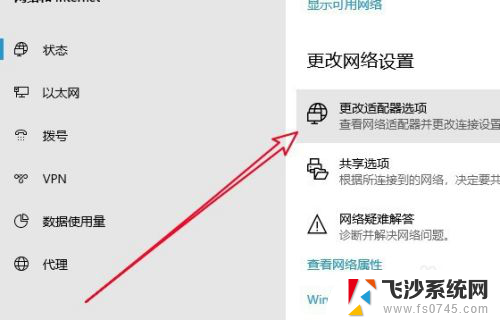
4.在打开的更改适配器窗口中,右键点击以太网网卡,在弹出菜单中选择“属性”的菜单项。
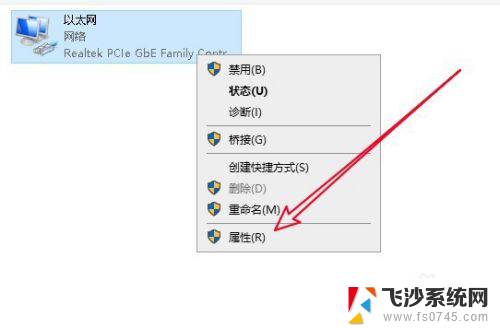
5.接下来在打开的窗口中选择“配置”按钮
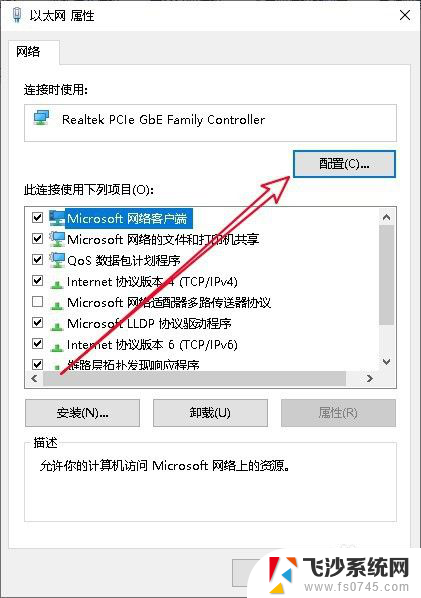
6.这时就会打开网卡的属性窗口,在窗口中点击“高级”的选项卡。
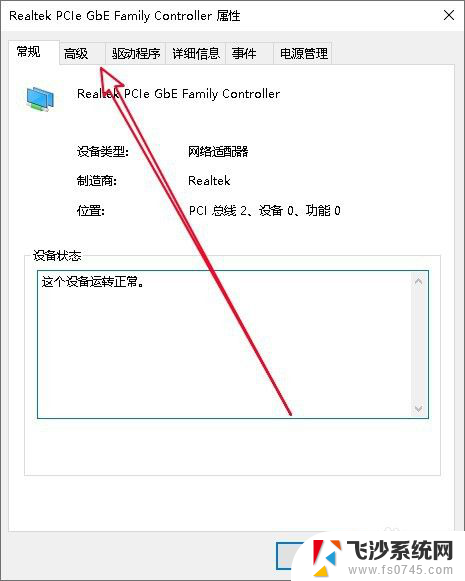
7.然后在打开的高级窗口中,我们找到“连接速度和双工模式”的设置项。在右侧的值下拉菜单中选择“100Mbps全双工”菜单项就可以了。
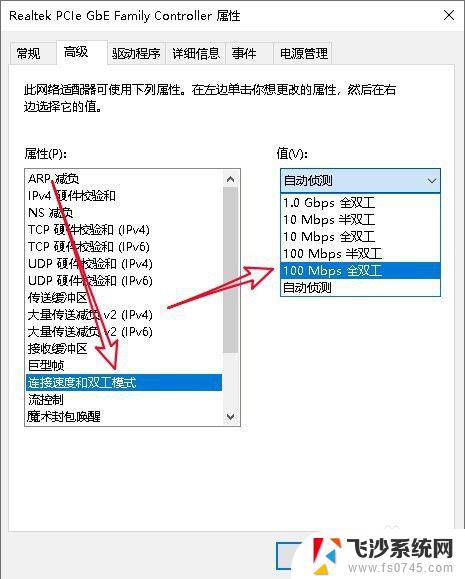
8.接下来我们再切换到网卡属性的“电源管理”的窗口,取消“允许计算机关闭此设备以节约电源”前面的勾选就可以了。
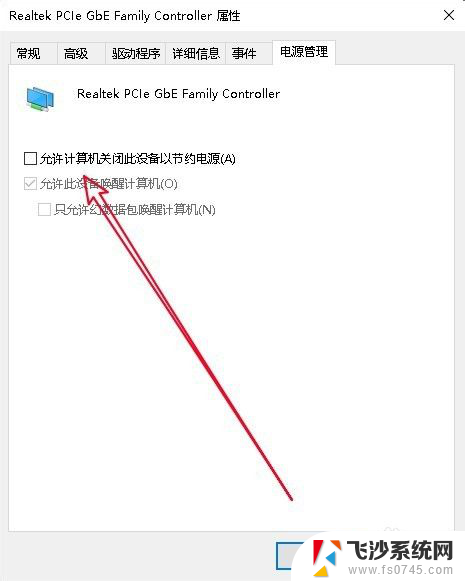
9.总结:
1、打开Windows设置窗口
2、打开更改适配器选项窗口
3、接着打开网卡的配置窗口
4、切换到网卡属性高级窗口
5、设置连接速度为全双工菜单
6、取消节约电源设备前的复选

以上是关于如何解决电脑经常自动断网的全部内容,如果遇到相同问题的用户,可以参考本文介绍的步骤进行修复,希望对大家有所帮助。