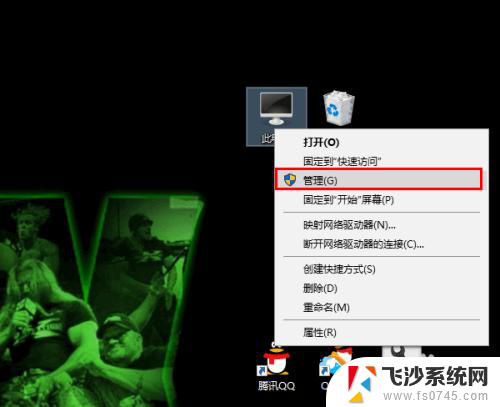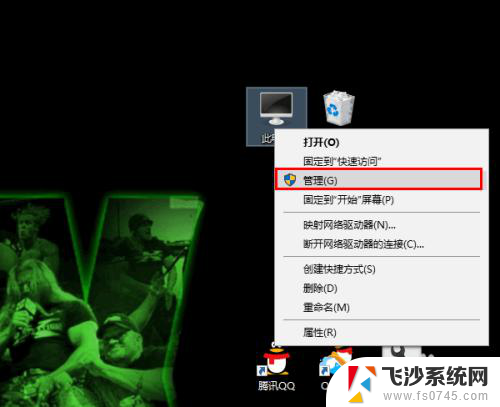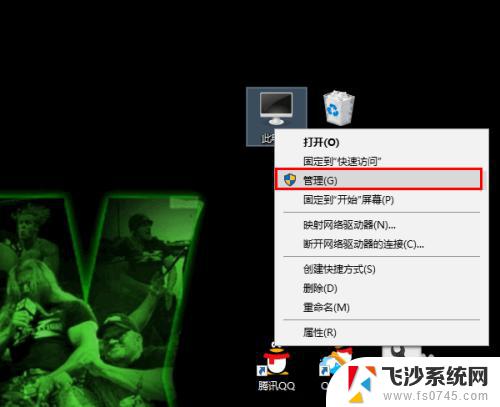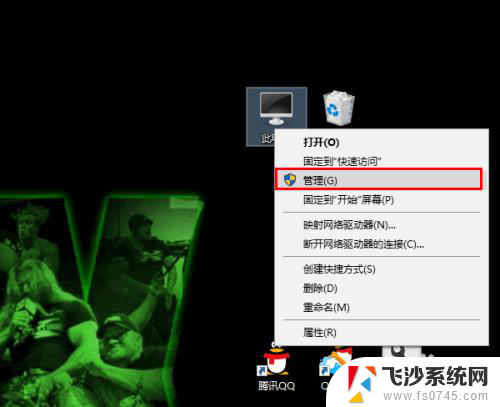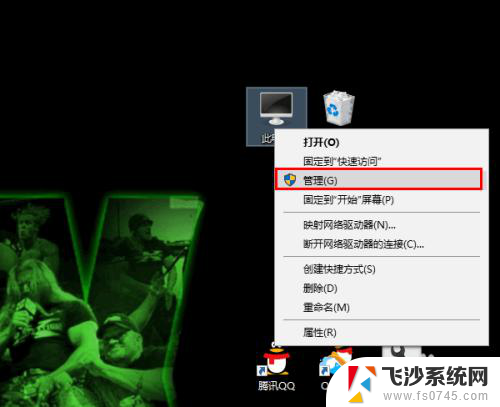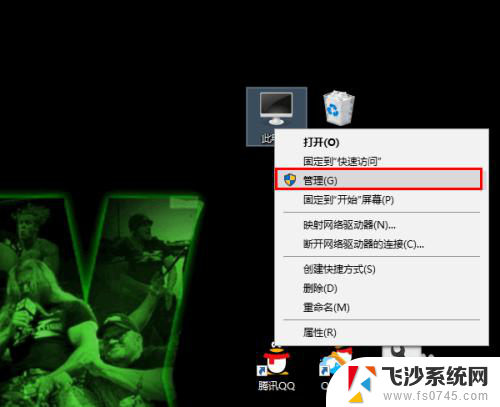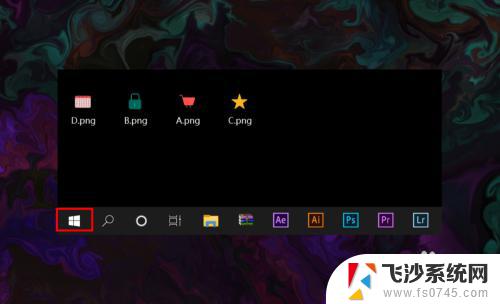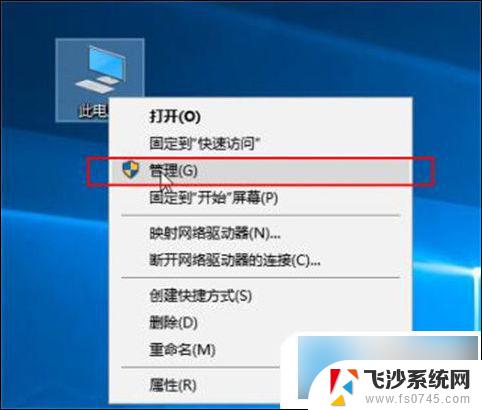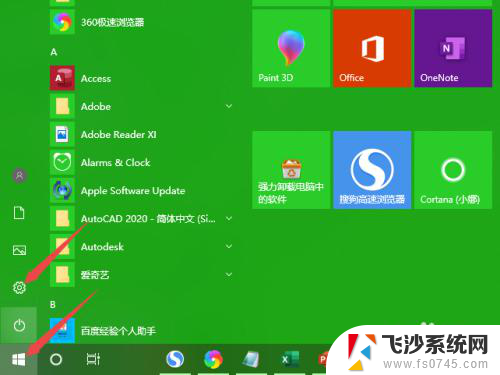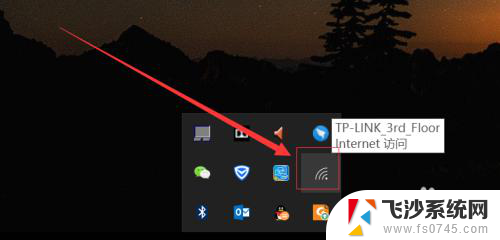电脑无线掉线 Win10无线网络频繁掉线怎么办
在使用Win10系统的电脑时,经常会遇到无线网络频繁掉线的问题,让人十分困扰,在日常工作和生活中,网络连接的稳定性对于我们来说至关重要,因此如何解决电脑无线网络频繁掉线的情况成为了许多用户急需解决的难题。针对这一问题,我们可以采取一些有效的措施来解决,让无线网络连接更加稳定可靠。
操作方法:
1.要想解决无线网络总是掉线的问题,需要对系统修改两处。
一、修改一
首先,在桌面右击“此电脑”,然后在弹出的菜单中点击“管理”。
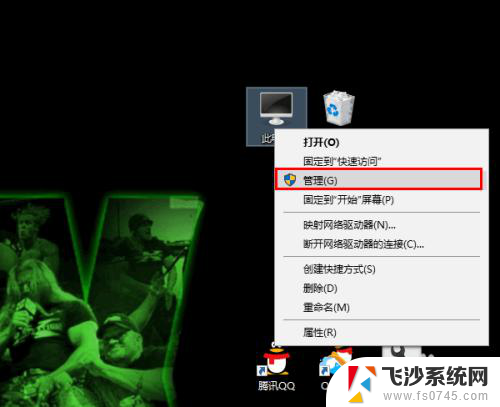
2.在打开的计算机管理窗口中点击“设备管理器”。
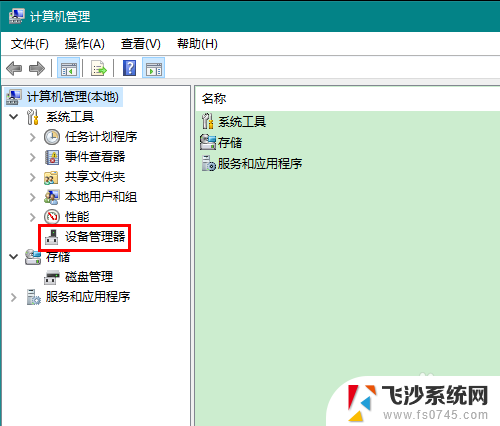
3.在设备管理器中展开“网络适配器”,找到无线网卡,右击,在弹出的菜单中点击“属性”。
由于网络适配器常常不止一个,有些朋友可能不知道哪个是无线网卡。注意查找含有“Wireless Network”关键字的网络适配器即可,它们的意思就是无线网络。
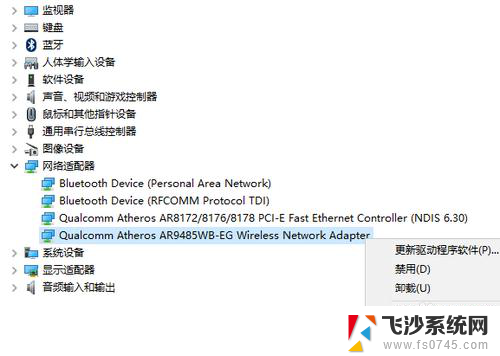
4.在打开的属性窗口中,首先切换到“电源管理”选项卡。然后去掉“允许计算机关闭此设备以节约电源”一项的勾选,最后点击确定关闭属性窗口。
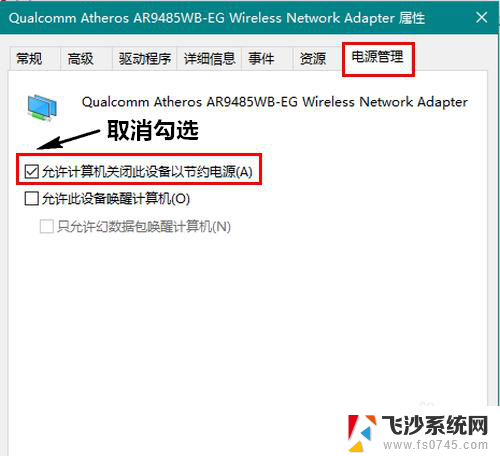
5.二、修改二
在无线联网状态下,右击屏幕右下角的无线网络图标。然后在弹出的菜单中点击“打开网络和 Internet 设置”。
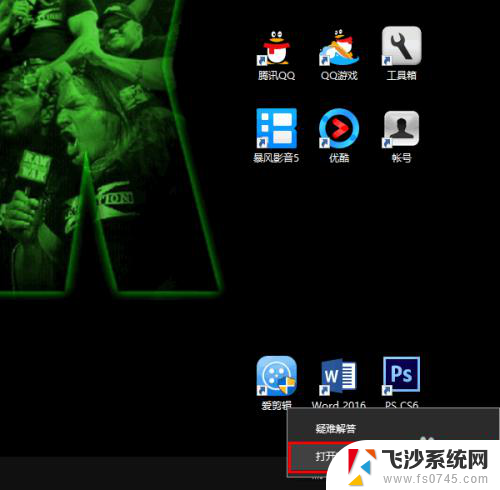
6.在打开的新窗口中,点击“更改适配器选项”。
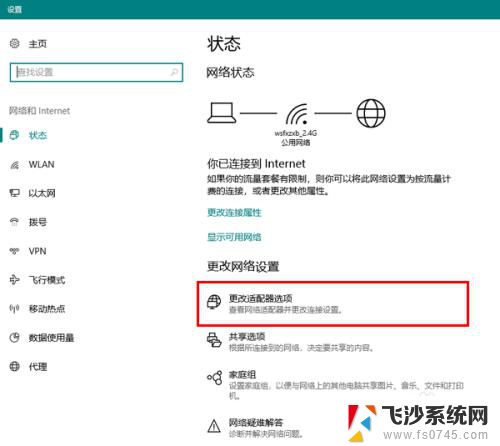
7.然后,在打开的网络连接窗口中,双击无线网络的图标。
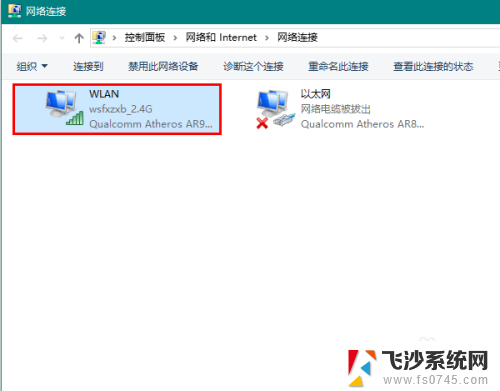
8.在打开的窗口中点击“无线属性”。
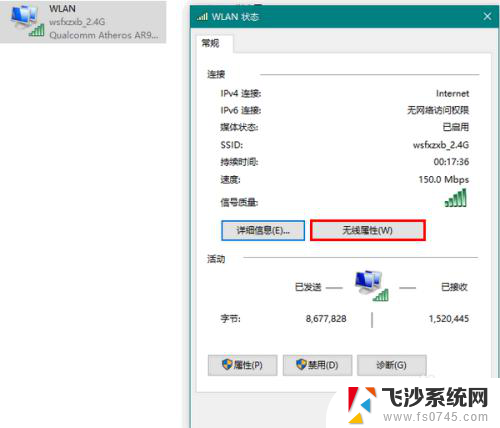
9.最后,勾选“即使网络未广播其名称也连接”,再点击确定关闭窗口就可以了。
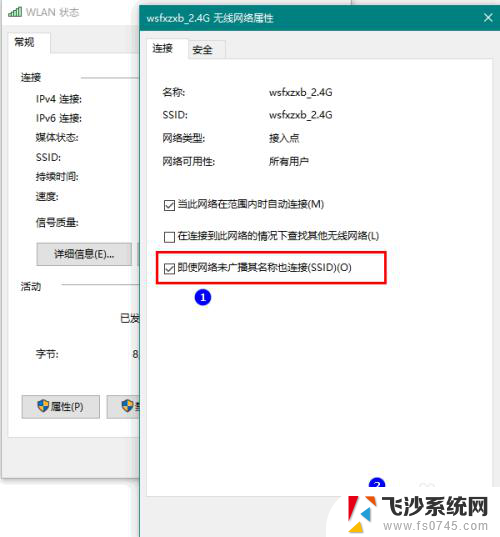
以上是电脑无线掉线的全部内容,如果遇到这种情况,您可以按照小编的方法来解决,希望这能对大家有所帮助。