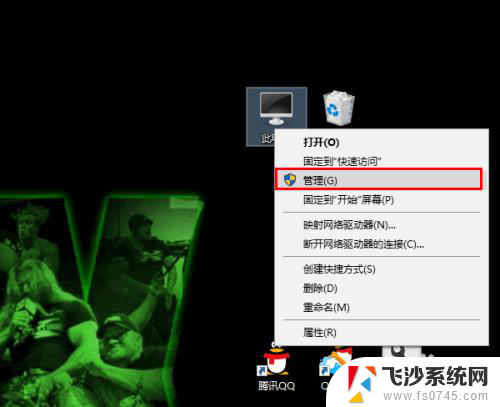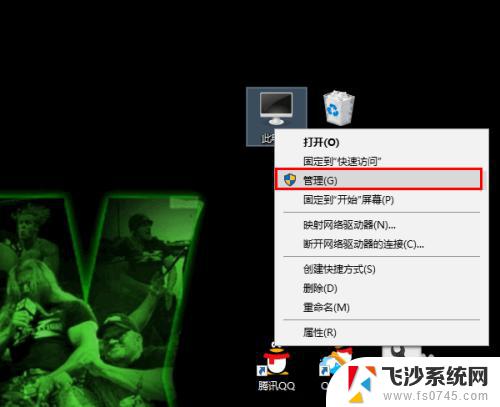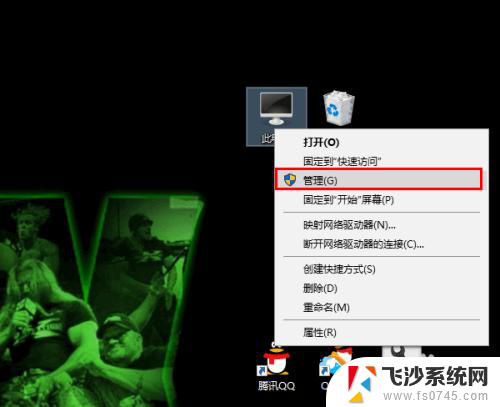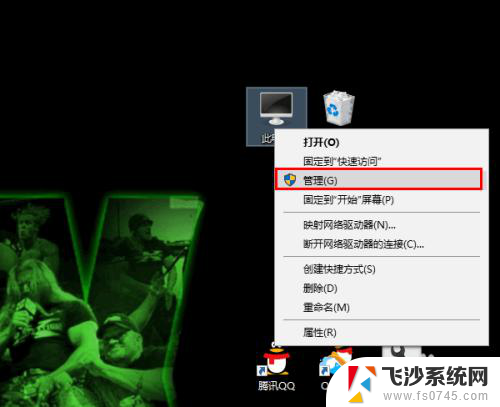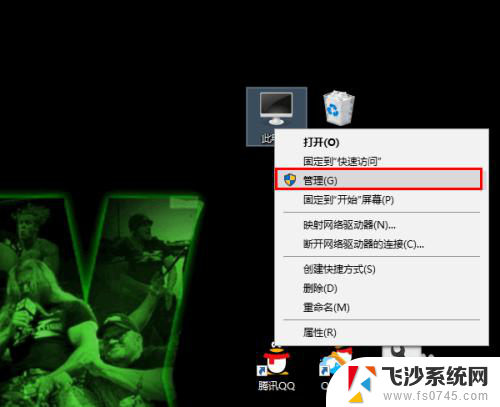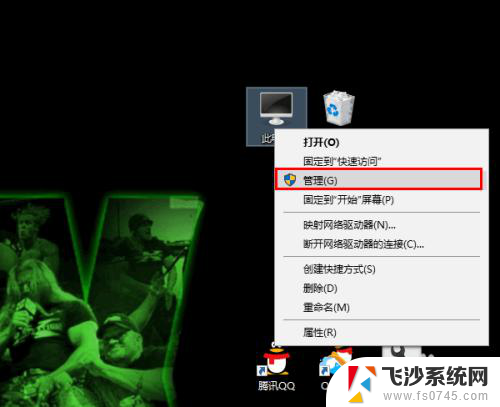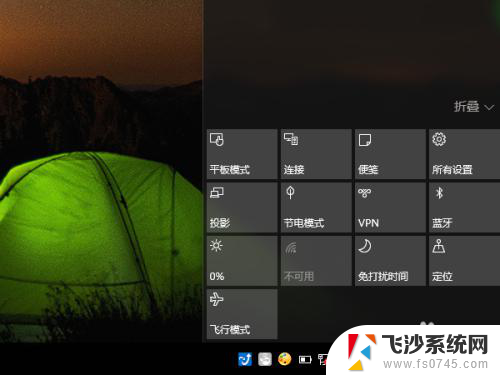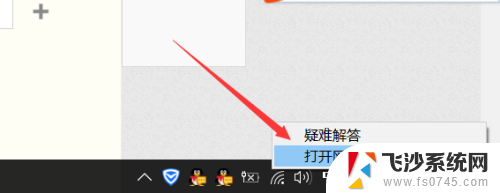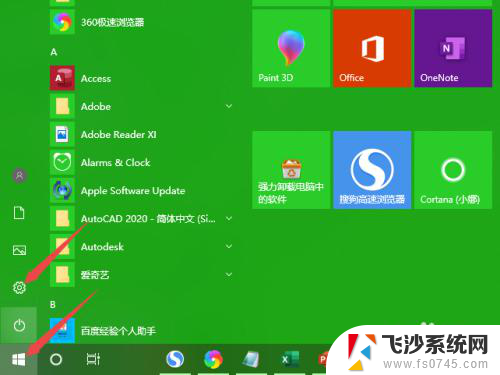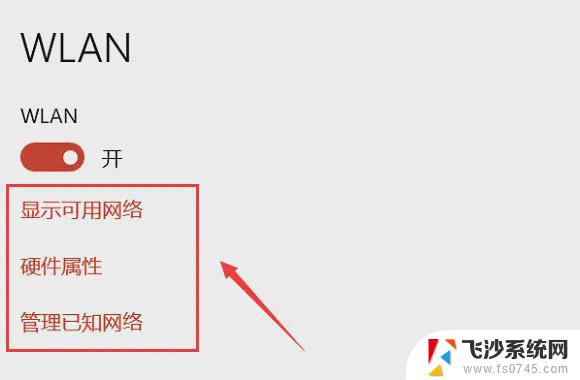无线经常掉线怎么回事 Win10无线网络老掉线怎么解决
无线网络的频繁掉线问题一直困扰着许多使用Win10系统的用户,当我们急于进行在线工作或娱乐时,突然断网无疑是一种沮丧的体验。为什么Win10无线网络会频繁掉线呢?造成这一问题的原因有很多,包括信号干扰、不稳定的驱动程序、网络设置问题等等。我们不必过于担忧,因为这个问题是可以解决的。本文将探讨一些解决Win10无线网络频繁掉线问题的有效方法,帮助您稳定网络连接,提升使用体验。
具体步骤:
1.要想解决无线网络总是掉线的问题,需要对系统修改两处。
一、修改一
首先,在桌面右击“此电脑”,然后在弹出的菜单中点击“管理”。
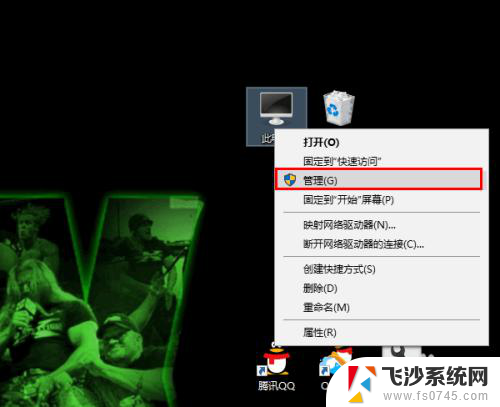
2.在打开的计算机管理窗口中点击“设备管理器”。
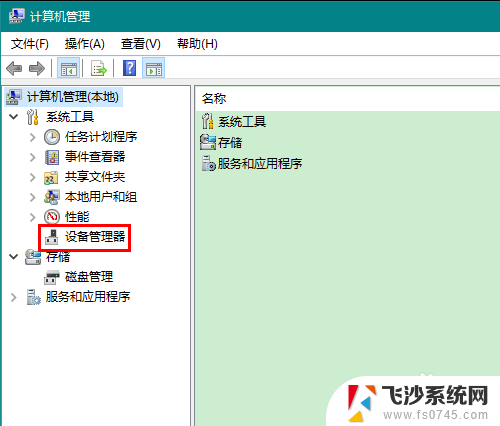
3.在设备管理器中展开“网络适配器”,找到无线网卡,右击,在弹出的菜单中点击“属性”。
由于网络适配器常常不止一个,有些朋友可能不知道哪个是无线网卡。注意查找含有“Wireless Network”关键字的网络适配器即可,它们的意思就是无线网络。
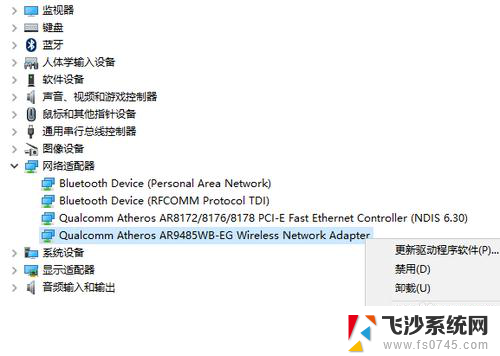
4.在打开的属性窗口中,首先切换到“电源管理”选项卡。然后去掉“允许计算机关闭此设备以节约电源”一项的勾选,最后点击确定关闭属性窗口。
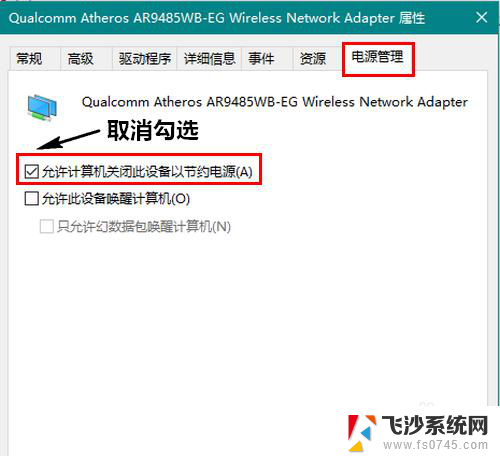
5.二、修改二
在无线联网状态下,右击屏幕右下角的无线网络图标。然后在弹出的菜单中点击“打开网络和 Internet 设置”。
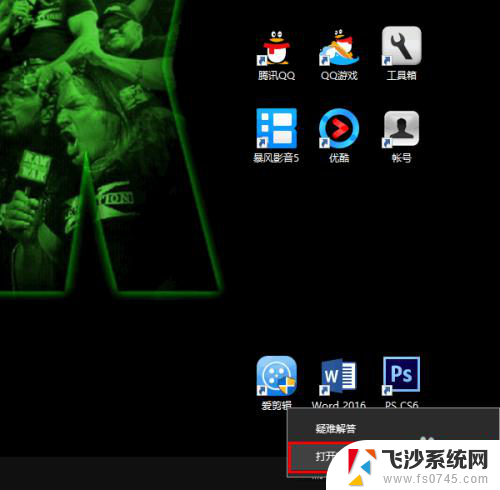
6.在打开的新窗口中,点击“更改适配器选项”。
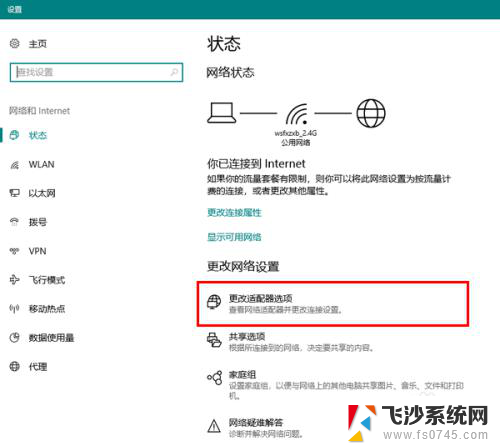
7.然后,在打开的网络连接窗口中,双击无线网络的图标。
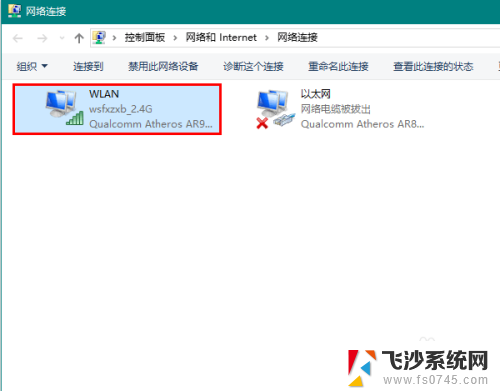
8.在打开的窗口中点击“无线属性”。
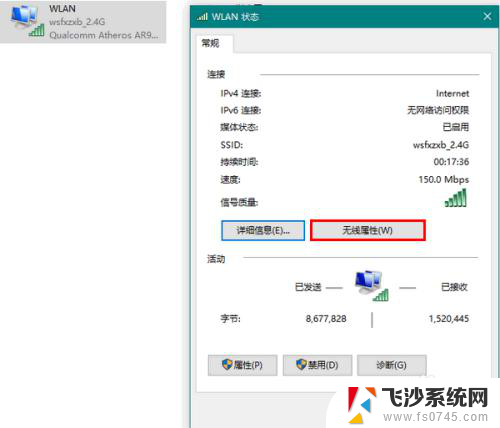
9.最后,勾选“即使网络未广播其名称也连接”,再点击确定关闭窗口就可以了。
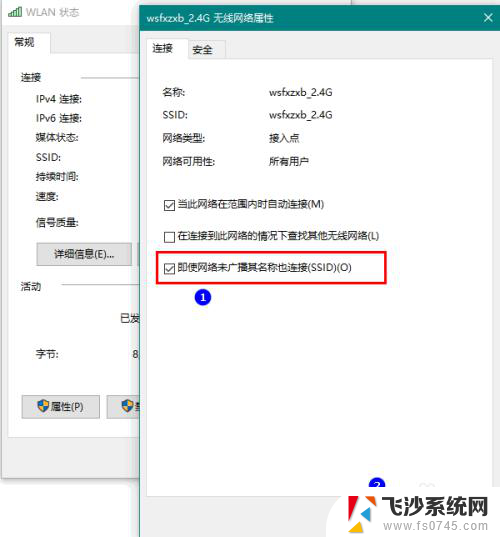
以上就是无线经常掉线的原因和解决方法的全部内容,如果您遇到这种问题,不妨尝试以上方法来解决,希望对大家有所帮助。