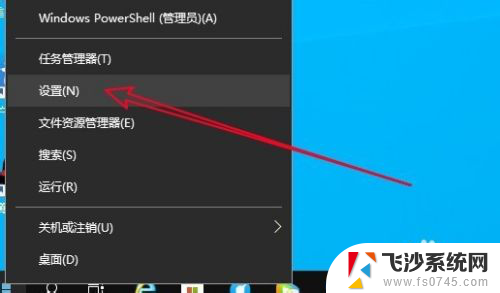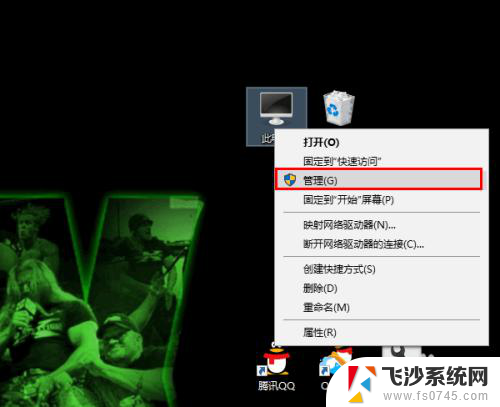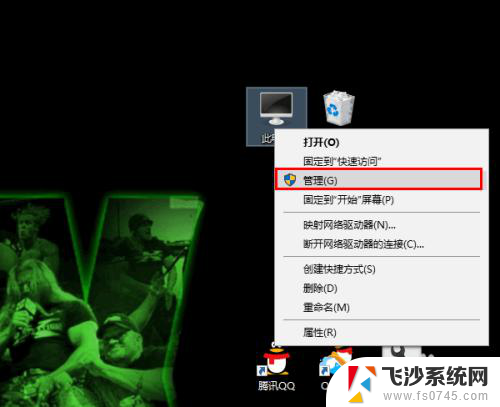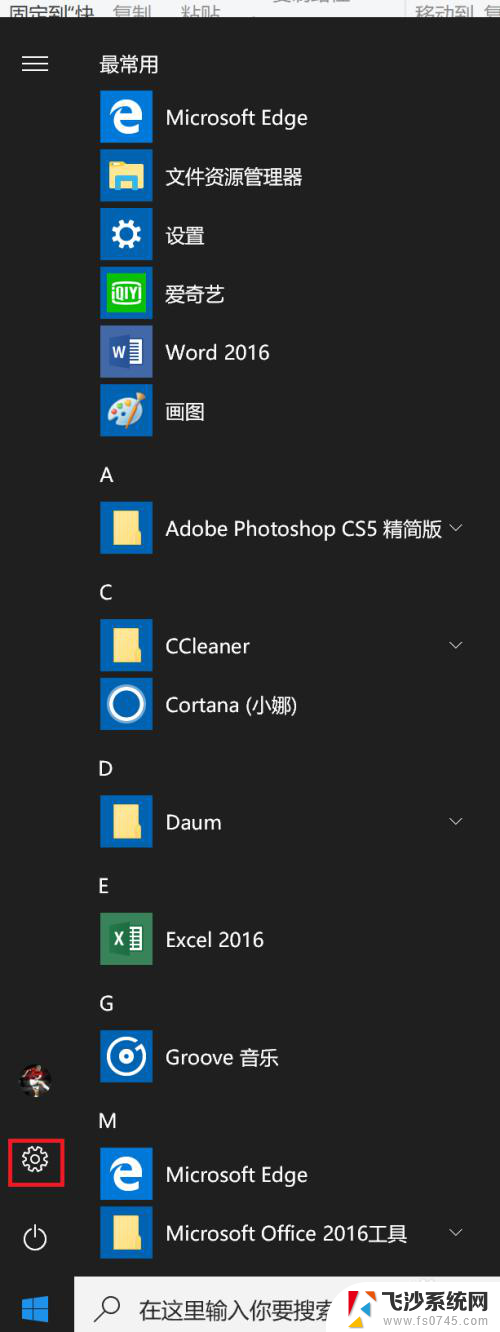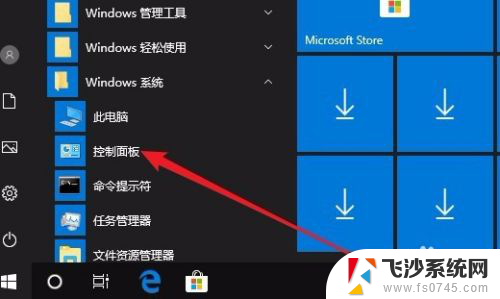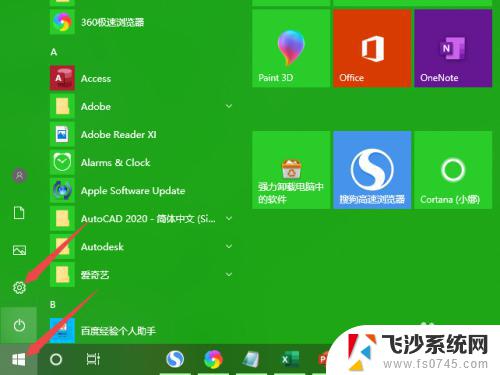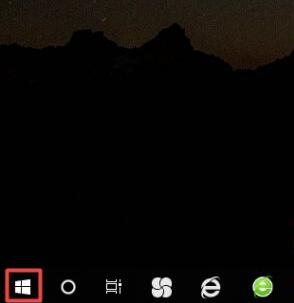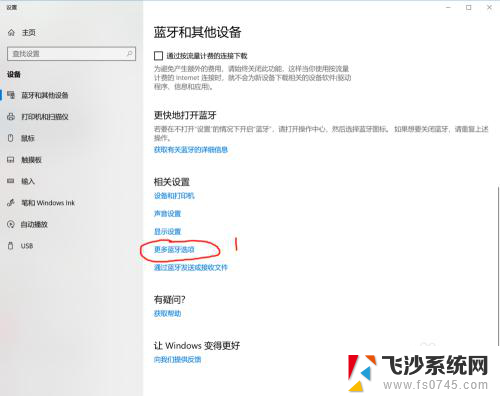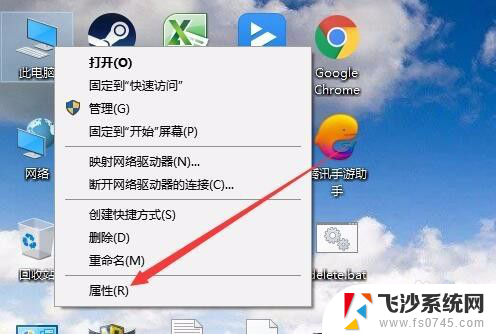win10老是断网怎么回事 win10电脑频繁自动断网解决方法
更新时间:2024-04-17 11:53:17作者:xtliu
在现代社会中电脑已经成为人们工作和生活中不可或缺的工具,对于使用Win10操作系统的用户来说,频繁的断网问题可能会成为一个头疼的难题。当我们在使用Win10电脑时,突然遭遇到断网的情况,不仅会影响我们的工作和学习进程,还会给我们带来无尽的困扰。Win10电脑频繁自动断网的原因是什么?又有哪些解决方法可以帮助我们解决这个问题呢?本文将对此进行探讨。
具体方法:
1.打开“控制面板",很多人都找不到win10系统 的控制面板在哪里,方法很简单,在左下角--右键--熟悉的控制面板就能出现了。
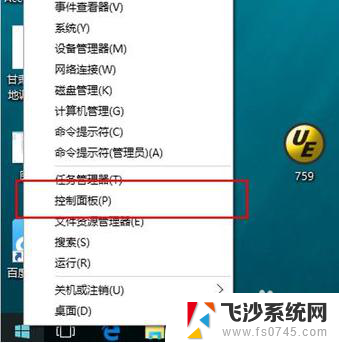
2.进入控制面板,点击右上角,选择查看方式为大图标,找到设备管理器。
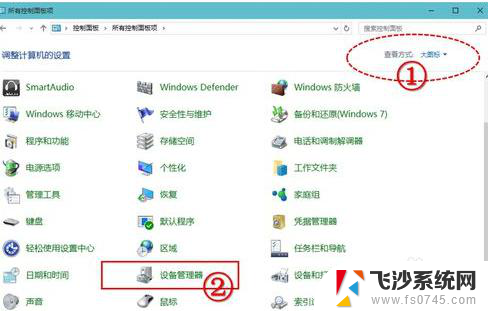
3.找到网络适配器,选择本地连接的网卡,右键,选择属性。
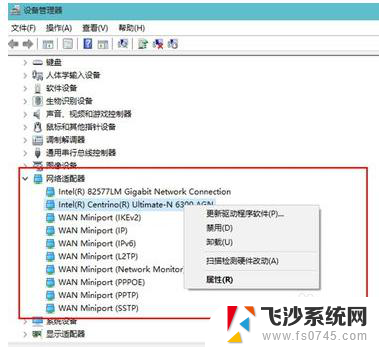
4.标题栏上面,切换到电源管理。取消勾选“允许计算机关闭此设备以节约电源”。点击确定。
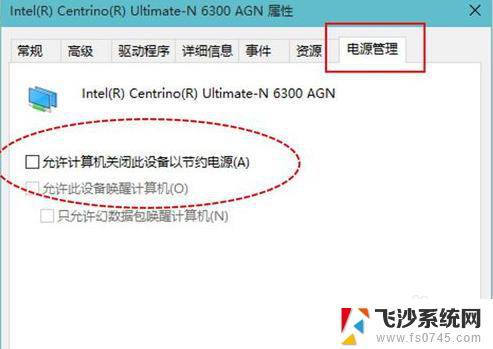
5.也可以在电脑右下角,右键网络连接的图标。打开网络和共享中心,左键单击网络进入网络连接设置,选择属性--配置,进入的设置和前面一样。
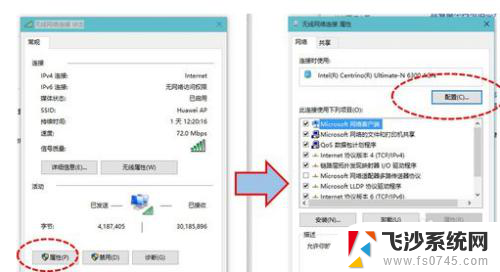
以上就是win10老是断网的解决方法,如果你不了解,请按照以上步骤操作,希望这能对大家有所帮助。