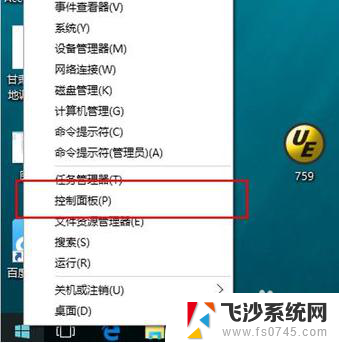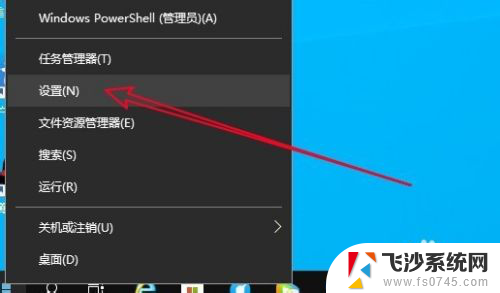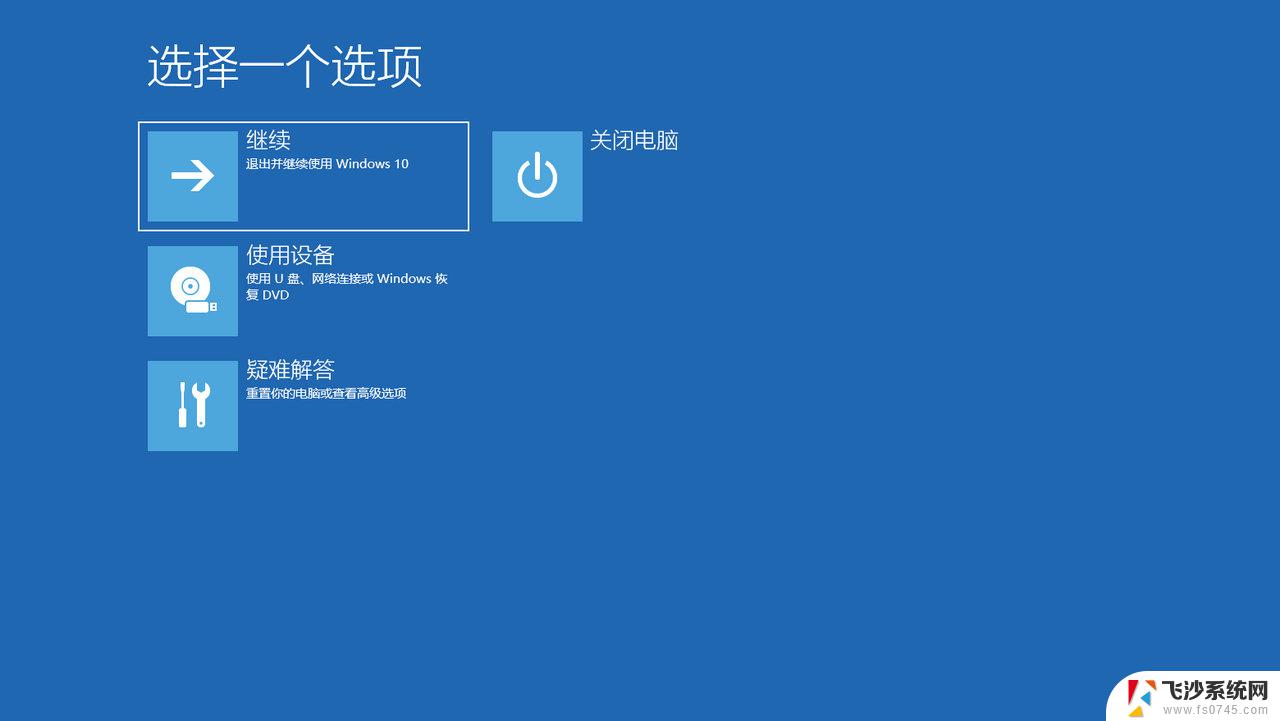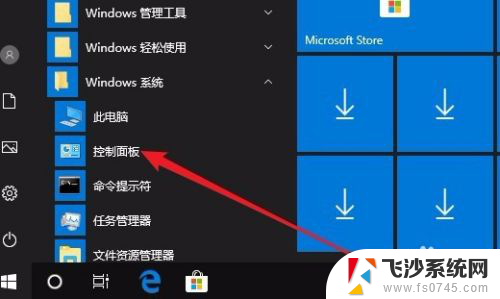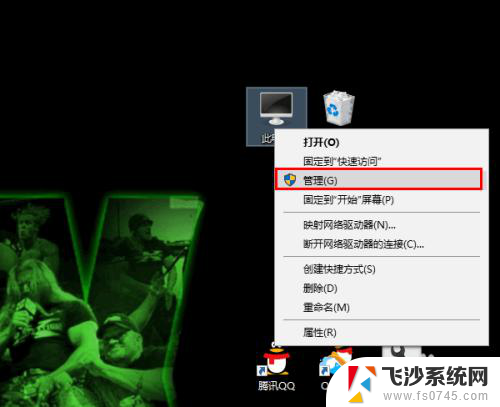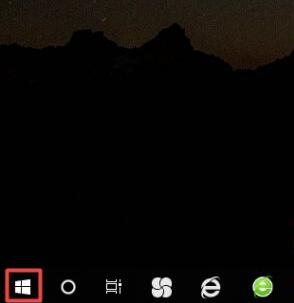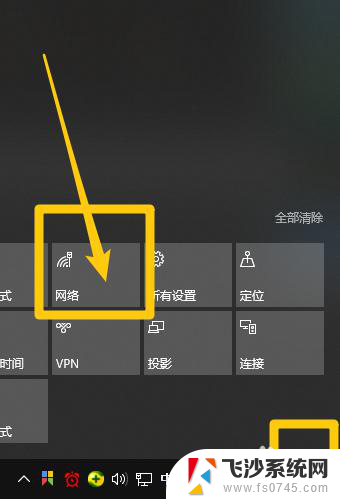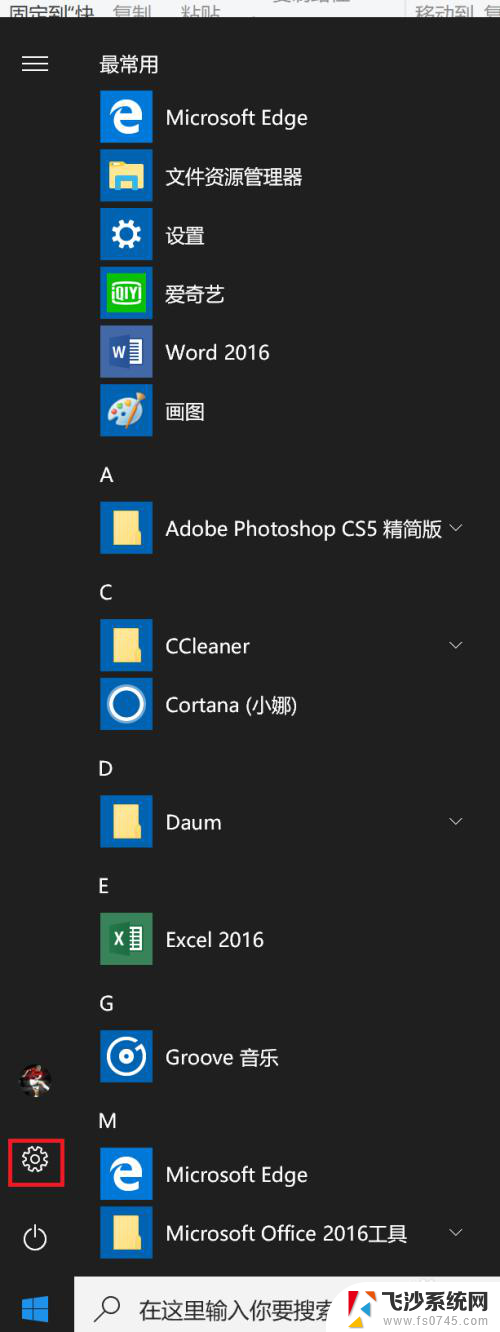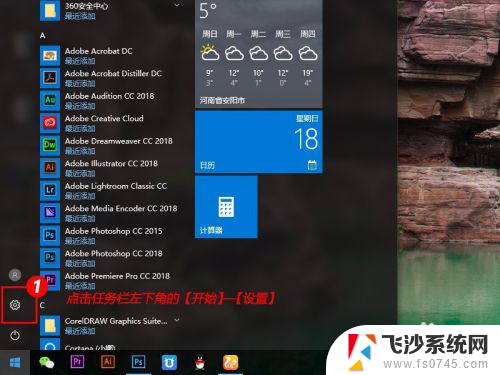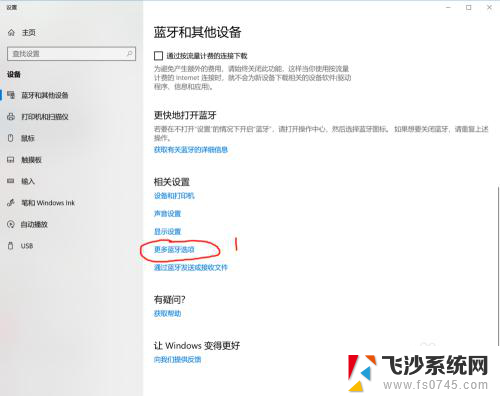笔记本网络总是自动断开 Win10睡眠时自动断网如何解决
在如今信息高速发展的时代,网络已成为我们生活中不可或缺的一部分,许多笔记本用户却经常遇到一个令人困扰的问题——网络总是在使用过程中自动断开。尤其是在Win10系统下,更是存在睡眠时自动断网的情况。这让人感到非常困惑,因为网络的稳定连接对于工作和学习都至关重要。我们应该如何解决这个问题呢?本文将为大家提供一些实用的解决方法。
具体方法:
1.在Windows10桌面,我们右键点击桌面上的“此电脑”图标。在弹出菜单中选择“属性”菜单项。

2.接下来在打开的系统属性窗口中,我们点击左侧边栏的“设备管理器”菜单项。
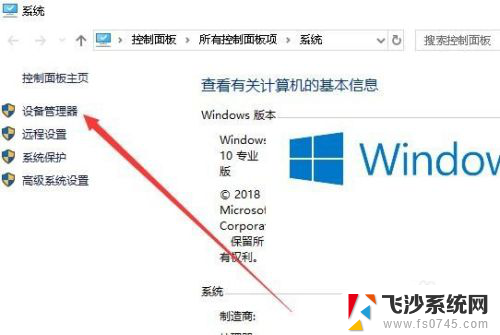
3.在打开的设备管理器窗口中,我们找到并点击“网络适配器”菜单项。
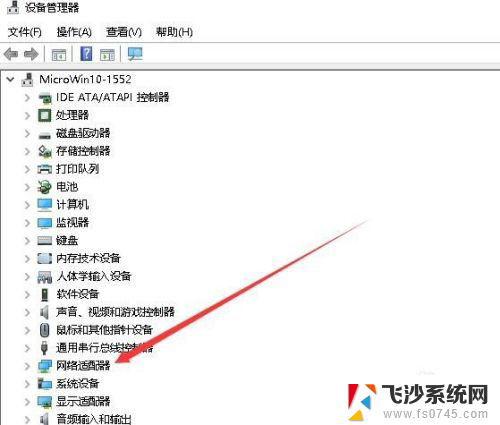
4.在展开的网络适配器窗口中,我们右键点击笔记本电脑使用的网卡驱动。然后点击“属性”菜单项
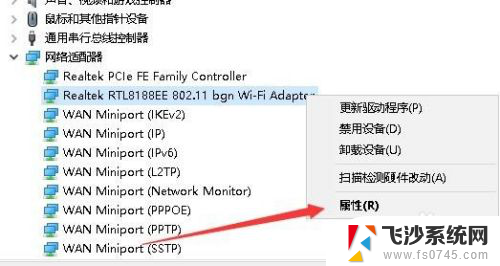
5.这时就会打开网卡属性窗口,在窗口中我们点击上面的“电源管理”标签。
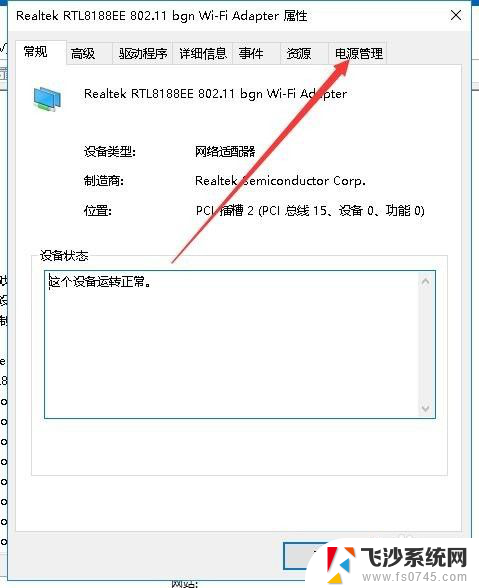
6.在打开的电源管理窗口中,我们取消“允许计算机关闭此设备以节约电源”前面的复选框。最后点击确定按钮即可。
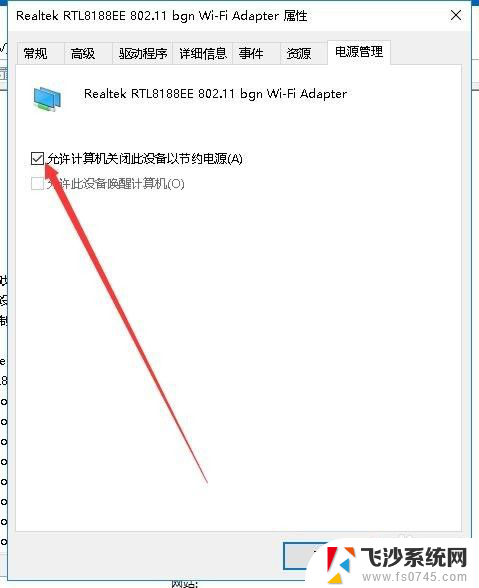
以上就是笔记本网络总是自动断开的全部内容,如果遇到此问题,你可以根据以上操作进行解决,非常简单快速,一步到位。