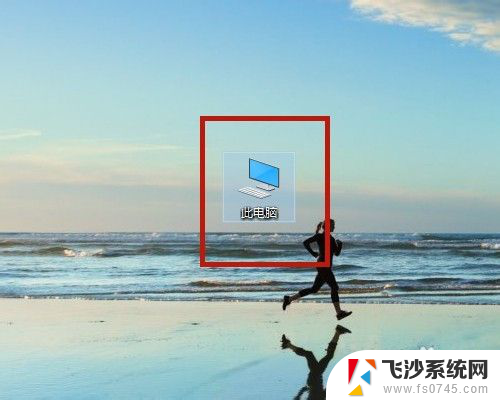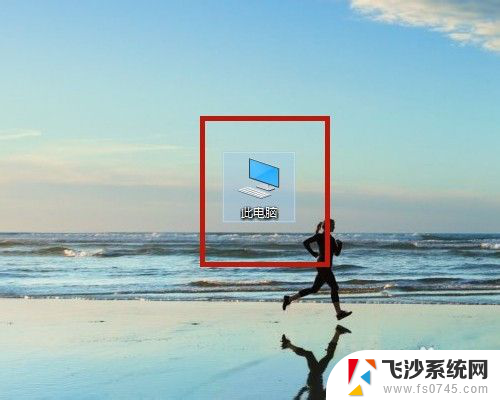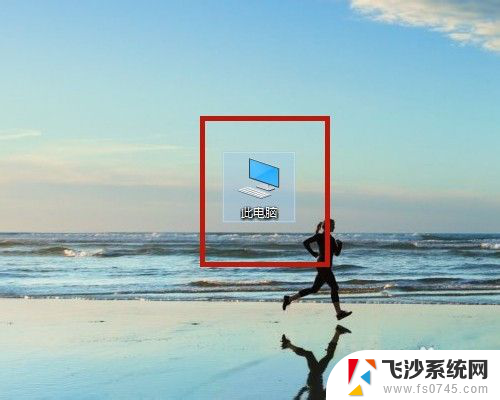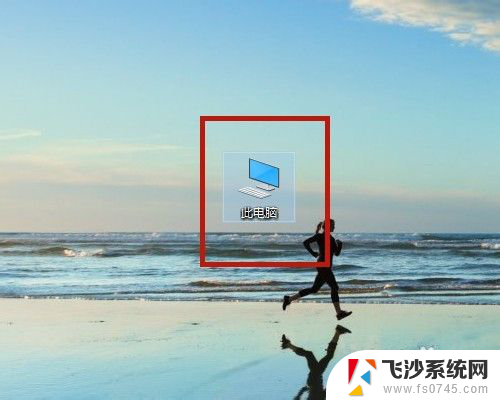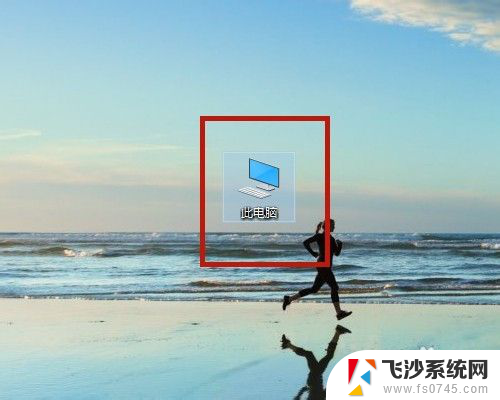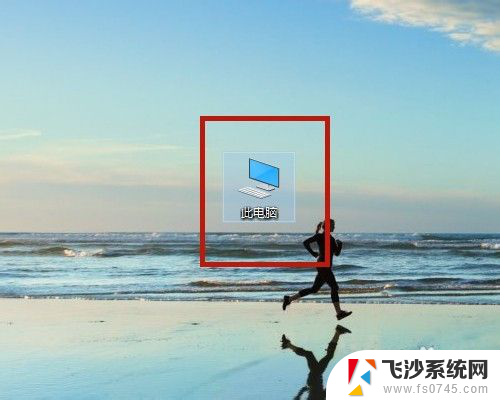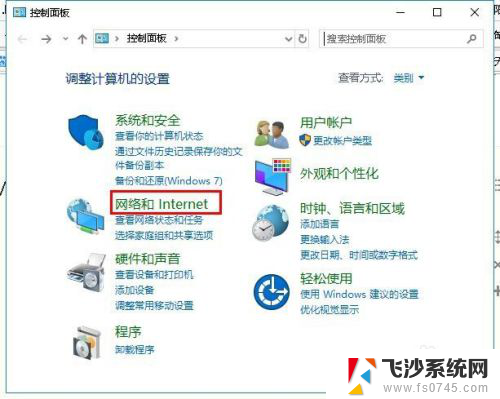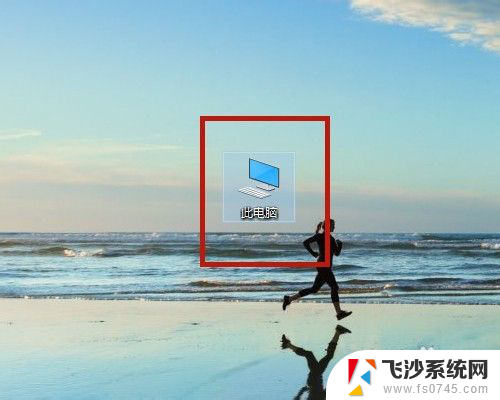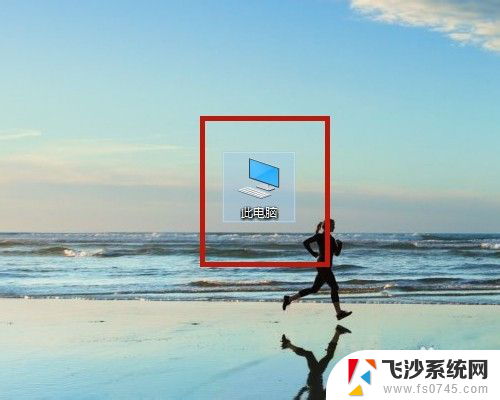电脑连接网络的线叫什么 电脑无线网络设置技巧分享
电脑连接网络的线通常被称为网线或网线缆,它是我们连接电脑与路由器之间的重要工具,而在无线网络设置方面,有一些技巧可以帮助我们更好地优化网络连接,例如选择合适的频道、调整信号强度和避免干扰源等。下面将分享一些实用的无线网络设置技巧,希望能够帮助大家更好地利用无线网络资源。

电脑端设置先从"控制面板"进入到"网络连接"
1.打开"宽带连接->属性->高级" ,将"允许其他网络用户通过此计算机的Internet连接来连接"前打勾,若有选项的话选择"无线网络连接".注意:不是使用宽带上网的朋友要在"本地连接->属性->高级"里设置.
2.打开”无线网络连接->属性->"常规"选项卡->Internet协议(TCP/IP)”, 在弹出的Internet协议属性窗口里选中”使用下面的IP地址”.其中将”IP地址”设为”192.168.0.1”,将”子网掩码”设为”255.255.255.0”,其它的输入框都空着,不要输入任何字符.然后点"确定"返回上一级.
3.点击第二个"无线网络配置"选项卡->高级(在页面右下角) ,选中第三行的“仅计算机到计算机” 和最下面的“自动连接到非首选的网络”打勾,然后点“关闭”.回到“无线网络配置”选项卡中,点击“首选网络”下面的"添加"按钮.在"网络名(SSID)"里自定义输入你想设置的名称,以本人为例,本人用的三星笔记本,就命名为"SAMSUNG”,然后将“自动为我提供密钥”的勾去掉,将"数据加密"选项改成“已禁用”,其他选项按默认设置不变,最后点击“确定”返回上一级。注意:如果想给你的无线网络加入密钥(密码),只要在"数据加密"一栏选中”WEP”.但同样要将”自动为我提供此密钥”项前的勾去掉,然后在”网络密钥”和”确认网络密钥”框内输入密钥(密码)即可.[这时在“首选网络”的对话框中就能看到"SAMSUNG(自动)”,出现这个选项才算成功,否则重复上述操作,直至成功显示该选项.]
4.点击第三个"高级"选项卡->第一项Windows 防火墙下的"设置" ,选择"关闭",然后点击"确定"返回上一级.[若不关闭防火墙,通过WIFI上网连接时会提示"无网关回应".]
5.最后点击"确定"退出 ------到此,电脑端设置完毕,正常情况下就可以通过WIFI上网了.
以上就是电脑连接网络的线叫什么的全部内容,有遇到相同问题的用户可参考本文中介绍的步骤来进行修复,希望能够对大家有所帮助。