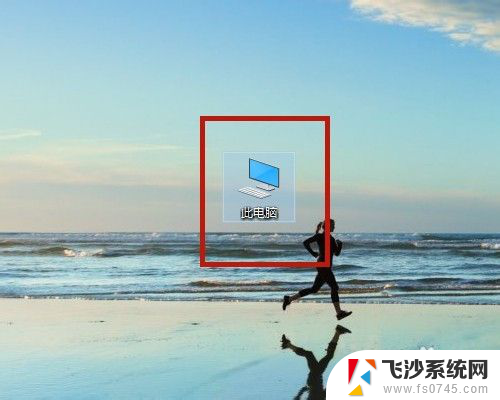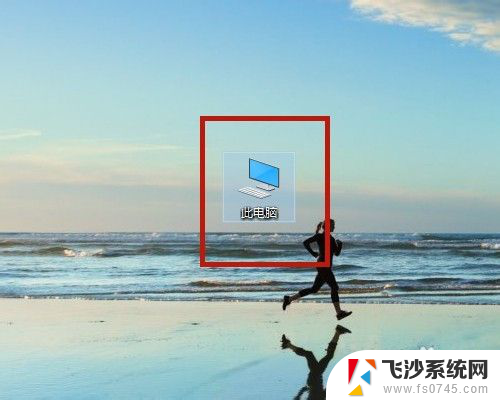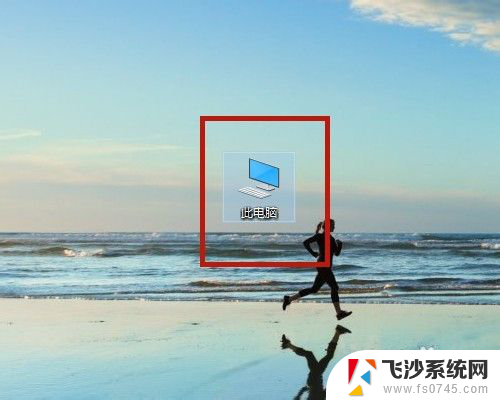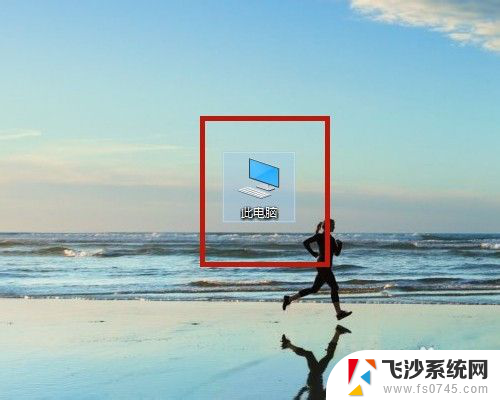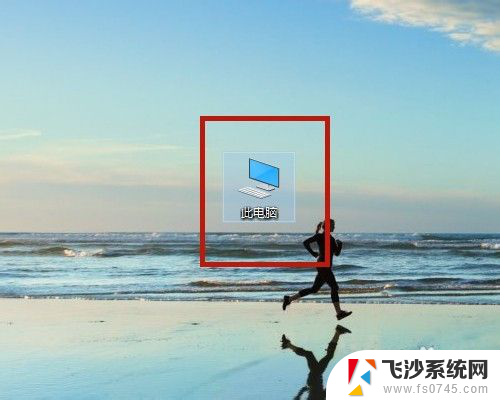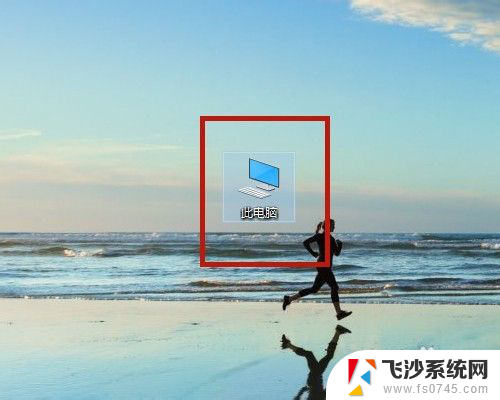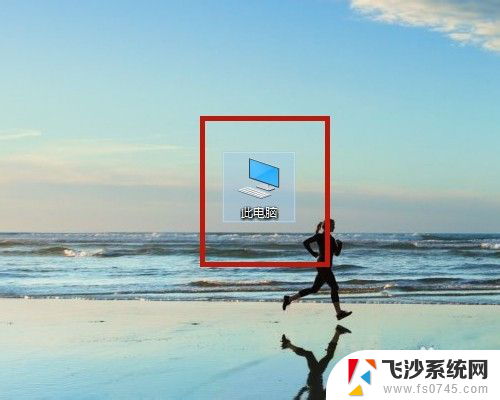无线网怎样连接电脑 无线网络连接设置指南
无线网络的普及使得我们能够更加便捷地连接互联网,而无线网络连接电脑也成为了我们日常工作和生活中必不可少的一项技能,对于一些刚刚接触无线网络的人来说,如何正确地连接电脑到无线网络可能会成为一个难题。不用担心本文将为大家提供一份详细的无线网络连接设置指南,帮助大家轻松连接电脑到无线网络,享受无线上网的便利。无论是在家中、办公室还是公共场所,只要按照以下步骤进行设置,就能够畅快地上网了。
步骤如下:
1.显示电脑桌面,点击【此电脑】。
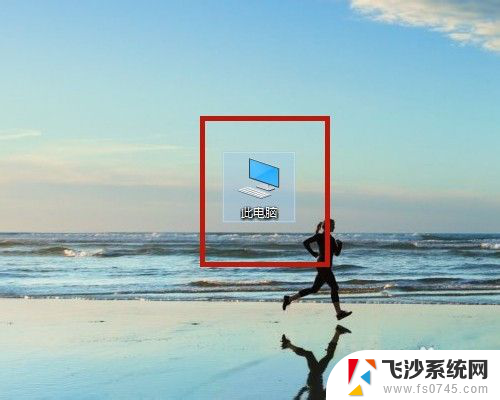
2.打开【计算机】界面,选择【打开设置】。
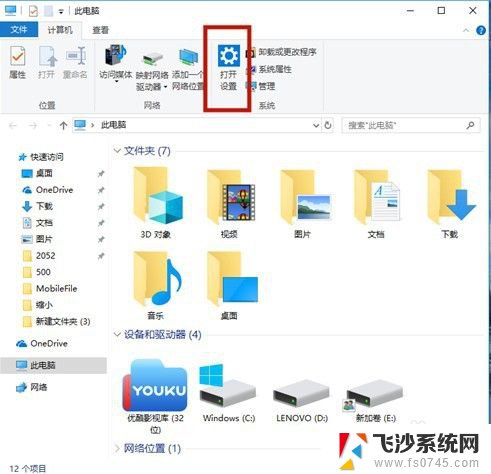
3.在【Windows设置】中,点击【网络和Internet】。
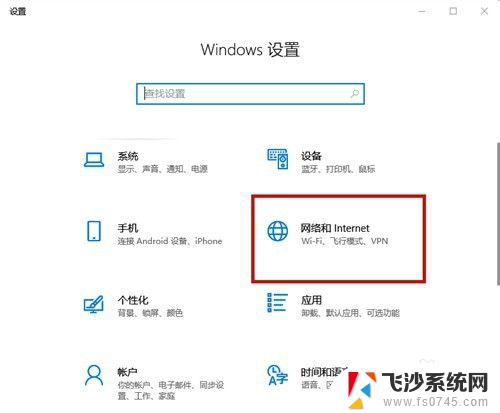
4.在【设置】界面中,选择【WLAN】。
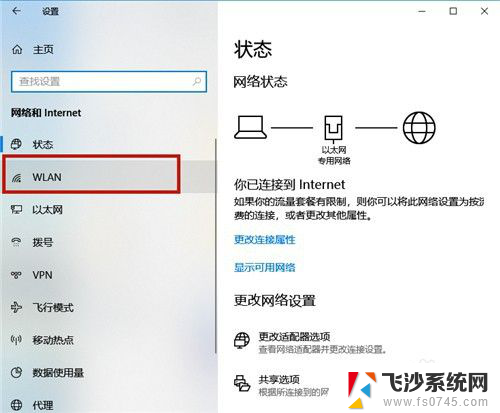
5.开启【WLAN】,然后点击【显示可用网络】。
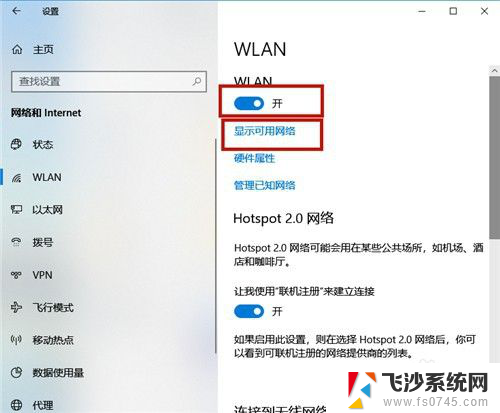
6.在电脑屏幕的右下角区域,显示所有无线网络,点击需要登录的无线网络。
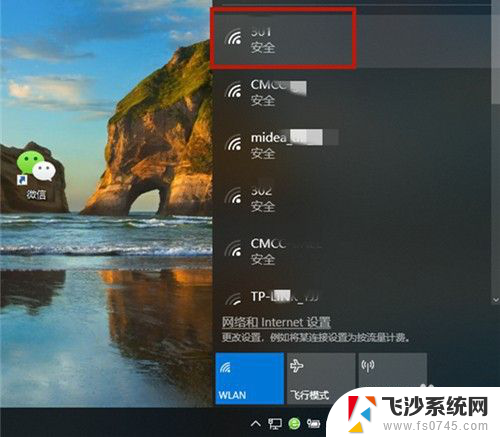
7.系统弹出该网络的信息,点击【连接】。若勾选【自动连接】,则下次就不用再次输入密码。
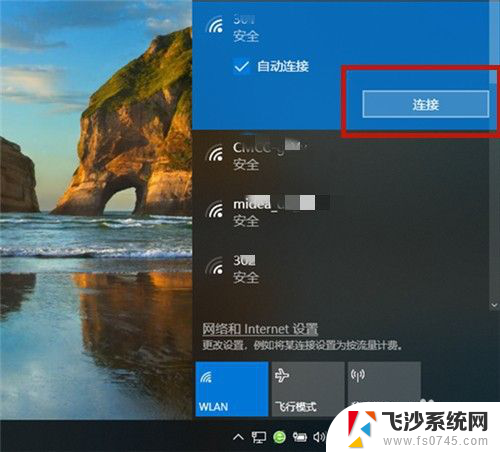
8.输入网络安全密钥,即无线网络密码,点击【下一步】。
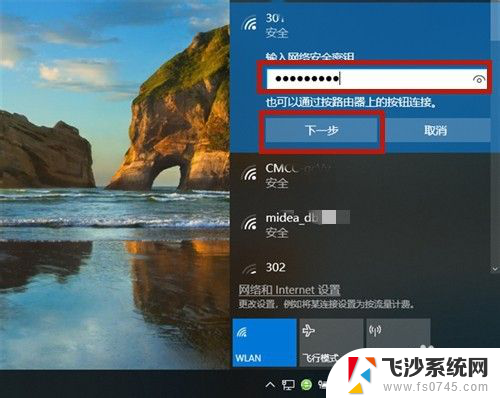
9.系统开始验证,并连接该无线网络。
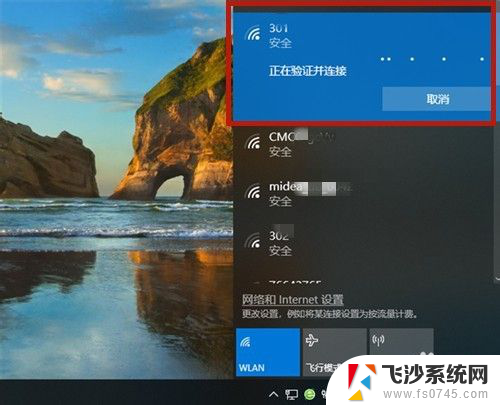
10.大概十秒左右,密码验证正确。无线网络连接成功,系统显示:【已连接,安全】,若想断开,则点击【断开连接】。
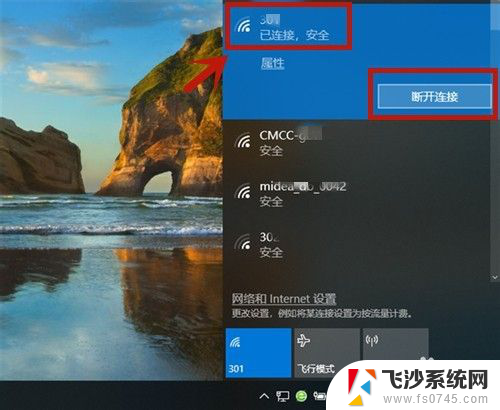
11.方法总结:
1、开启WLAN;依次打开【此电脑】→【打开设置】→【网络和Internet】→选择【WLAN】→开启【WLAN】→点击【显示可用网络】。
2、选择无线网络名称,输入密码。
3、系统验证并连接;
4、验证成功,无线网络连接成功!

以上便是关于如何连接无线网络到电脑的全部内容,如果有需要的用户可以按照以上步骤进行操作,希望这对大家有所帮助。