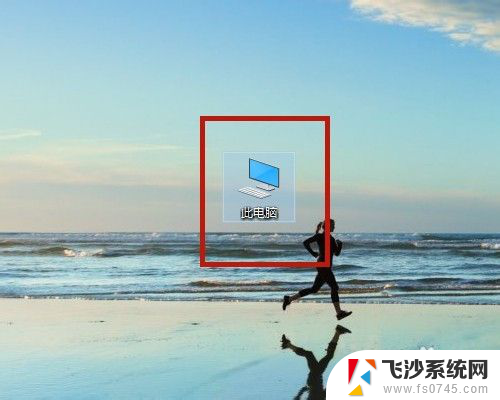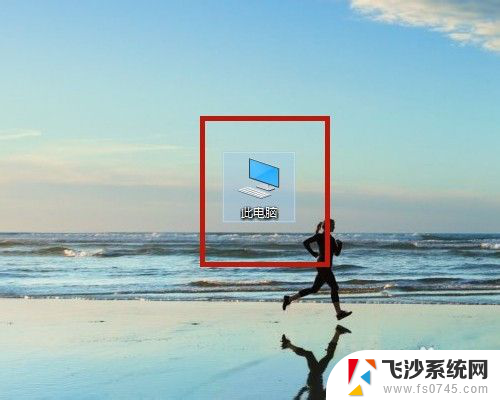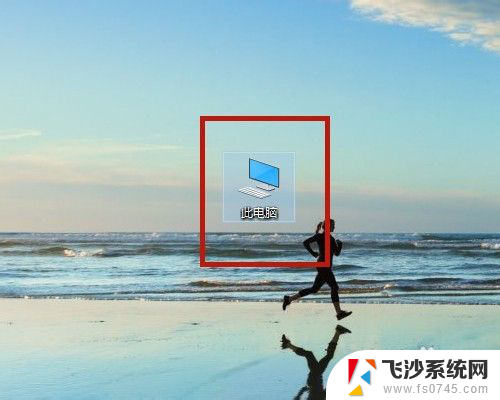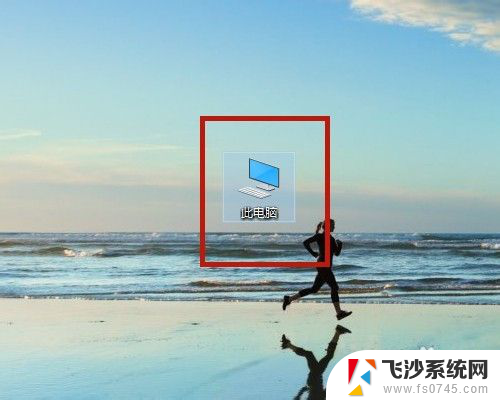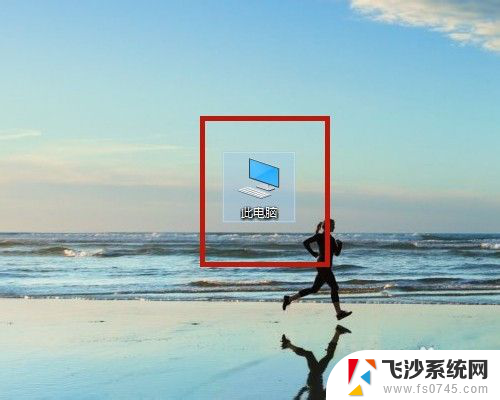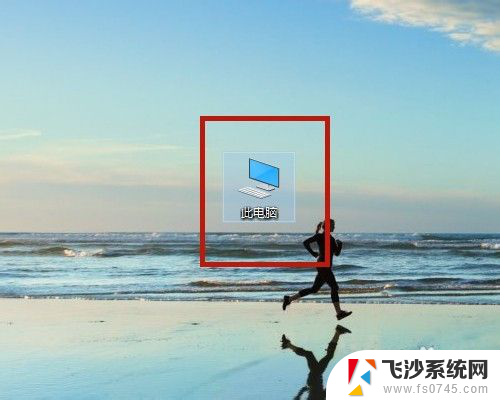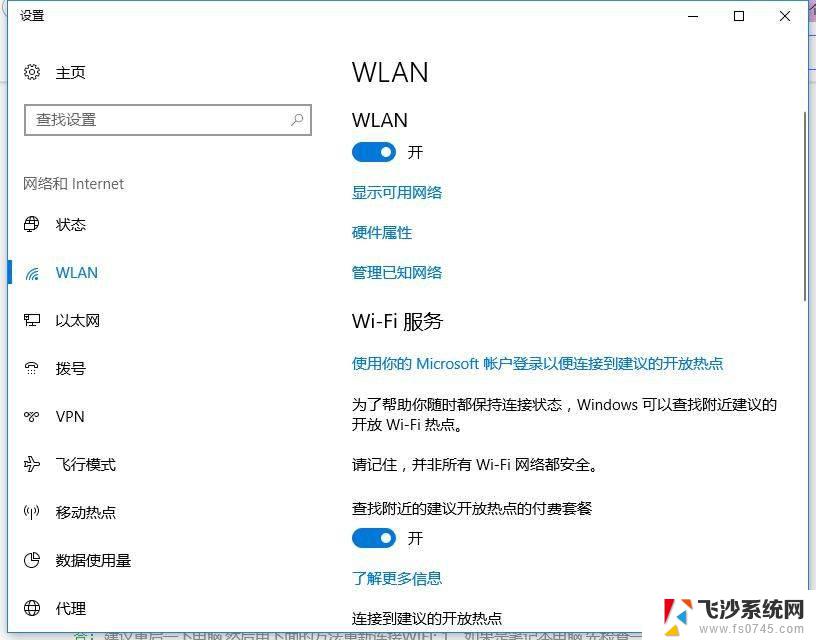如何电脑上连接无线网 无线网络连接设置步骤
如何电脑上连接无线网,如今无线网络已经成为人们日常生活中必不可少的一部分,想要在电脑上连接无线网,我们需要进行一系列的设置步骤,以确保顺利连接并享受高速的上网体验。在这个快节奏的时代,无线网络连接的便利性无疑给我们的生活带来了极大的便利和舒适。本文将为大家介绍如何在电脑上连接无线网,让每个人都能轻松上网。无论是在家中、办公室还是咖啡馆,只需简单的几个步骤,我们就能连接到无线网络,并畅快地进行各种在线活动。接下来让我们一起来了解具体的步骤吧。
操作方法:
1.显示电脑桌面,点击【此电脑】。
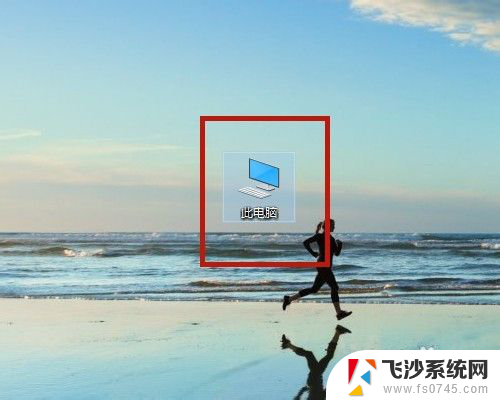
2.打开【计算机】界面,选择【打开设置】。
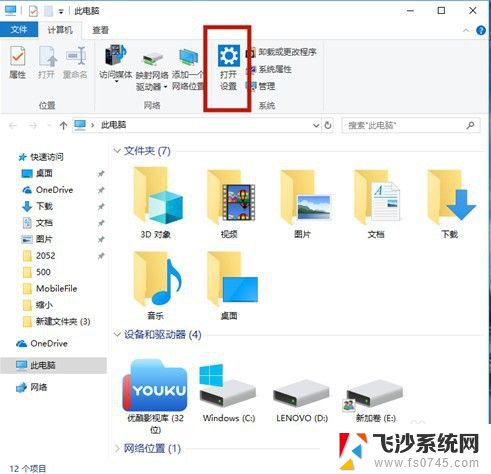
3.在【Windows设置】中,点击【网络和Internet】。
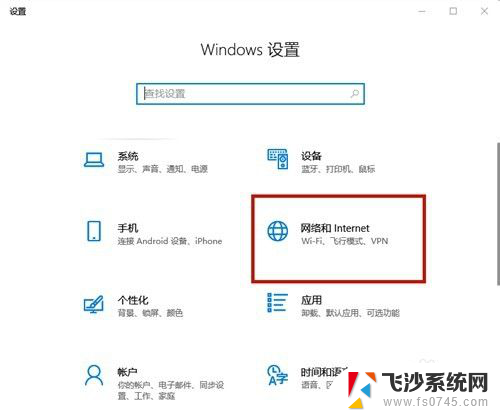
4.在【设置】界面中,选择【WLAN】。
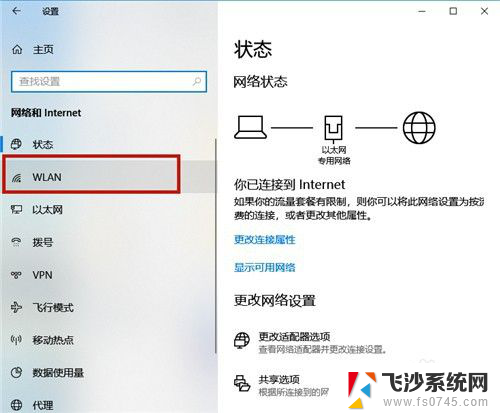
5.开启【WLAN】,然后点击【显示可用网络】。
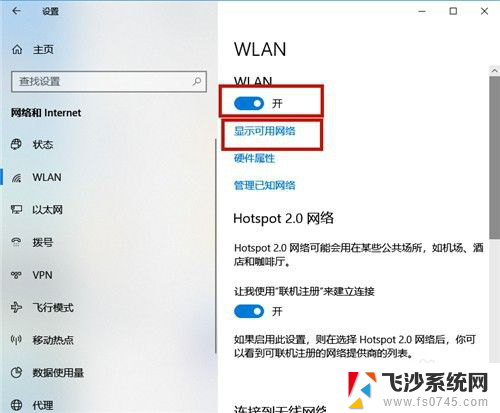
6.在电脑屏幕的右下角区域,显示所有无线网络,点击需要登录的无线网络。
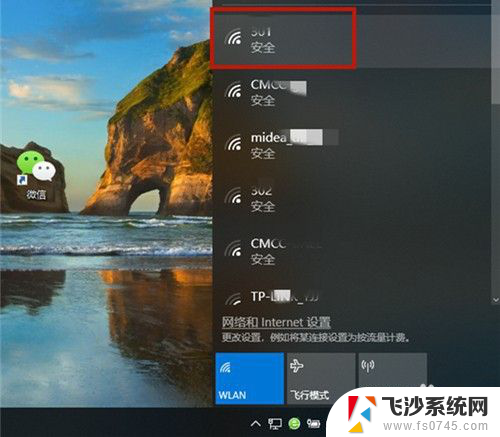
7.系统弹出该网络的信息,点击【连接】。若勾选【自动连接】,则下次就不用再次输入密码。
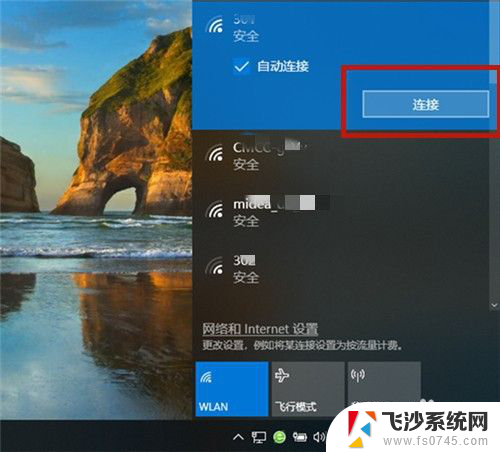
8.输入网络安全密钥,即无线网络密码,点击【下一步】。
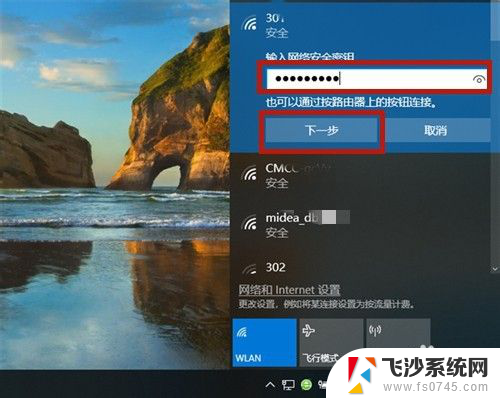
9.系统开始验证,并连接该无线网络。
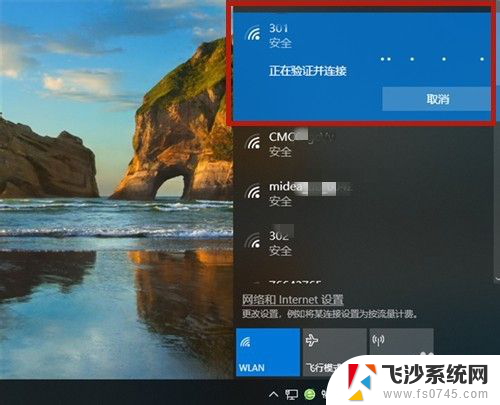
10.大概十秒左右,密码验证正确。无线网络连接成功,系统显示:【已连接,安全】,若想断开,则点击【断开连接】。
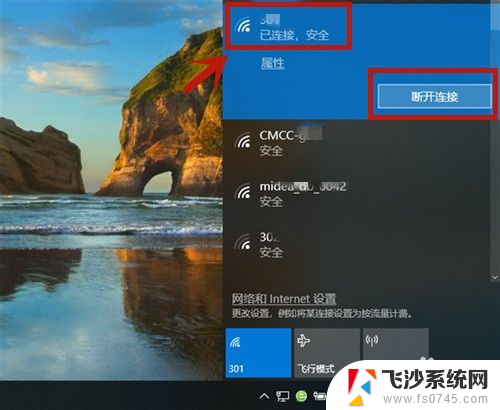
11.方法总结:
1、开启WLAN;依次打开【此电脑】→【打开设置】→【网络和Internet】→选择【WLAN】→开启【WLAN】→点击【显示可用网络】。
2、选择无线网络名称,输入密码。
3、系统验证并连接;
4、验证成功,无线网络连接成功!

以上就是关于如何在电脑上连接无线网络的全部内容,如果有遇到相同情况的用户,可以按照小编提供的方法来解决问题。