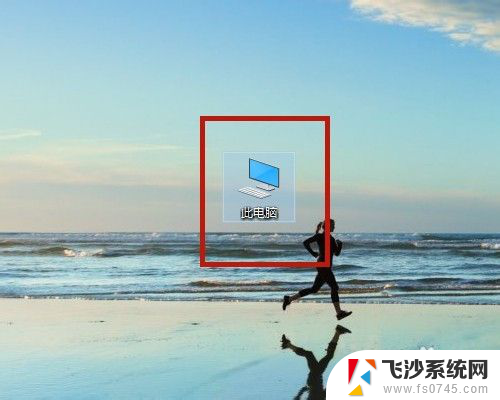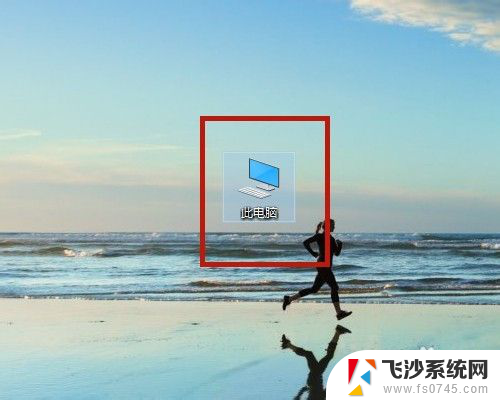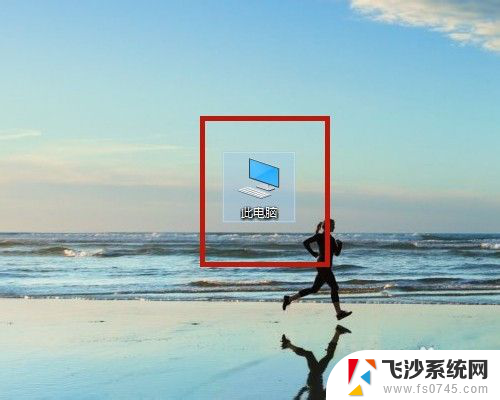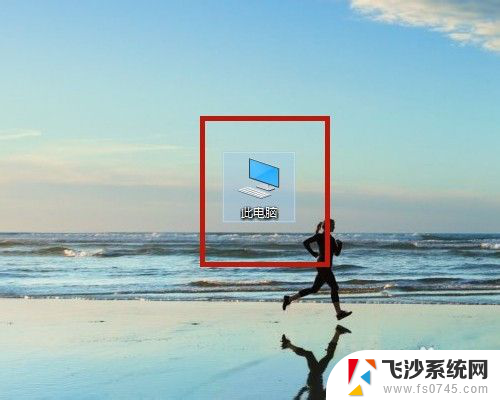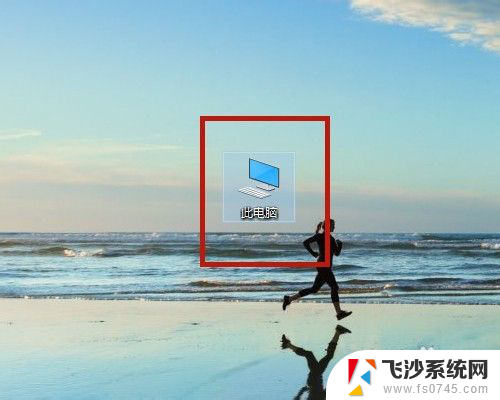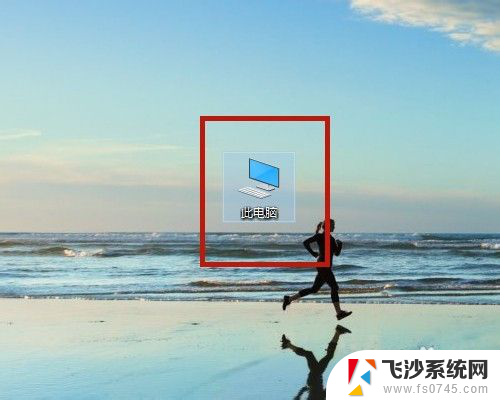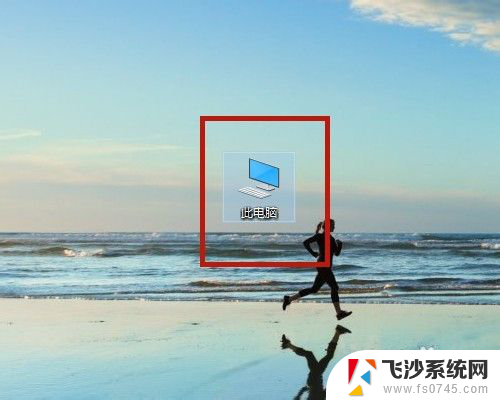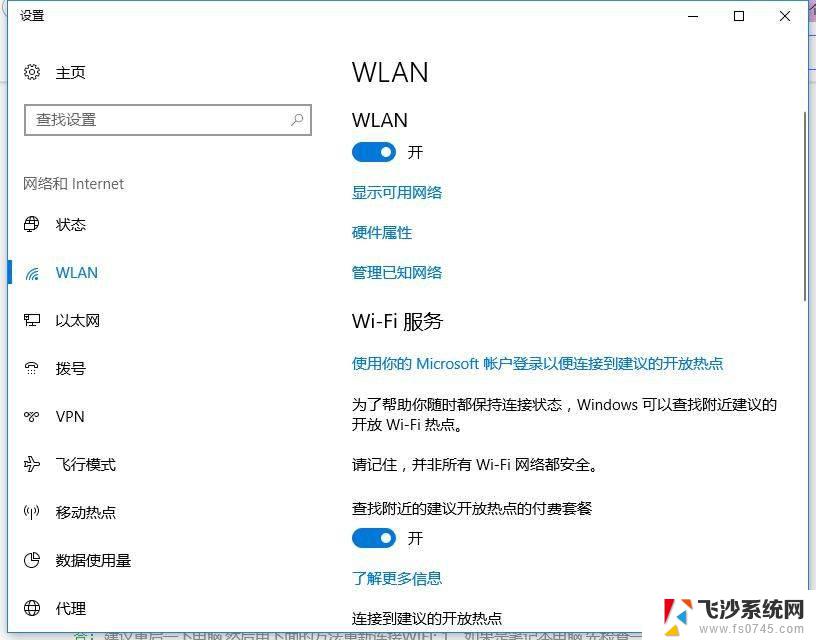怎样设置电脑的无线网络连接 怎么正确设置无线网络连接
在如今数字化的时代,无线网络连接已经成为我们日常生活中不可或缺的一部分,正确设置电脑的无线网络连接可以让我们更加便捷地享受网络资源,同时也能提高网络连接的稳定性和安全性。对于许多人来说,如何正确设置无线网络连接仍然是一个困扰。接下来我们将详细介绍如何设置电脑的无线网络连接,让您轻松上手。
具体方法:
1.显示电脑桌面,点击【此电脑】。
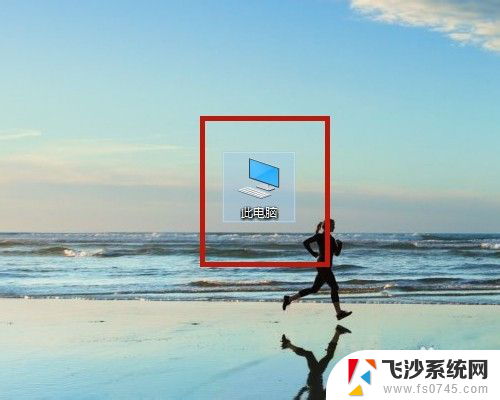
2.打开【计算机】界面,选择【打开设置】。
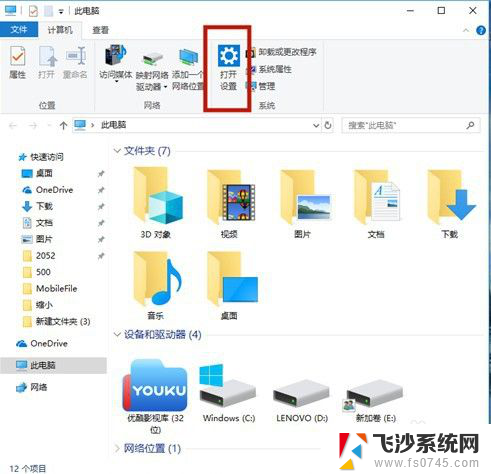
3.在【Windows设置】中,点击【网络和Internet】。
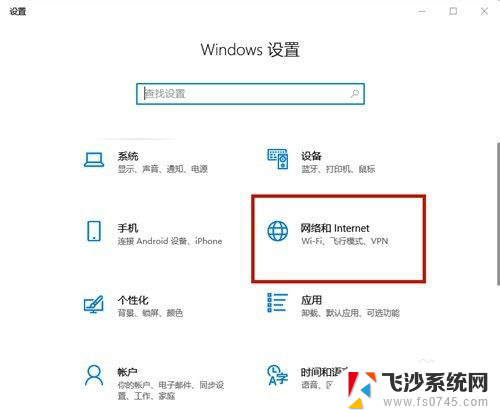
4.在【设置】界面中,选择【WLAN】。
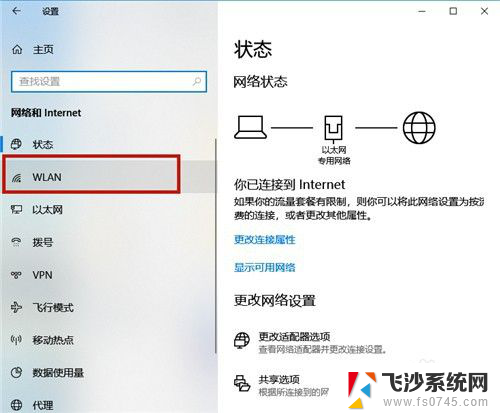
5.开启【WLAN】,然后点击【显示可用网络】。
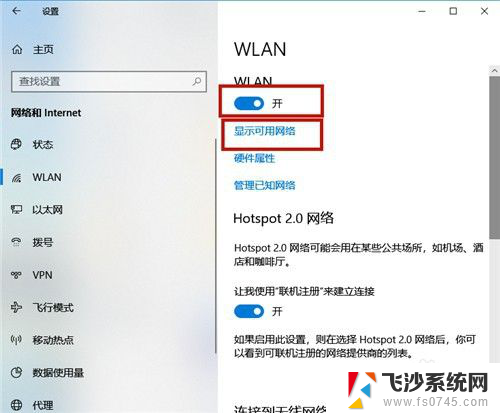
6.在电脑屏幕的右下角区域,显示所有无线网络,点击需要登录的无线网络。
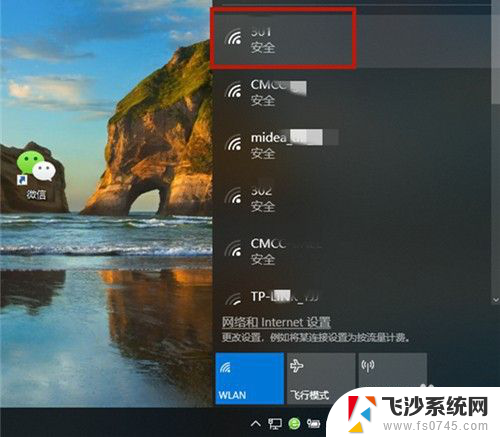
7.系统弹出该网络的信息,点击【连接】。若勾选【自动连接】,则下次就不用再次输入密码。
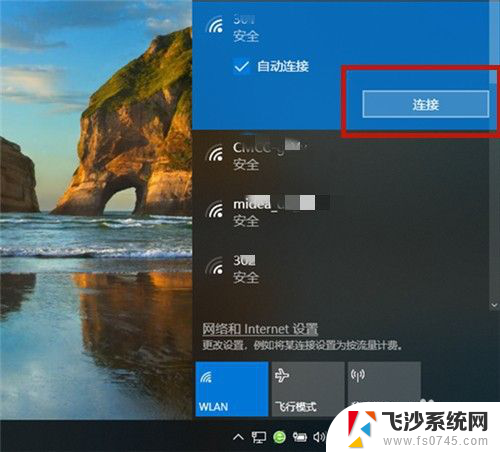
8.输入网络安全密钥,即无线网络密码,点击【下一步】。
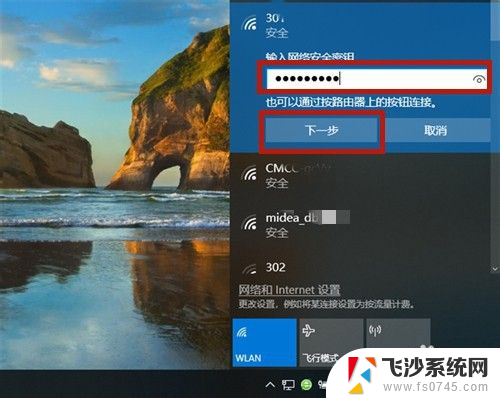
9.系统开始验证,并连接该无线网络。
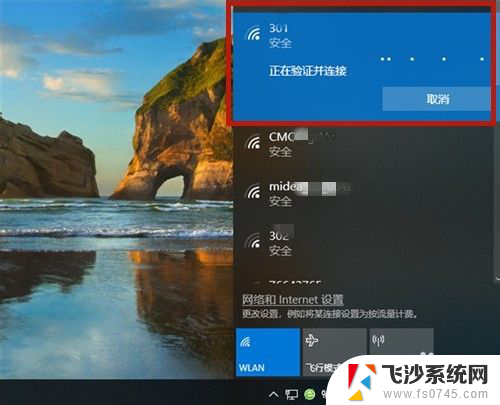
10.大概十秒左右,密码验证正确。无线网络连接成功,系统显示:【已连接,安全】,若想断开,则点击【断开连接】。
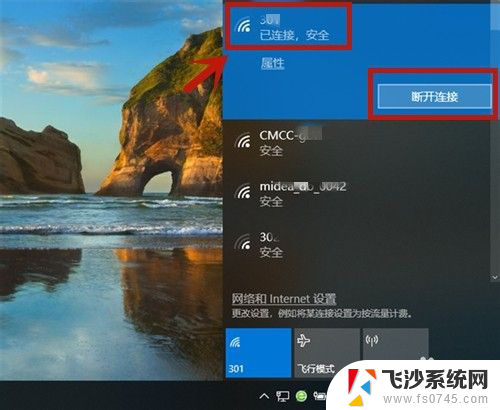
11.方法总结:
1、开启WLAN;依次打开【此电脑】→【打开设置】→【网络和Internet】→选择【WLAN】→开启【WLAN】→点击【显示可用网络】。
2、选择无线网络名称,输入密码。
3、系统验证并连接;
4、验证成功,无线网络连接成功!

以上就是设置电脑无线网络连接的方法,请朋友们参照这些步骤来处理,希望对大家有所帮助。