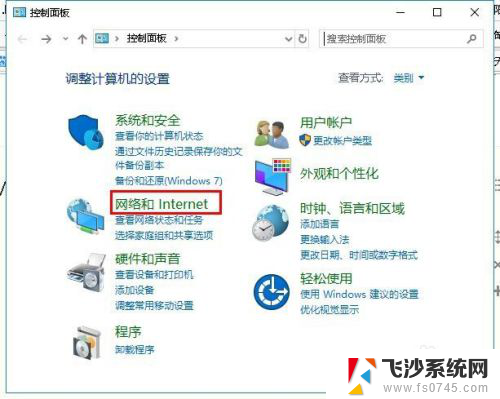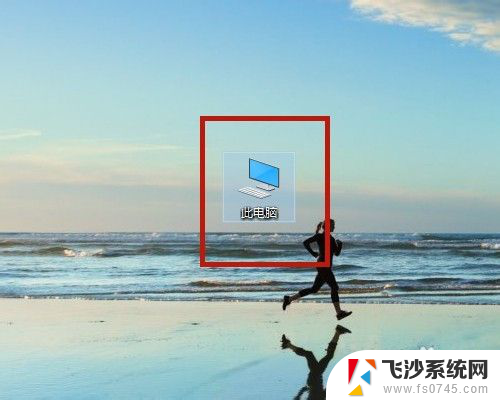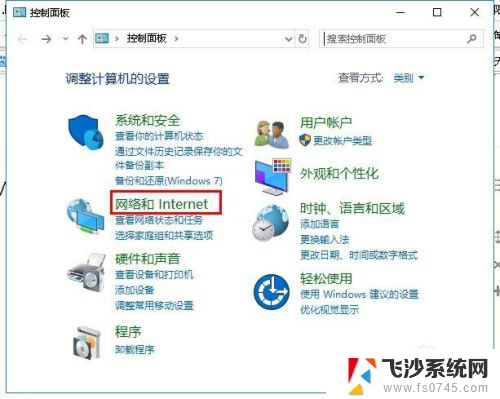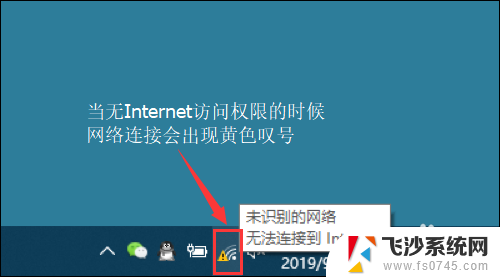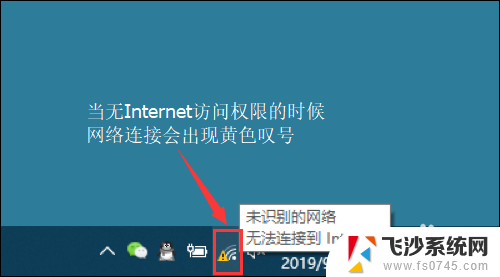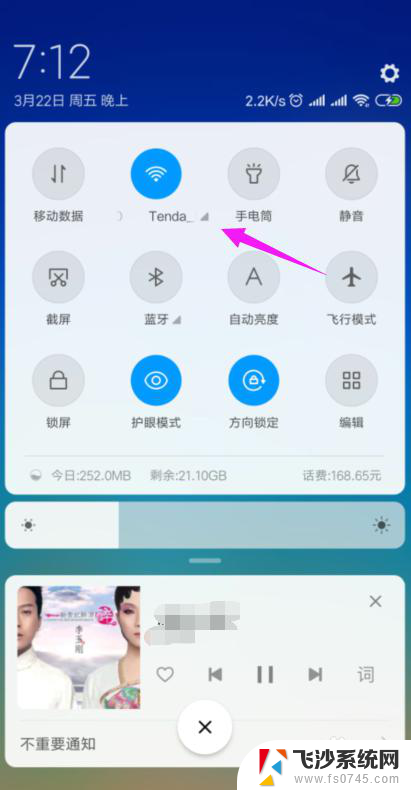电脑突然连不上无线网络是什么原因 电脑无法连接到无线网络的故障排除方法
电脑突然连不上无线网络是什么原因,电脑无法连接到无线网络是我们在日常使用电脑中常遇到的问题之一,在我们依赖无线网络进行工作、学习和娱乐的时代,这样的故障往往会给我们带来不便和困扰。为什么电脑会突然连不上无线网络呢?有哪些故障排除方法可以帮助我们解决这个问题呢?本文将详细探讨这些问题,并给出一些常见的解决方法,希望能帮助大家更好地应对电脑无法连接到无线网络的情况。
具体方法:
1.首先检查无线网卡是打开状态。如果关闭请打开。
打开无线网卡方法,首先打开“控制面板”>“网络和Internet”
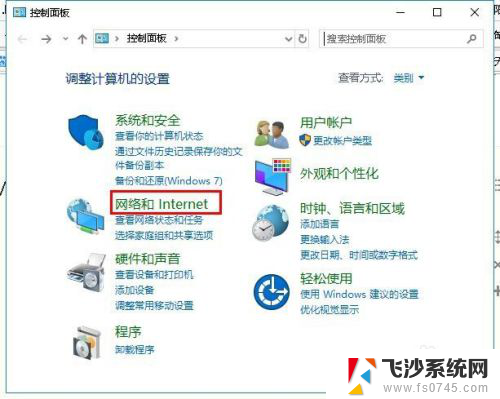
2.然后点击打开“网络和共享中心”然后点击“更改适配器设置”
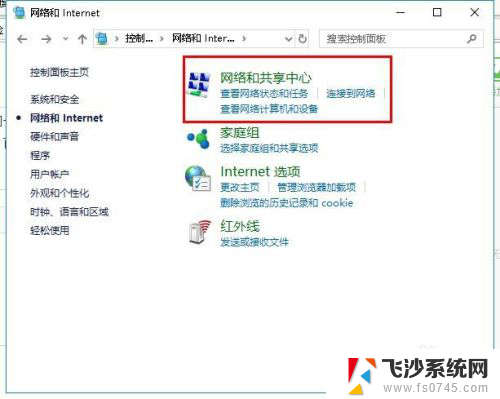
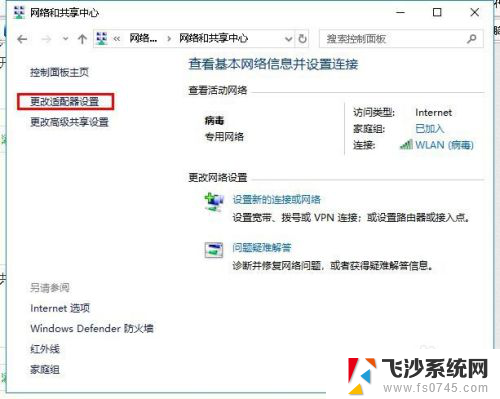
3.在打开“网络连接”界面,右击“WLAN”点击“启用”,如图所示
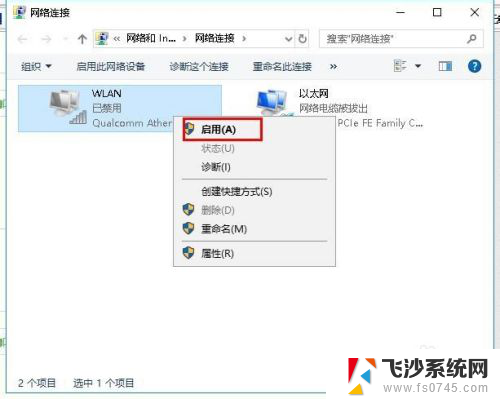
4.检查电脑能不能连接到无线网,如果不能,请继续阅读。
回到桌面,右击“此电脑”点击“管理”,如图所示
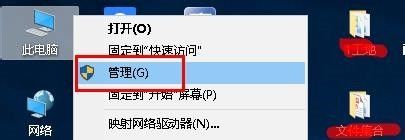
5.在打开界面找到“服务和应用程序”并展开,选择“服务”。
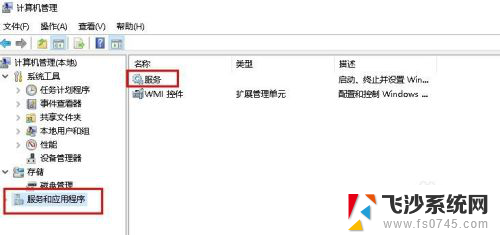
6.在服务右侧页面中,找到“WLAN AutoConfig”并点击“重新启动”
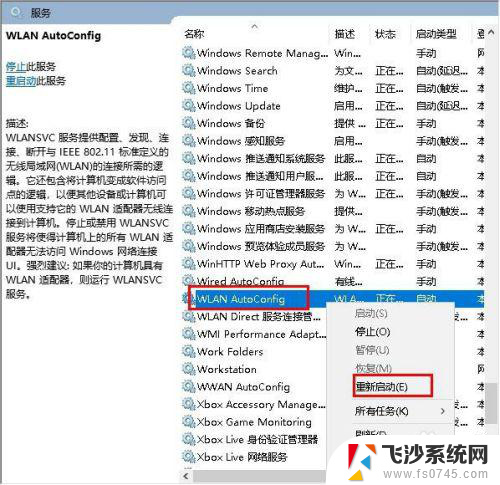
7.这样电脑是不是可以连接无线网了呢?如果还是不行,则需要更新网卡驱动。
打开“计算机管理”打开“设备管理器”,然后点击“网络适配器”对里面的网卡驱动检查并更新。
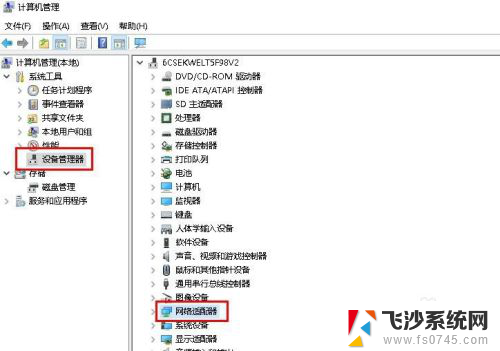
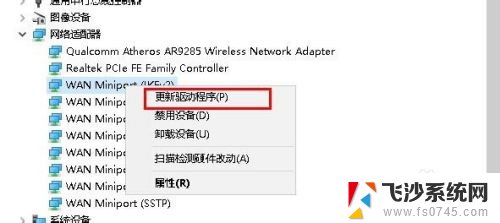
8.在打开更新驱动程序界面点击“自动搜索更新的驱动程序软件”进行更新。
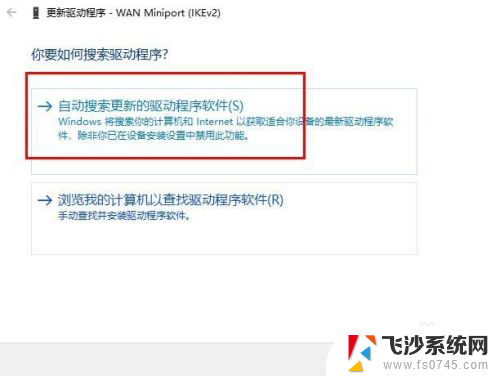
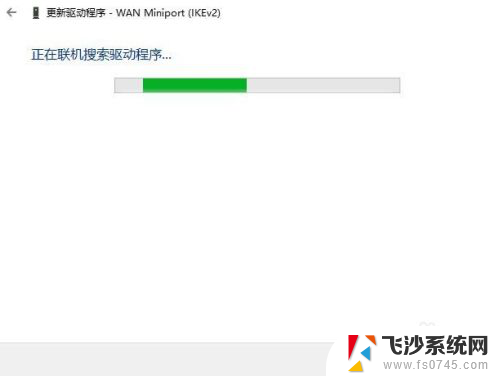
9.也可以下载驱动更新软件,进行网卡更新检测。
以上就是电脑突然连不上无线网络是什么原因,希望能给帮大家。
以上是电脑无法连接无线网络的原因,如果有不清楚的地方,请参考小编提供的步骤进行操作,希望这能对大家有所帮助,谢谢。