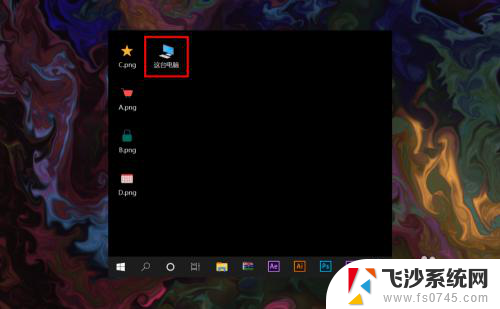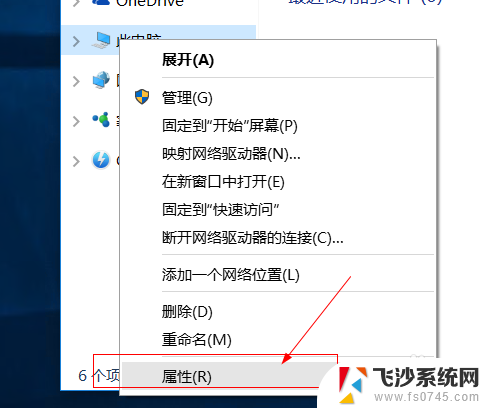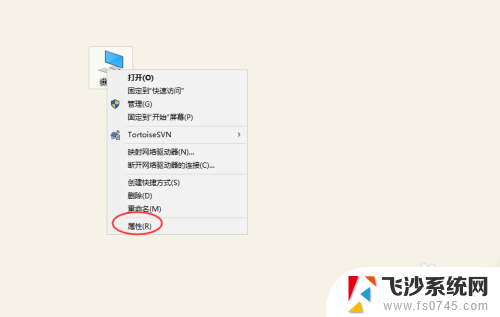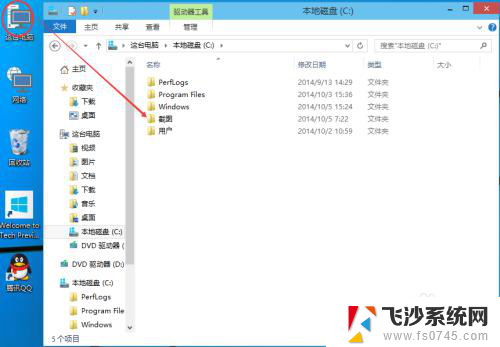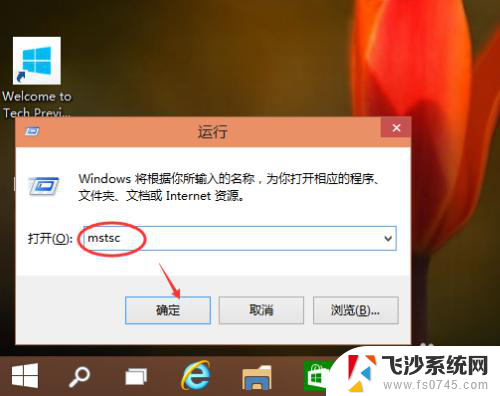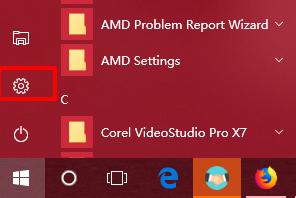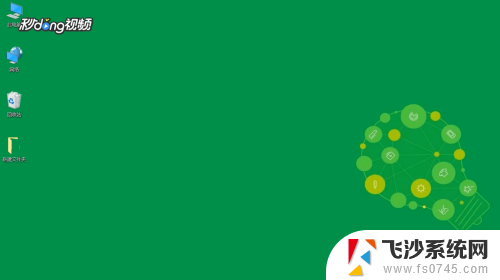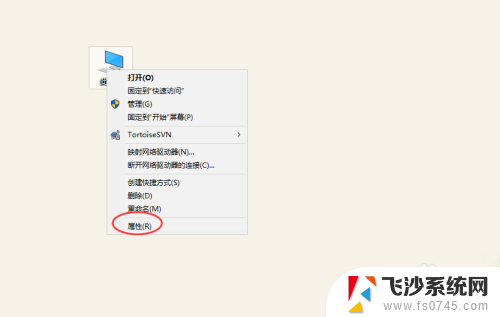windows10桌面共享 win10远程桌面连接文件共享设置
在现代科技的快速发展中,Windows10操作系统成为了许多人工作和学习的首选,而其中最为便捷和实用的功能之一就是桌面共享和远程桌面连接文件共享设置。通过这项功能,用户可以方便地在不同设备之间共享桌面内容,实现远程办公和远程学习。无论是在公司办公还是在家中工作,Windows10的桌面共享和远程桌面连接文件共享设置为用户带来了更加高效便捷的操作体验。本文将介绍如何使用这两项功能,帮助用户更好地利用Windows10系统进行工作和学习。
具体步骤:
1.在win10的开始菜单中依次找到windows附件->远程桌面连接,双击打开
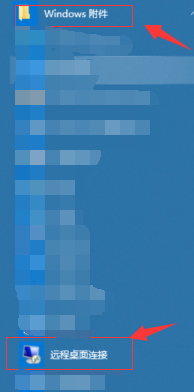
2.默认展示的是小窗,在计算机后输入要连接的主机的ip地址
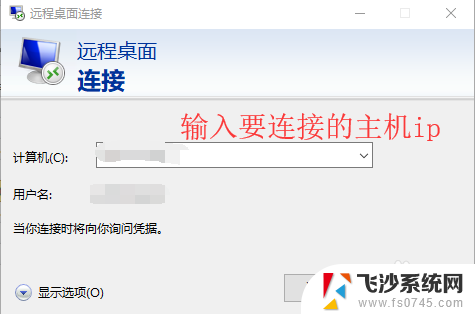
3.点击详细信息,输入要连接的主机的ip地址和用户名
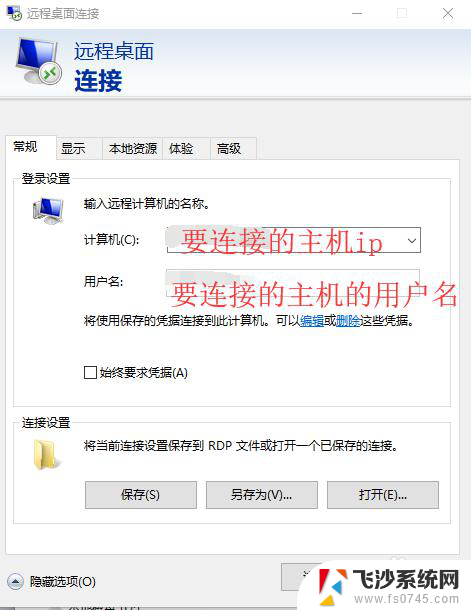
4.如果不需要需要本地主机和远程主机实现文件共享,可跳过4,5步。如果需要,就点击本地资源的按钮
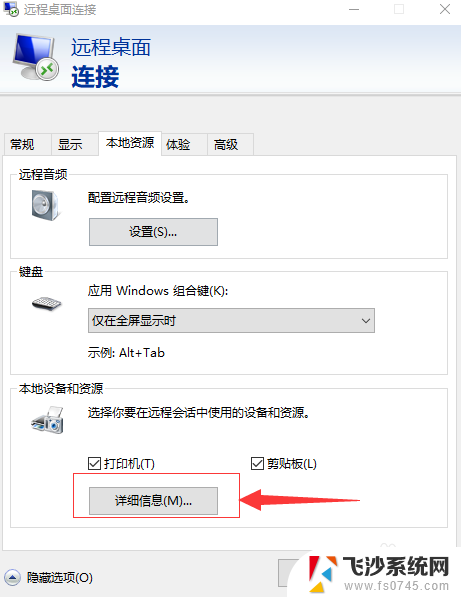
5.点击详细信息,勾选要共享的硬盘驱动
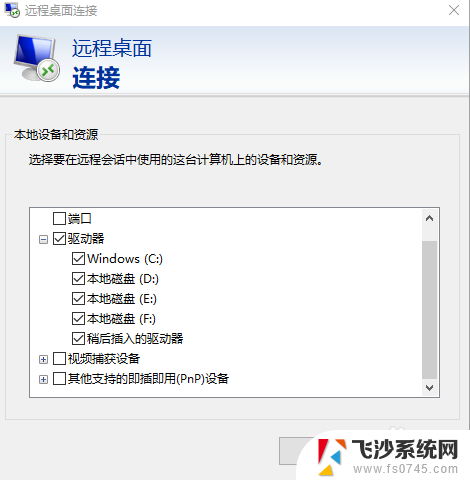
6.点击右下角的连接按钮,在弹出的新框中输入要连接的主机的密码,点击确定
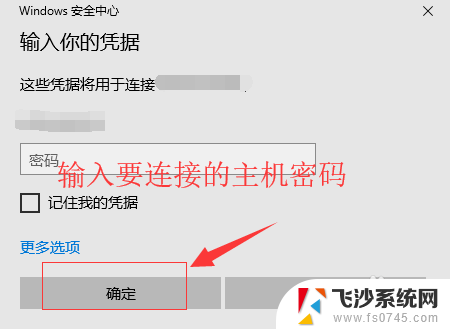
7.在弹出的是否信任此远程连接,点击连接
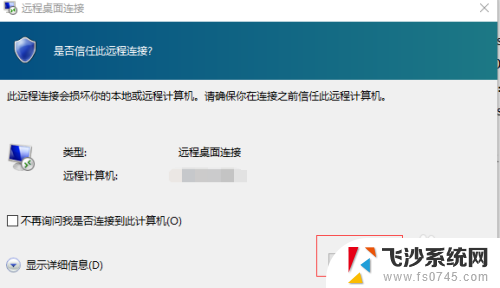
8.此时就连接成功了,会自动弹出被远程连接的电脑桌面。共享的磁盘会在“计算机”的磁盘驱动下
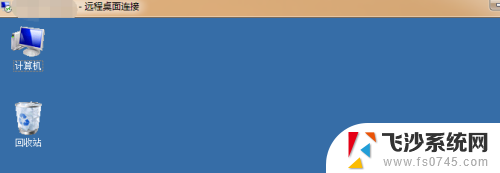
以上就是Windows 10桌面共享的全部内容,如果您遇到这种情况,可以按照以上方法解决,希望能够为大家提供帮助。