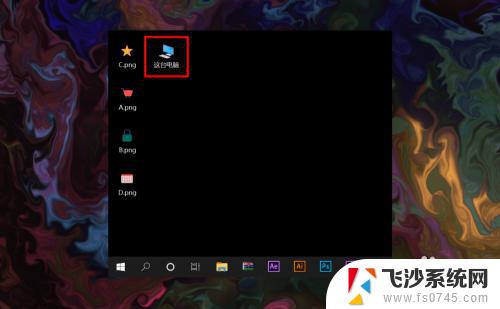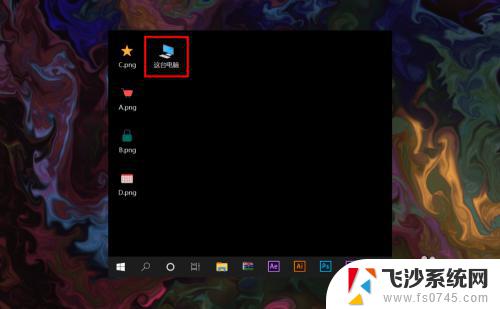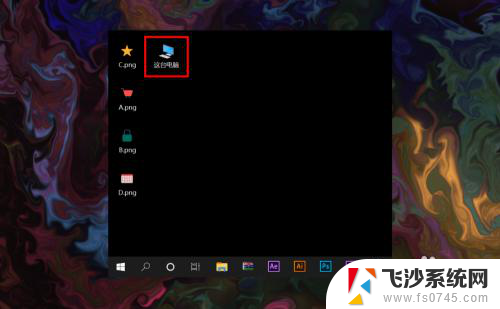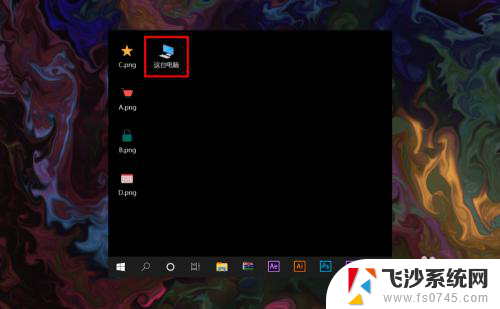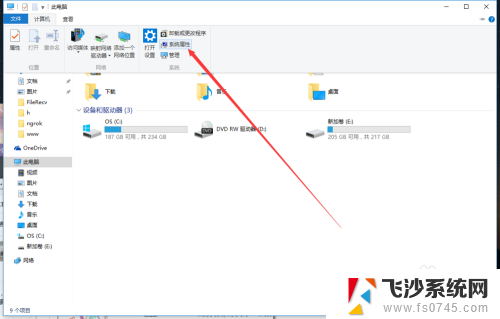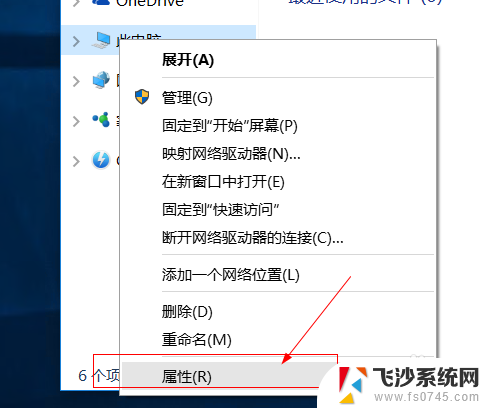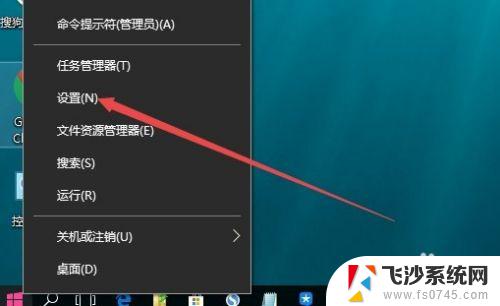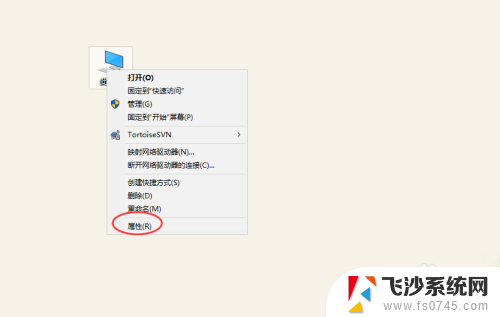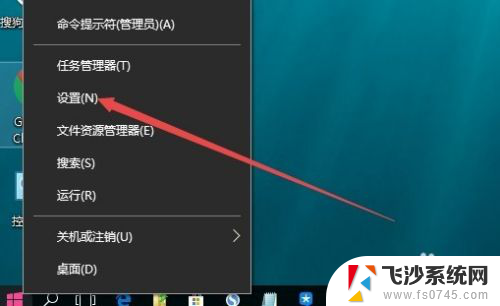windows10家庭版远程桌面连接 win10家庭版远程连接桌面教程
windows10家庭版远程桌面连接,在现代社会远程办公已经成为一种趋势和需求,作为世界上最流行的操作系统之一,Windows 10家庭版为用户提供了便捷的远程桌面连接功能,使得用户能够轻松地访问和控制其他计算机的桌面。对于一些不熟悉的用户而言,如何正确地进行Win10家庭版远程连接桌面却可能成为一个问题。在本文中将为您详细介绍Win10家庭版远程连接桌面的教程,帮助您快速掌握这一实用技巧。无论是在工作中远程协作,还是在生活中远程控制家庭电脑,这项功能都能为您带来便捷和效率。让我们一起来探索吧!
具体方法:
1.打开电脑后进入到系统桌面,在桌面双击这台电脑图标进入到此电脑中。
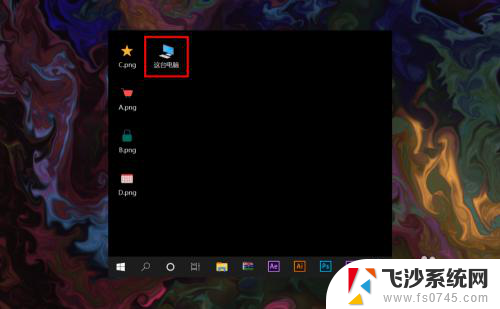
2.进入到此电脑后,在空白处点击鼠标右键。选择右键菜单中的属性菜单进入。
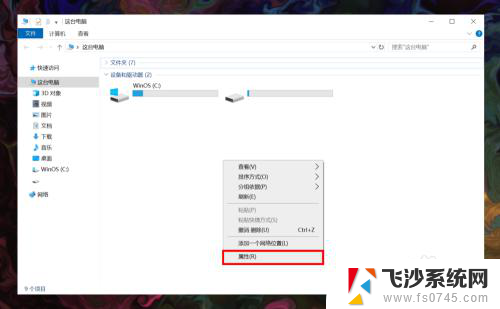
3.打开系统属性之后,在窗口左侧菜单栏处找到并点击远程设置进入。
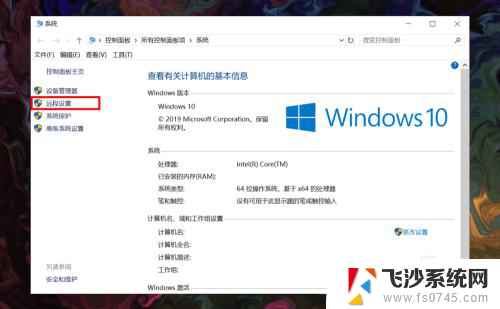
4.进入后勾选上远程协助下面的允许远程协助连接这台计算机选项,并点击确定。
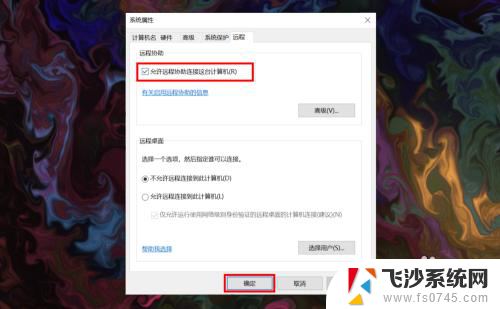
5.接着在桌面底部任务栏上点击搜索按钮,在搜索框内输入远程桌面连接应用。
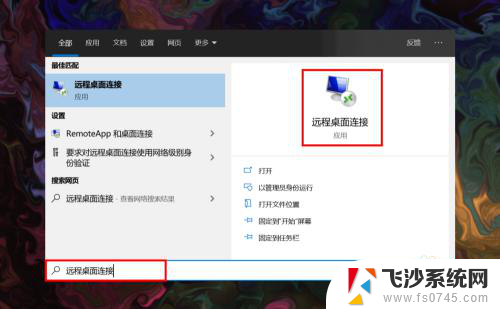
6.在搜索结果中点击远程桌面连接,打开后在计算机输入栏中输入需要连接的电脑的IP地址。
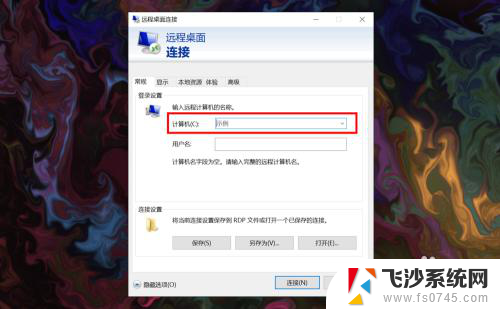
7.输入完成后,点击窗口下方的连接按钮就可以远程桌面连接了。
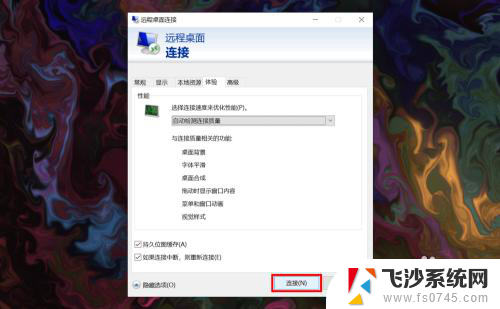
以上是关于如何在Windows 10 家庭版中进行远程桌面连接的全部内容,如果你遇到这种情况,可以按照这些简单的步骤来解决问题,非常快速和方便。