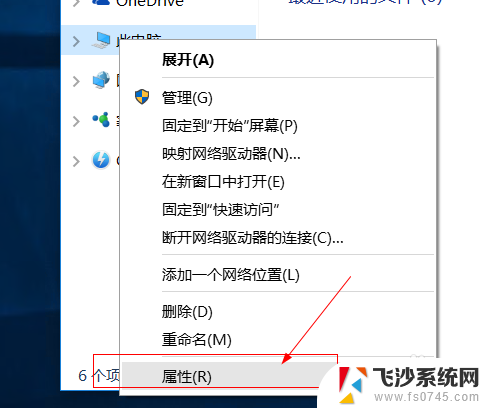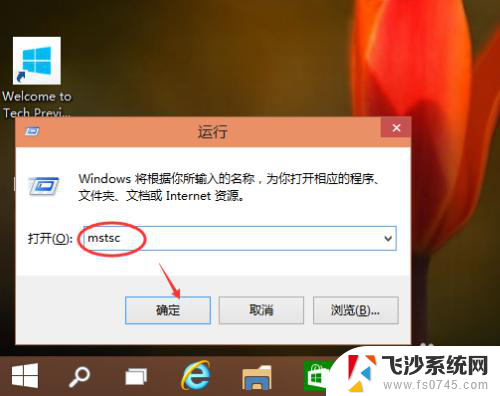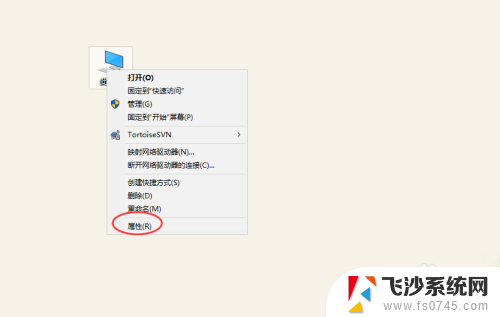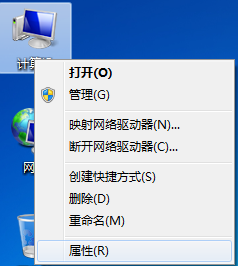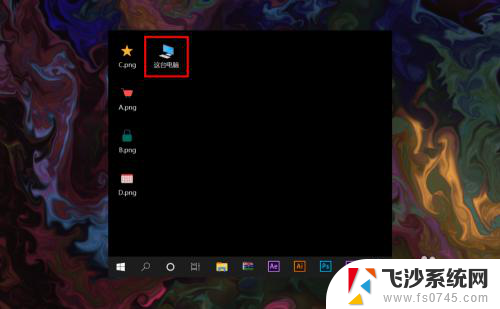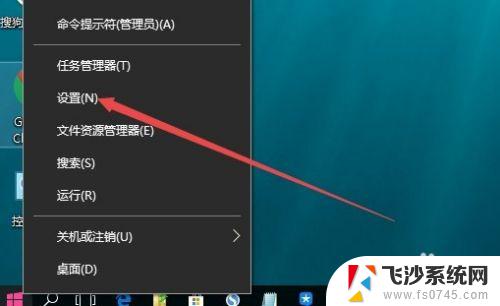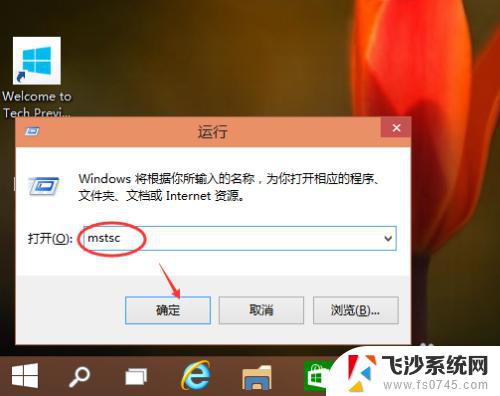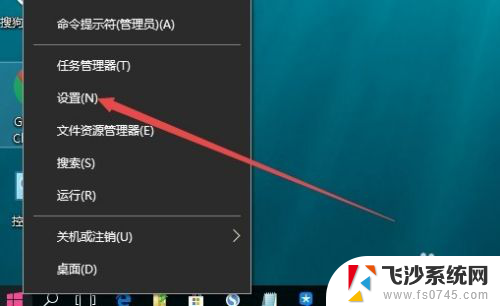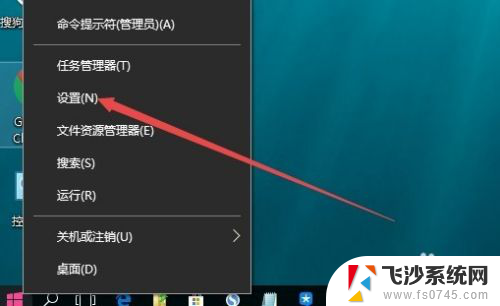win10远程桌面配置 Win10远程桌面连接的安全设置
win10远程桌面配置,Win10远程桌面是一种便捷的工具,它使用户能够在不同设备之间进行远程连接和控制,为了确保远程桌面连接的安全性,我们需要进行一些必要的配置和安全设置。这些设置可以有效保护我们的隐私和数据安全,防止不必要的风险和攻击。在本文中我们将探讨Win10远程桌面的配置和安全设置,以帮助读者更好地理解和使用这个强大的远程控制工具。
具体方法:
1.Win10远程桌面连接怎么开启要使用win10远程桌面需要开启,远程桌面服务。邮件计算机--属性
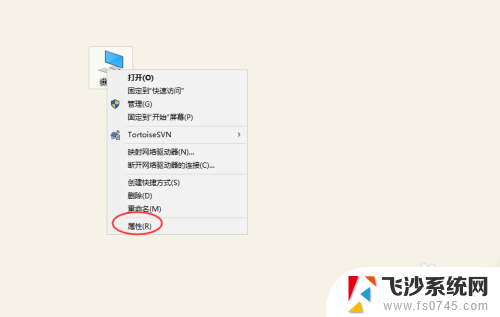
2.进入计算系统设置界面,找到远程桌面管理菜单
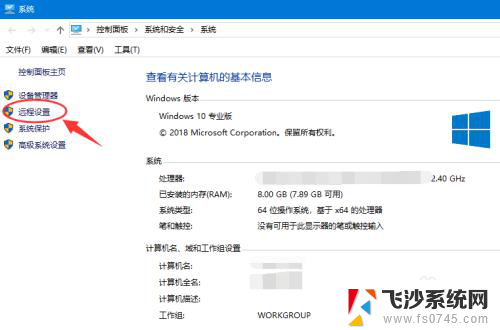
3.系统属性选项卡,找到 远程桌面栏目,勾选“允许远程连接此计算机
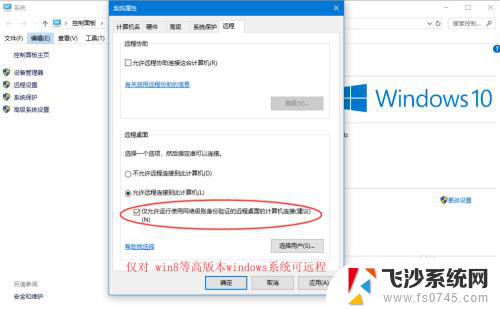
4.高安全级别如果不想任何计算机都可以连接,可以勾选“仅允许使用网络级别身份验证的远程桌面连接”
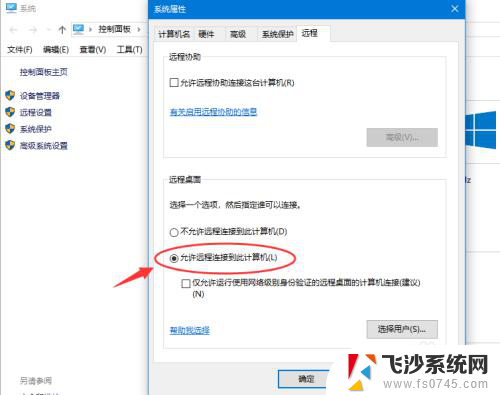
5.添加远程用户接着点击“选择用户”,添加一个远程桌面用户。默认管理员admin是在此组里面
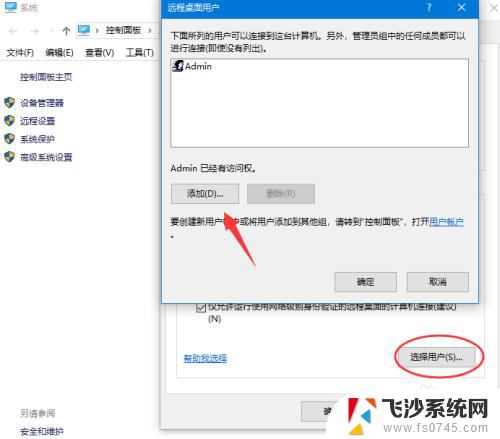
6.确认远程桌面服务开启远程桌面之后,还要确认服务是否允许。打开开始运行,输入service.msc
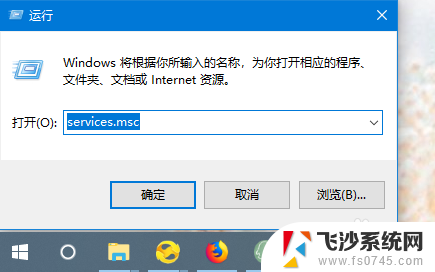
7.找到远程桌面服务“remote desktop services”,相关联的RPC服务也要打开
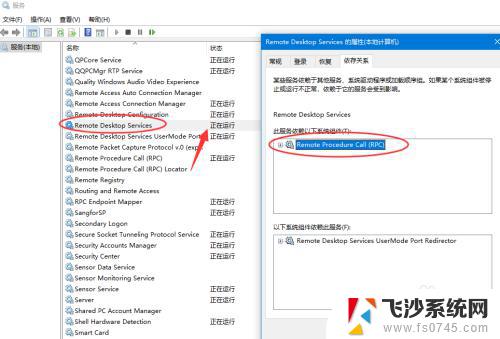
8.确认远程IP最后找到计算机命令提示符,输入ipconfig查看IP地址。
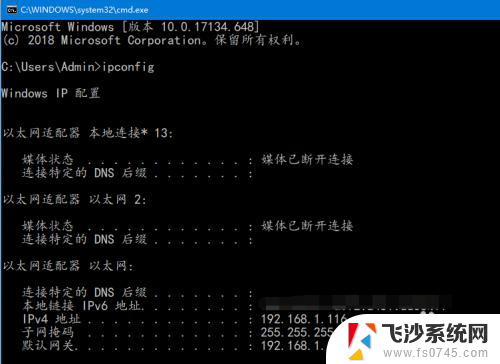
9.远程连接打开开始--运行输入 mstsc,或者到开始程序里面找到 远程桌面连接
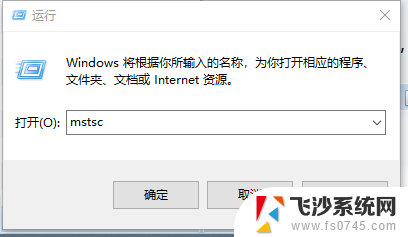
10.在远程桌面连接里面输入需要远程的IP,默认是3389端口。连接即可
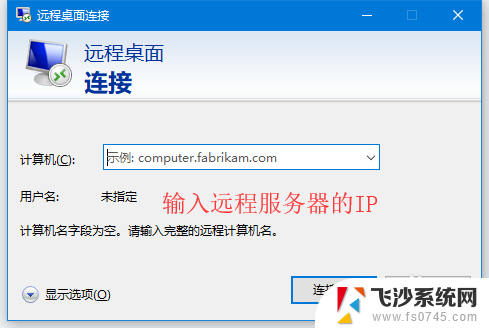
以上是win10远程桌面配置的全部内容,如果您还有不清楚的地方,可以根据小编提供的方法进行操作,希望这些内容能帮助到您。