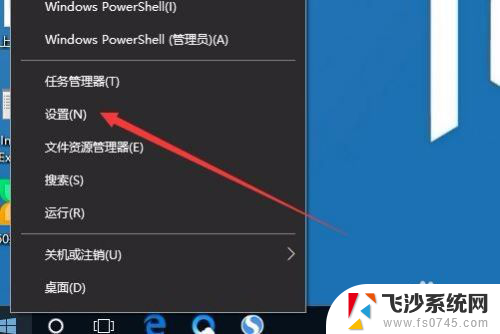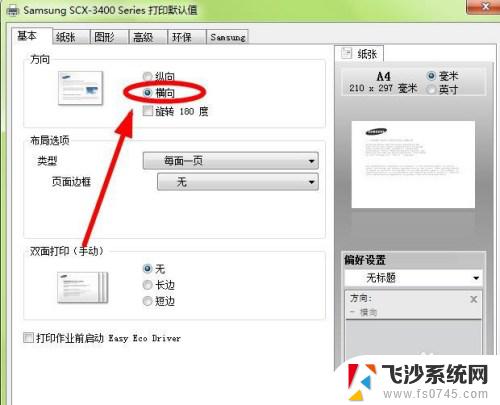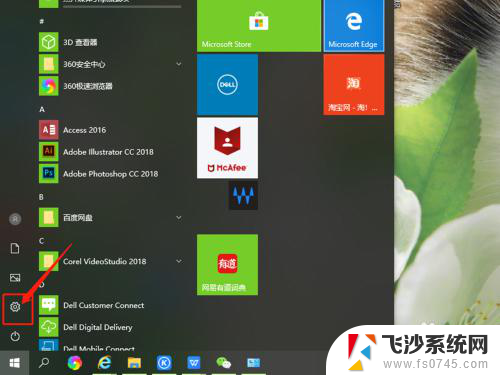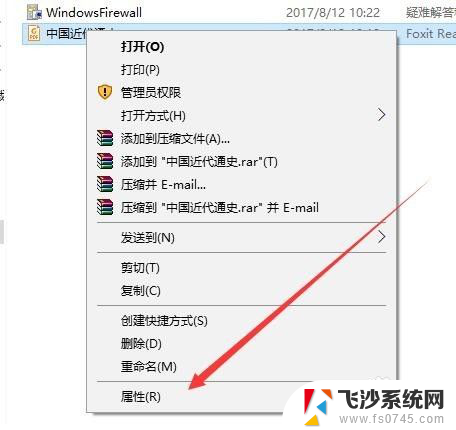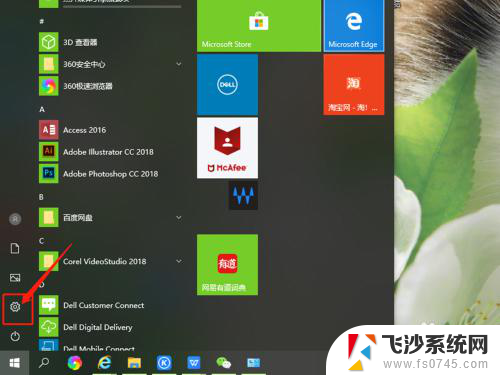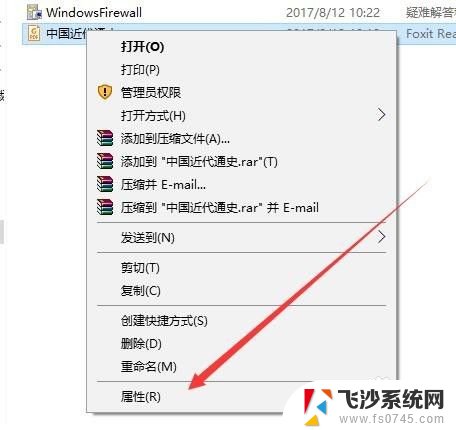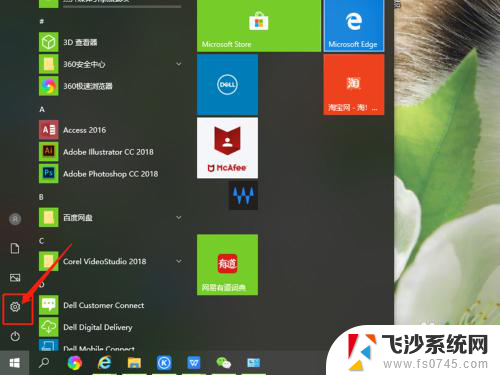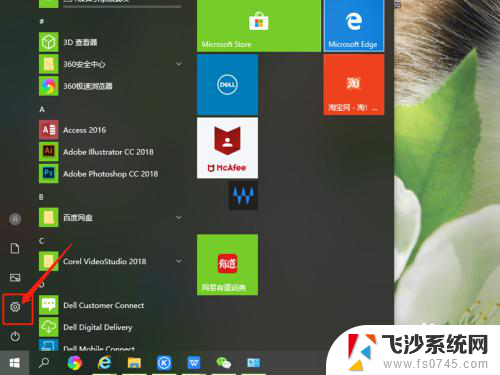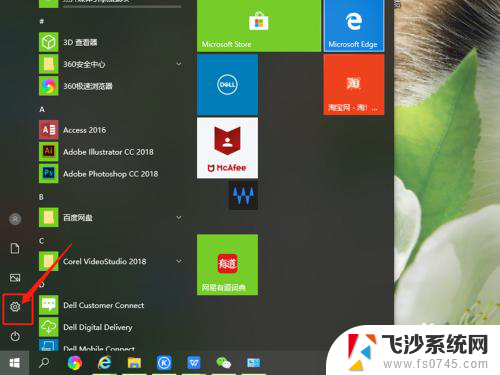怎么修改默认打印机设置 Win10系统默认打印机设置方法
更新时间:2024-04-04 11:54:26作者:xtang
在使用Win10系统时,我们经常需要打印文件,但有时候默认打印机设置可能会出现问题,所以了解如何修改默认打印机设置是非常重要的。在Win10系统中,我们可以通过简单的步骤来修改默认打印机设置,确保我们能够顺利地完成打印任务。接下来让我们一起来了解一下Win10系统默认打印机设置的方法吧。
步骤如下:
1.在Windows10设置,右键点击桌面左下角的开始按钮。在弹出菜单中选择“设置”菜单项。
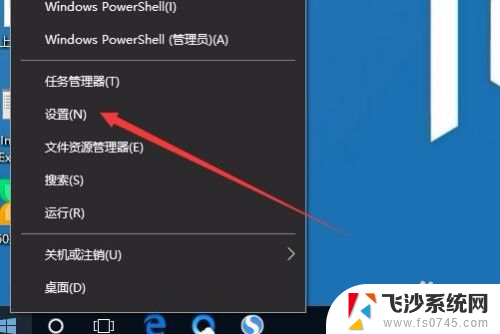
2.这时会打开Windows设置窗口,点击“设备”图标。
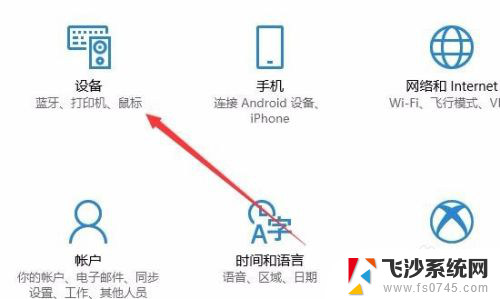
3.在打开的设备设置窗口,点击左侧边栏的“打印机和扫描仪”菜单项。原来在右侧窗口中取消“让Windows管理默认打印机”前面的复选框。
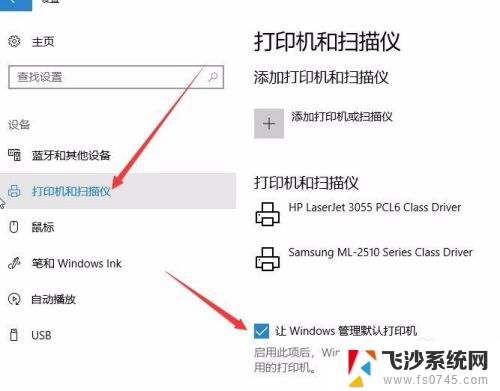
4.这时点击上面打印机和扫描仪列表中要设置为默认的打印机,然后点击“管理”按钮。
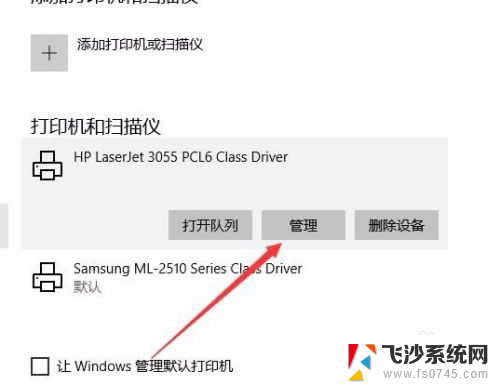
5.在打开的管理设备窗口中,点击“设为默认值”按钮。这样就可以把该打印机设置为默认打印机了。
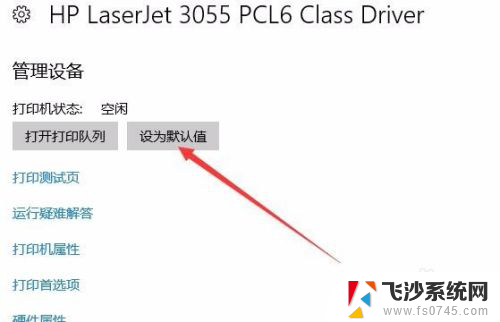
以上就是修改默认打印机设置的全部内容了,如果有不清楚的地方,用户可以根据小编的方法来操作,希望这些方法能够帮助到大家。