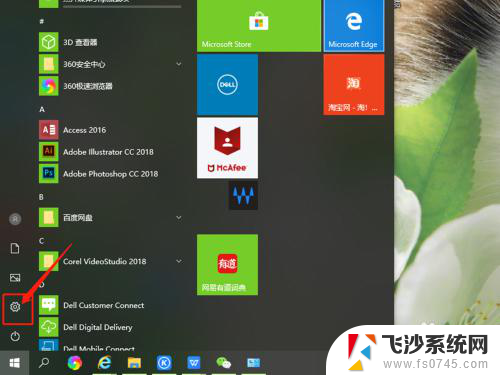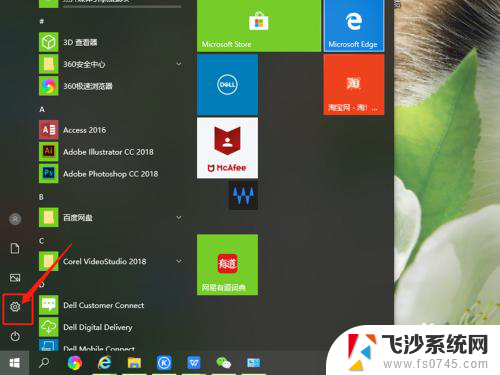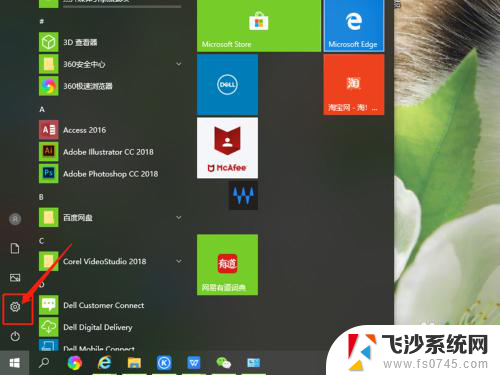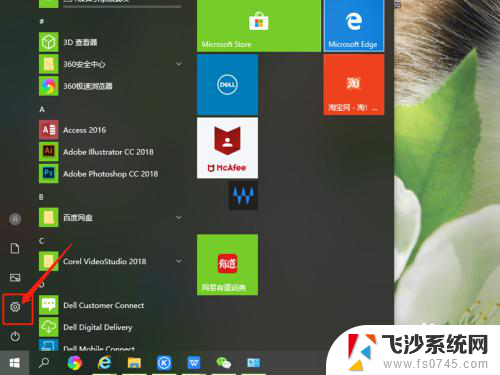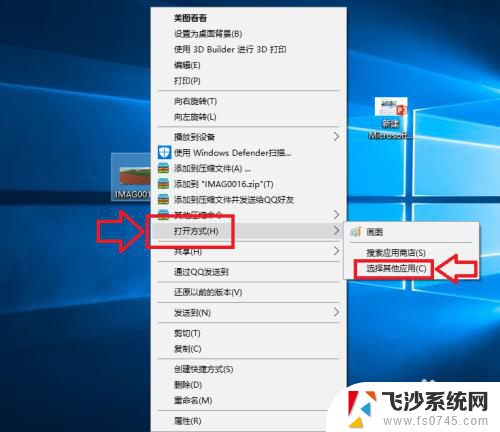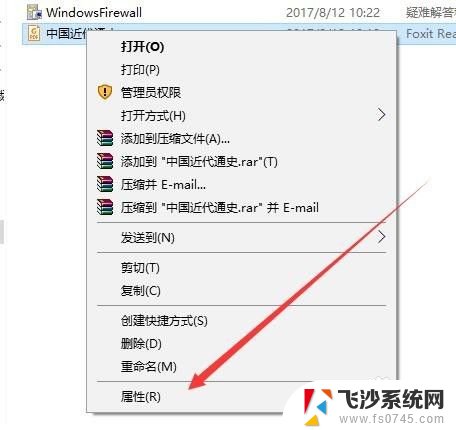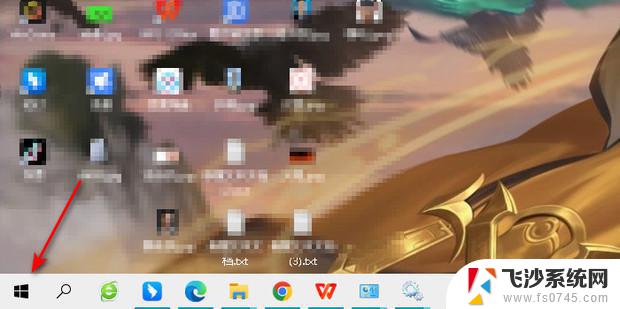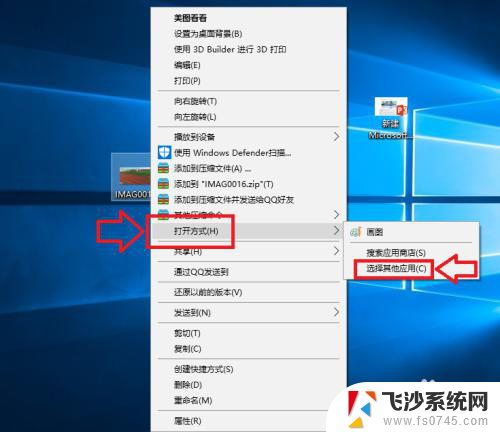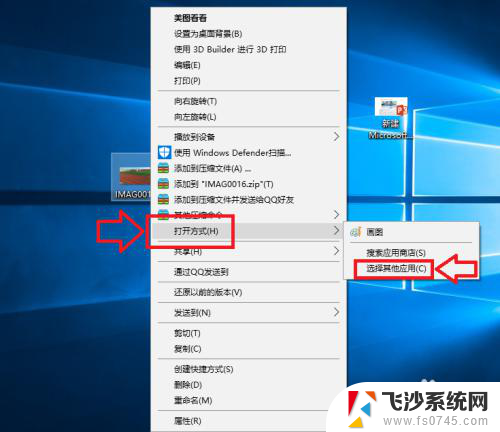怎么设置打开文件的默认方式 win10系统怎么修改文件默认打开方式
更新时间:2024-04-04 17:53:40作者:xtang
在使用Win10系统时,我们经常会遇到需要修改文件默认打开方式的情况,有时候我们下载的文件被错误关联到了不适合的程序,或者想要改变某种类型文件的默认打开方式。如何设置打开文件的默认方式呢?在Win10系统中,我们可以通过简单的操作来轻松修改文件的默认打开方式,让文件在我们想要的程序中打开。接下来我们就来详细介绍一下Win10系统中如何修改文件默认打开方式的方法。
具体方法:
1.点击桌面任务栏的Windows按钮,点击设置(小齿轮)
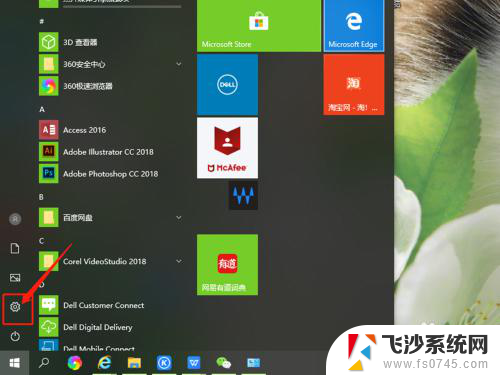
2.进入设置界面,找到应用,点击打开。
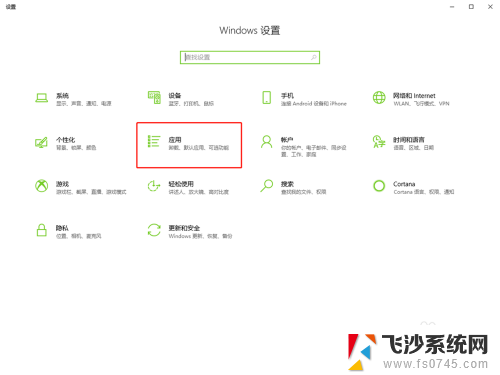
3.在面板左边列表中找到默认应用,点击打开。
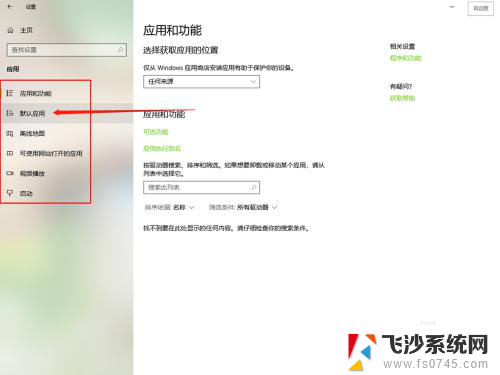
4.在默认应用中可以看到电脑默认的打开不同文件的方式。
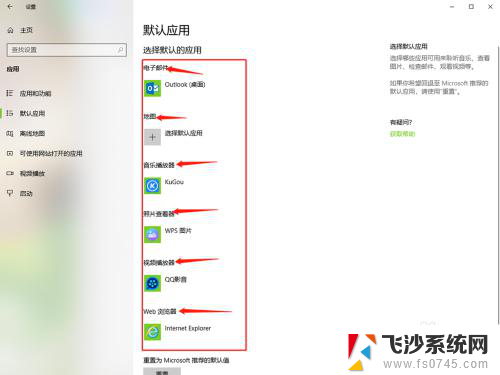
5.点击其中的一个,选择要修改的打开方式单击。
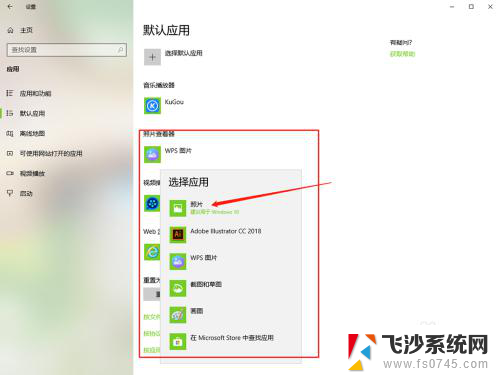
6.然后默认打开方式就修改好了,直接关闭窗口就行了。
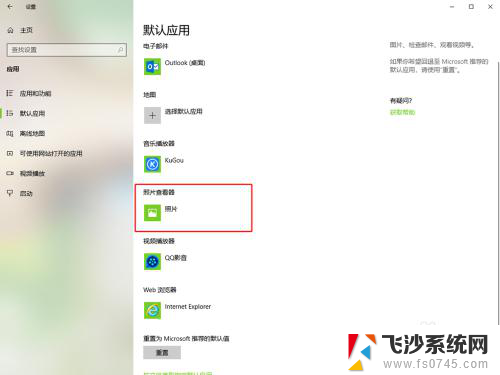
以上就是关于如何设置打开文件的默认方式的全部内容。如果有遇到相同情况的用户,可以按照以上方法解决: