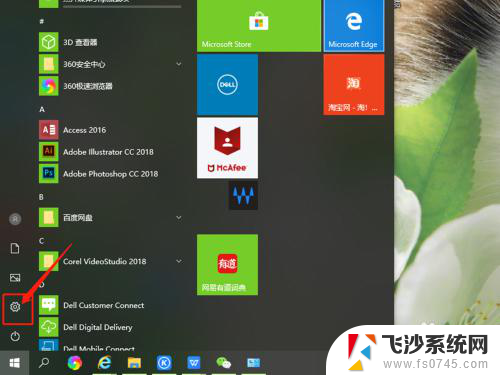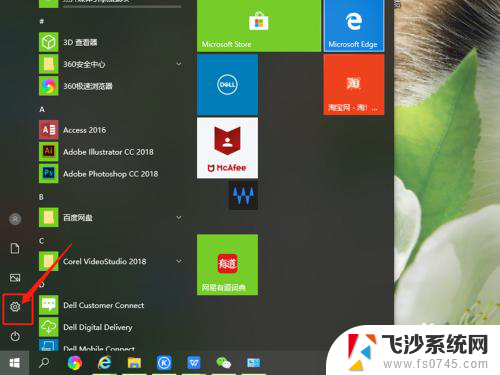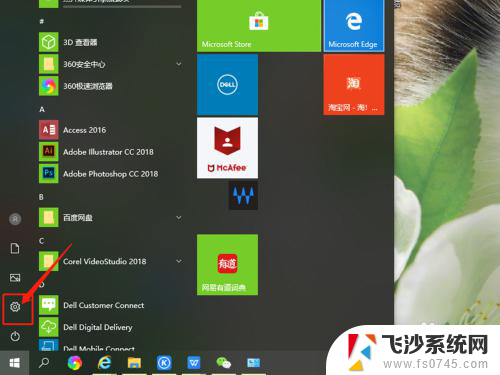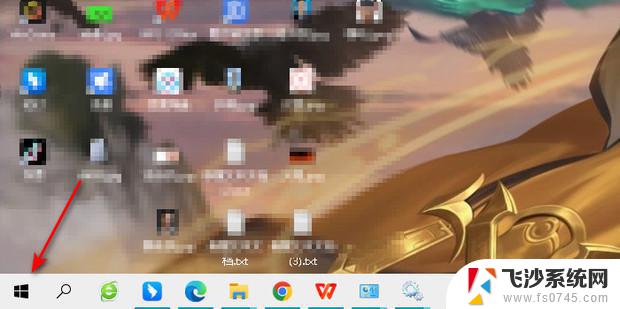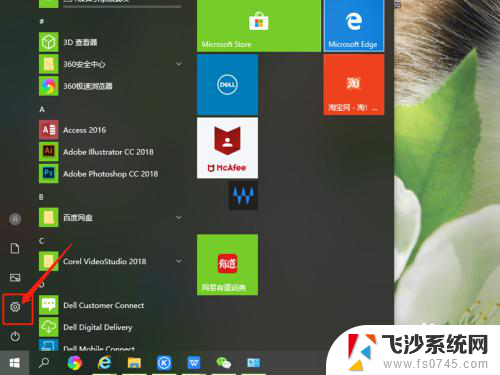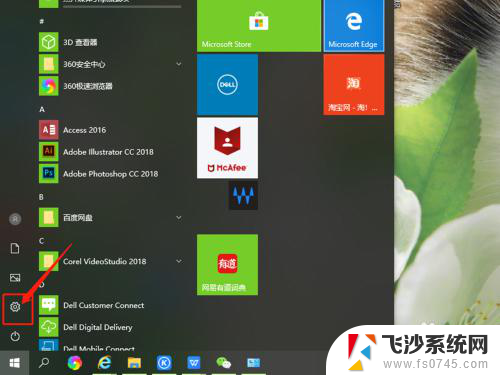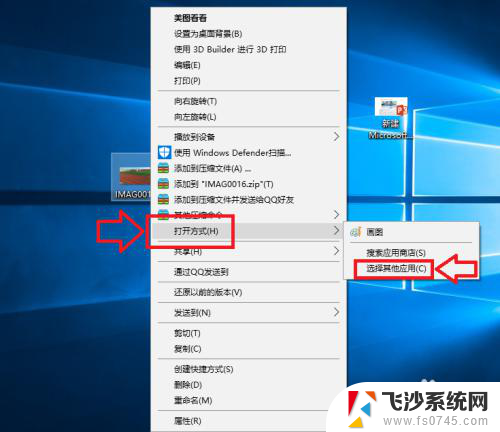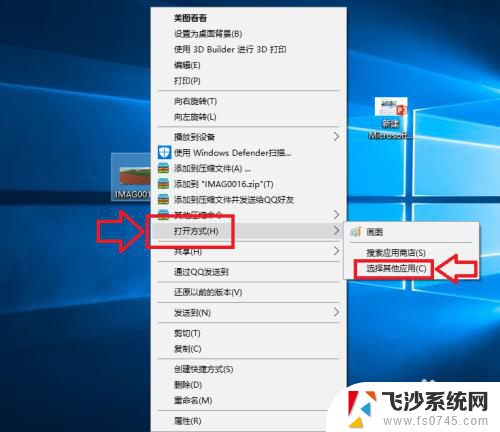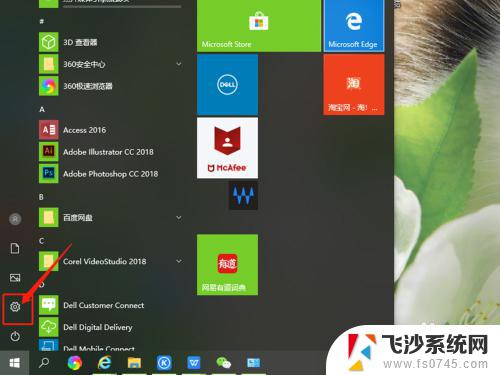如何修改电脑文件默认打开方式 win10系统如何修改文件默认打开方式
更新时间:2024-01-11 18:01:29作者:xtyang
在使用电脑时,我们经常会遇到文件无法以我们期望的方式打开的情况,比如我们想用某个特定的程序来打开一个文件,但系统却默认使用另一个程序打开它。这时我们就需要对文件的默认打开方式进行修改。而在Win10系统中,修改文件的默认打开方式也是非常简单的。接下来我将为大家介绍一下Win10系统中如何修改文件的默认打开方式,让我们能够更加方便地使用电脑。
具体方法:
1.点击桌面任务栏的Windows按钮,点击设置(小齿轮)
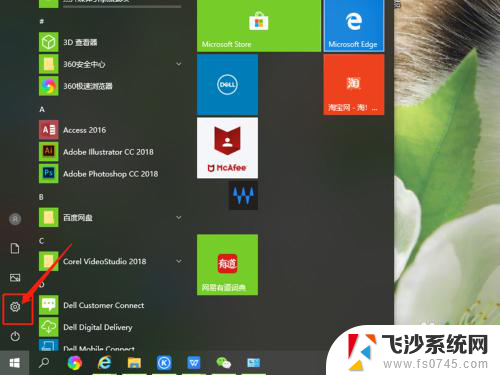
2.进入设置界面,找到应用,点击打开。
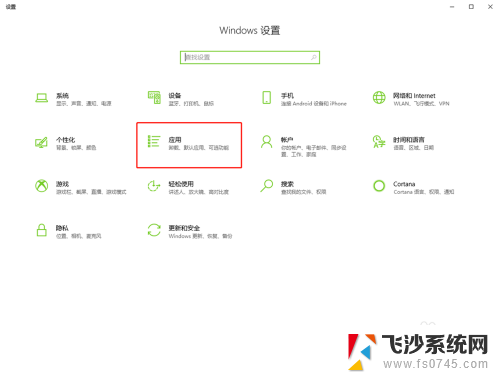
3.在面板左边列表中找到默认应用,点击打开。
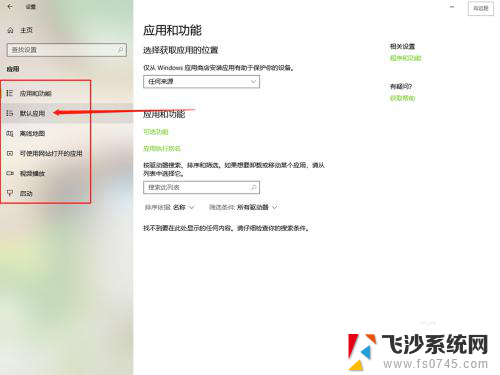
4.在默认应用中可以看到电脑默认的打开不同文件的方式。
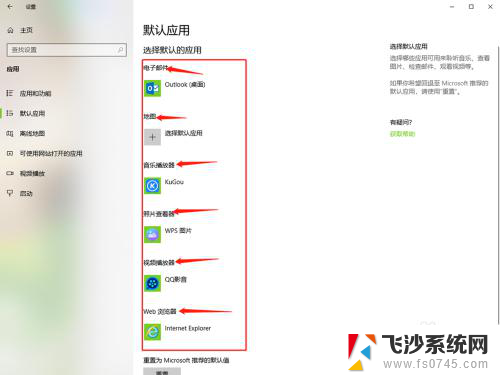
5.点击其中的一个,选择要修改的打开方式单击。
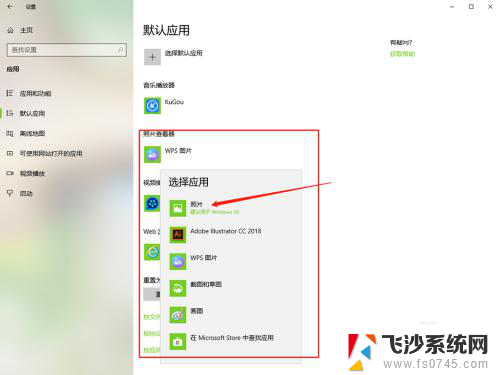
6.然后默认打开方式就修改好了,直接关闭窗口就行了。
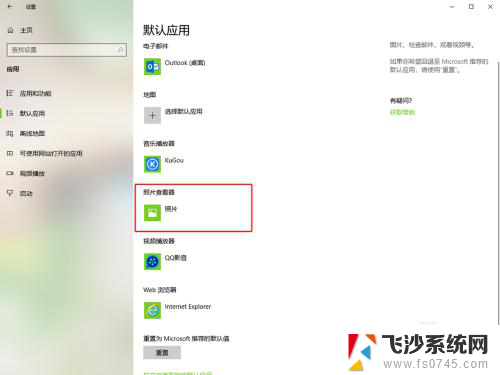
以上是关于如何修改电脑文件默认打开方式的全部内容,如果有遇到相同情况的用户,可以按照这些方法来解决。