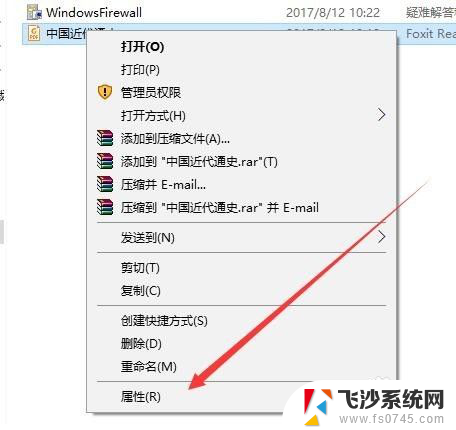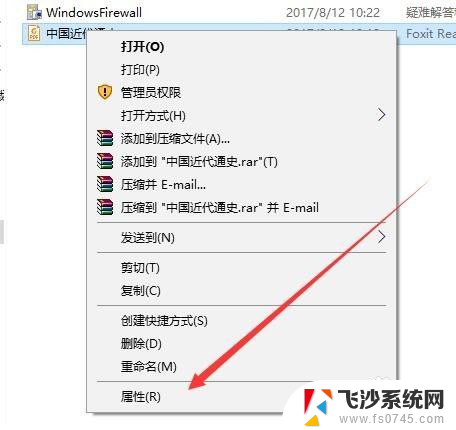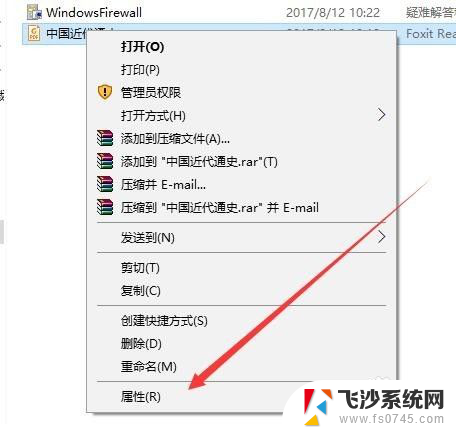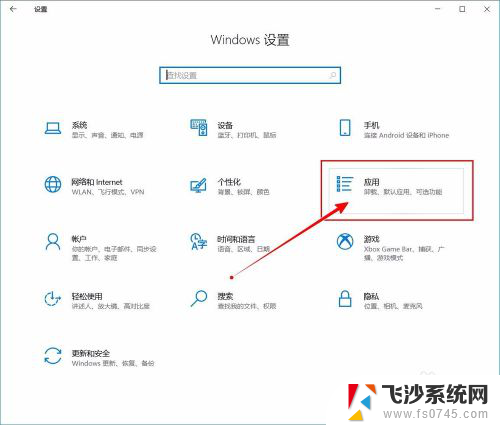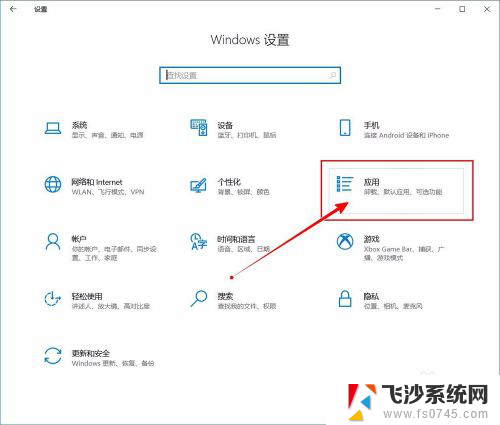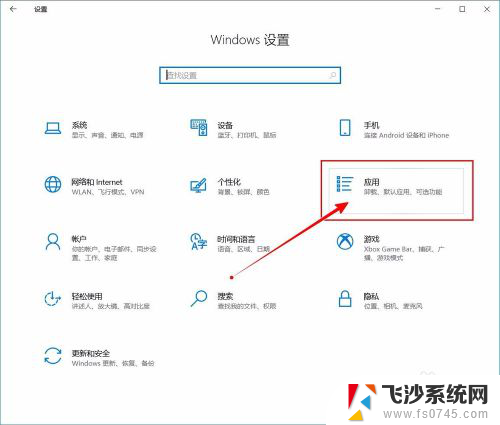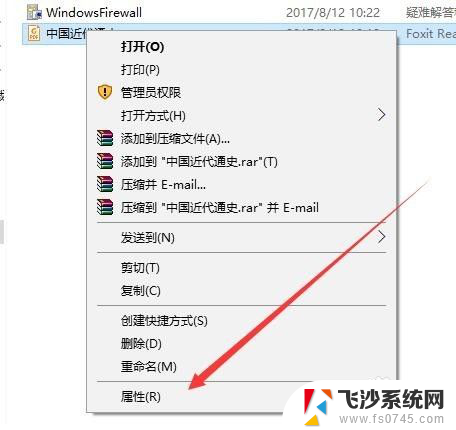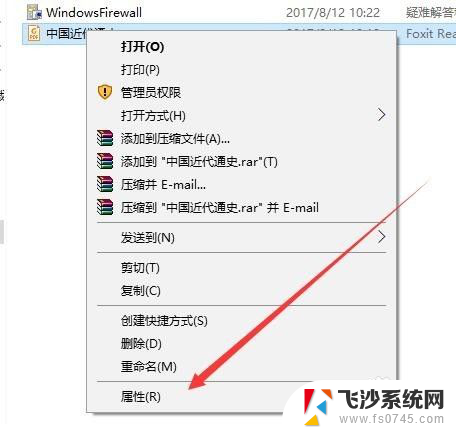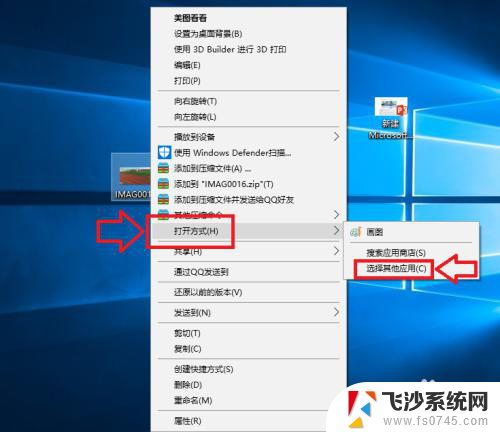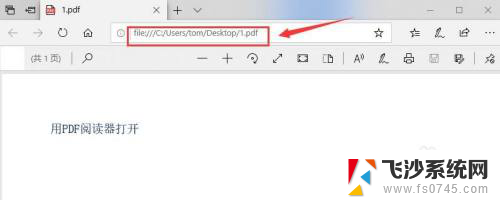默认pdf怎么设置 win10如何设置pdf文件的默认打开方式
在Win10系统中,PDF文件的默认打开方式可以通过简单的设置来更改,用户可以通过右键点击PDF文件,选择属性并在打开方式中选择想要使用的PDF阅读器来设置默认打开方式。这样在以后打开PDF文件时就会直接使用所选的阅读器,方便快捷。通过这种简单的设置,用户可以更轻松地管理他们的PDF文件并提高工作效率。
具体方法:
1.在Windows10系统中随便找一个PDF文档,然后右键点击该文档。在打开的菜单中选择“属性”菜单项
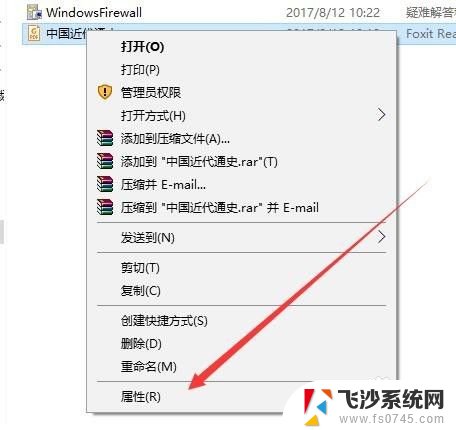
2.这时会打开该文档的属性窗口,在窗口中点击“更改”按钮
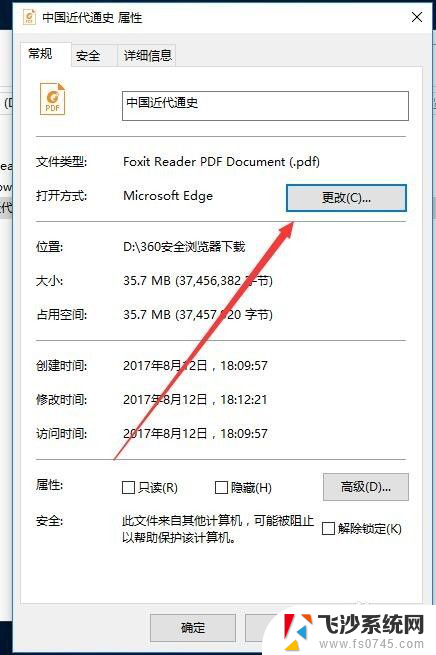
3.这时会弹出选择打开PDF的默认应用,在这里选择我们习惯使用的PDF阅读器就可以了。最后点击确定按钮即可。
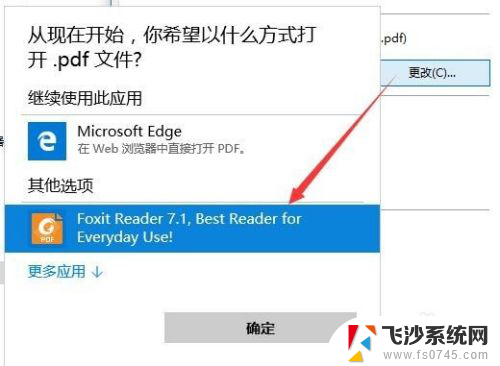
4.我们也可以用以前的设置方法,右键点击一个PDF文档,然后在弹出菜单中选择“打开方式”菜单项
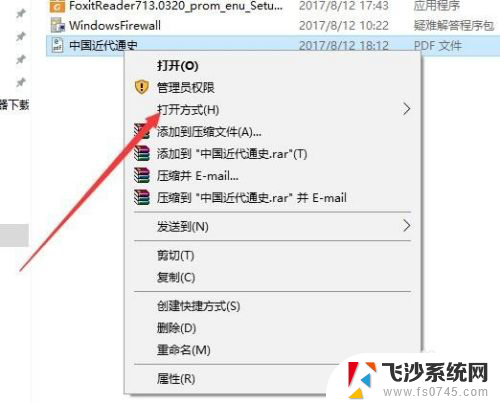
5.然后在打开的“打开方式”菜单中选择“选择其它应用”菜单项
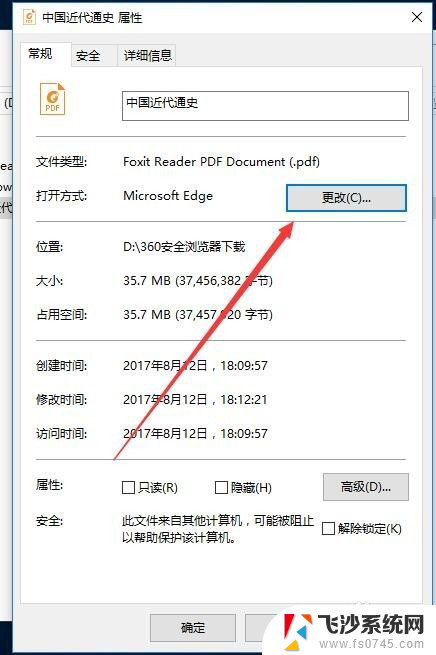
6.接下来会弹出“你要如何打开这个文件”的窗口,在这里选择我们习惯使用的PDF阅读器应用。然后选中下面的“始终使用此应用打开.pdf文件”前的复选框,最后点击确定按钮即可。
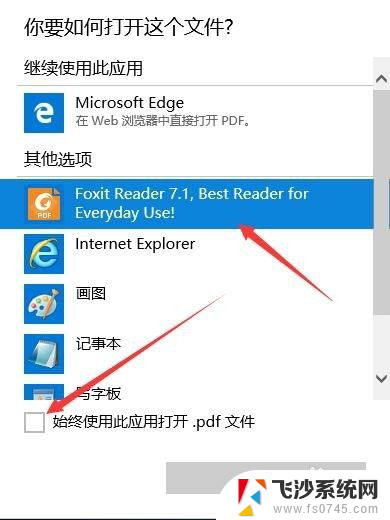
以上就是关于如何设置默认的PDF的全部内容,如果有遇到相同情况的用户,可以按照本文的方法来解决。