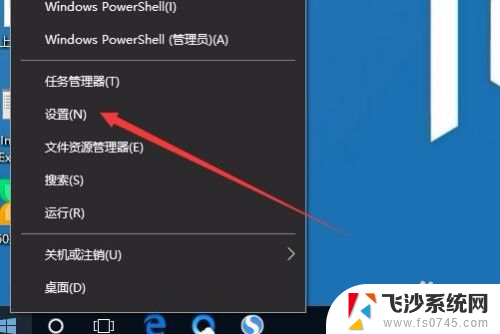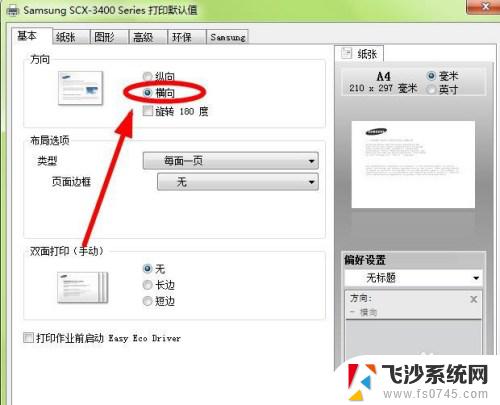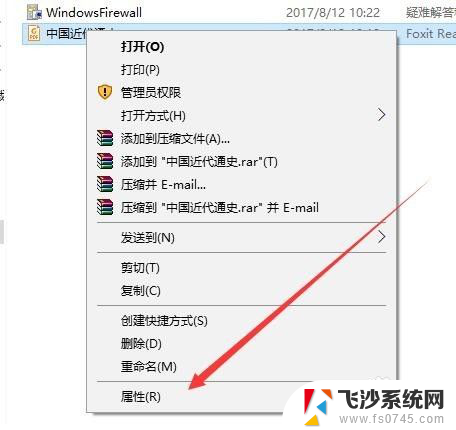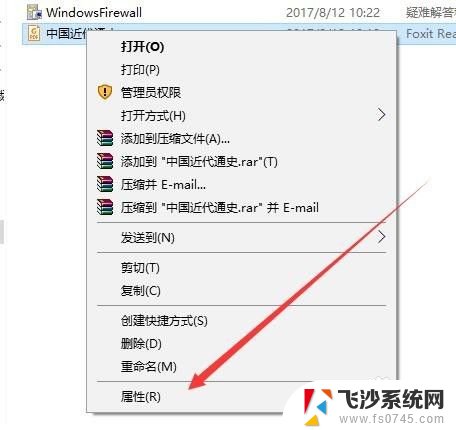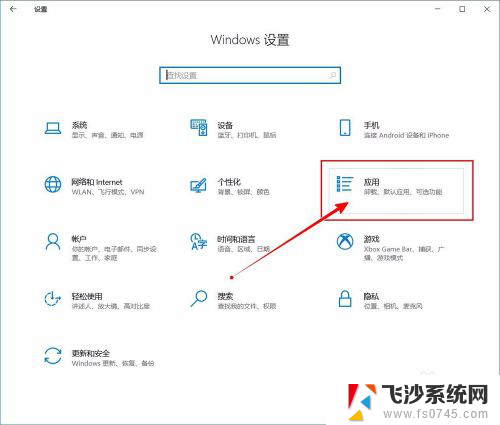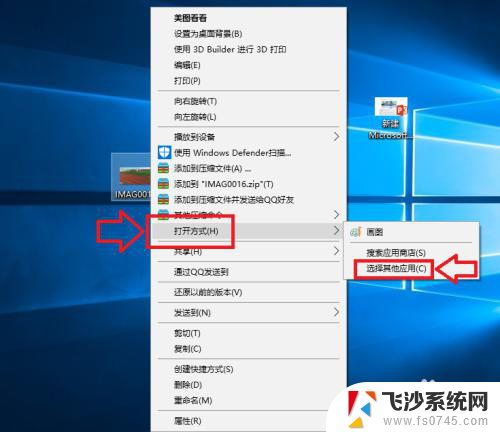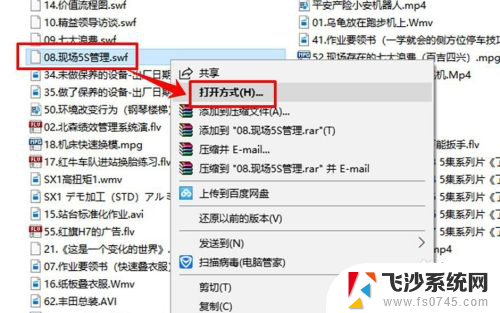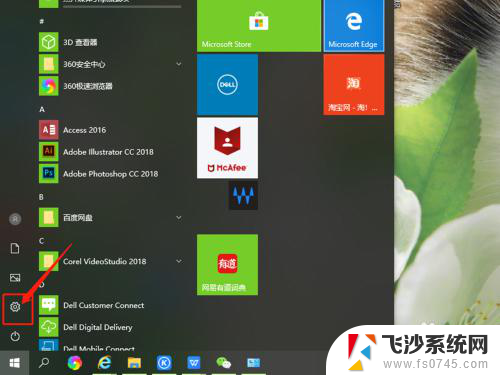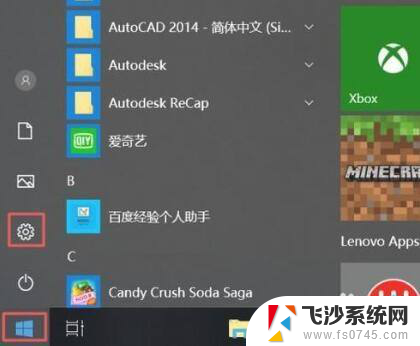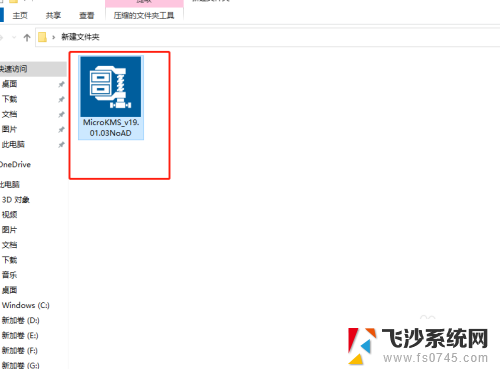windows10设置默认打印机 Win10系统默认打印机设置方法
更新时间:2024-06-21 14:55:25作者:xtliu
在日常工作中,打印机是我们不可或缺的办公设备之一,而在使用Windows 10系统时,设置默认打印机可以让我们更高效地完成打印任务。通过简单的操作,我们可以很容易地将常用的打印机设为默认,避免在每次打印时都需要手动选择打印机的繁琐步骤。接下来让我们一起了解一下在Windows 10系统中如何设置默认打印机吧!
具体方法:
1.在Windows10设置,右键点击桌面左下角的开始按钮。在弹出菜单中选择“设置”菜单项。
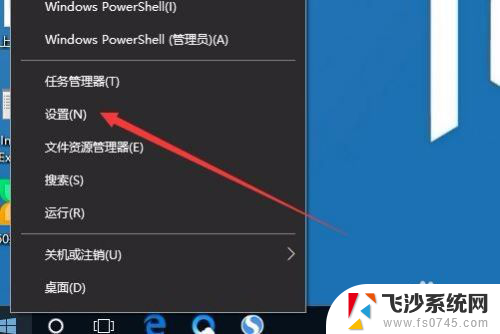
2.这时会打开Windows设置窗口,点击“设备”图标。
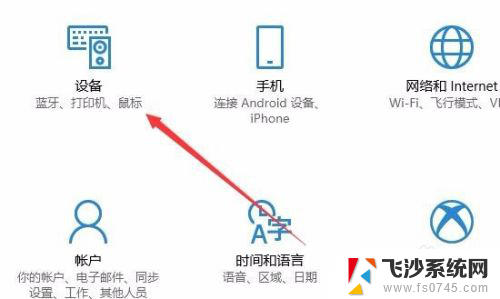
3.在打开的设备设置窗口,点击左侧边栏的“打印机和扫描仪”菜单项。原来在右侧窗口中取消“让Windows管理默认打印机”前面的复选框。
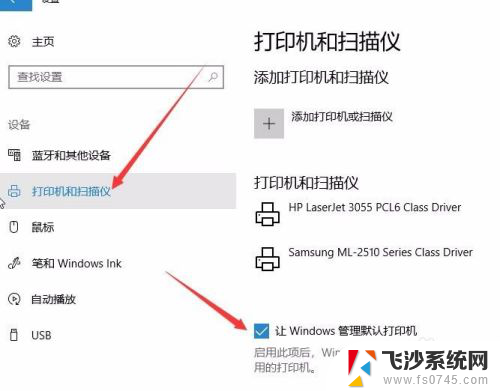
4.这时点击上面打印机和扫描仪列表中要设置为默认的打印机,然后点击“管理”按钮。

5.在打开的管理设备窗口中,点击“设为默认值”按钮。这样就可以把该打印机设置为默认打印机了。
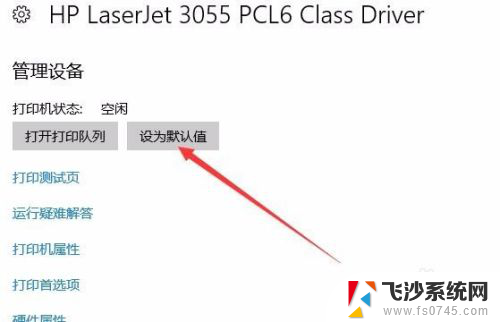
以上就是Windows 10设置默认打印机的全部内容,如果遇到这种情况,你可以按照以上步骤解决,非常简单快速。