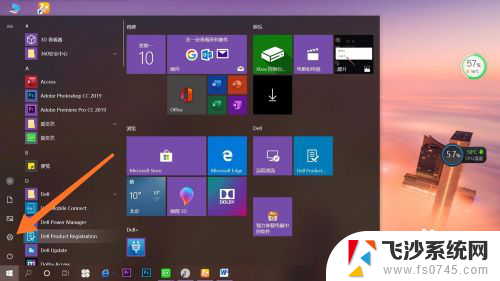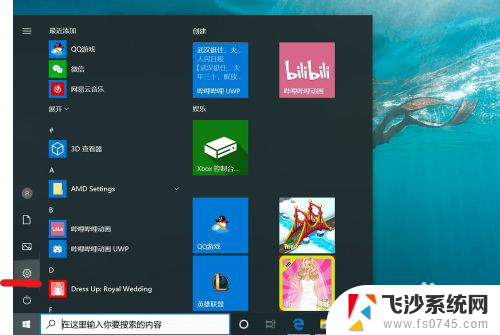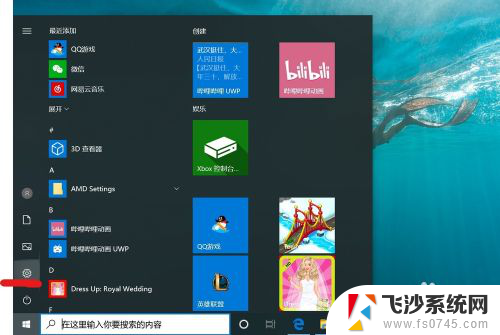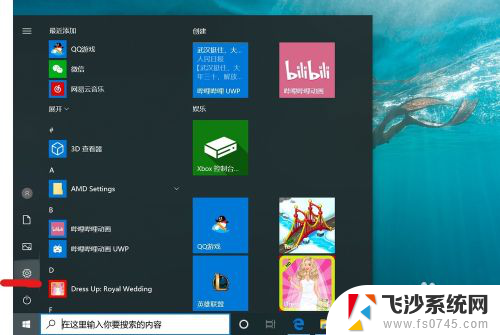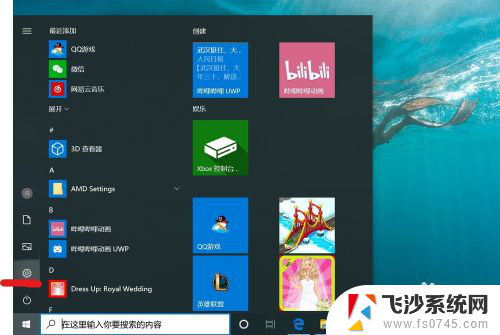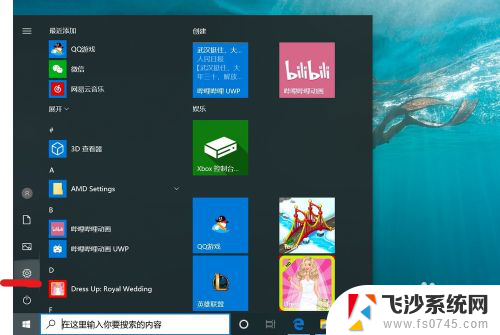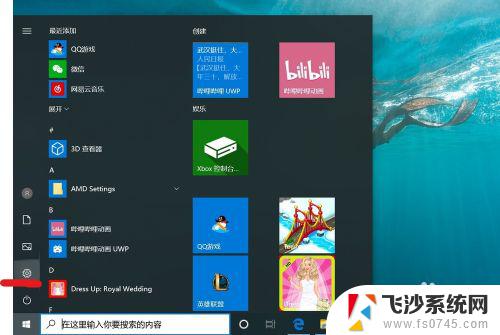win10怎样去掉开机密码 win10取消开机密码的方法
更新时间:2023-09-30 16:48:55作者:xtyang
win10怎样去掉开机密码,在日常使用电脑的过程中,我们经常需要输入开机密码来保护个人隐私和数据安全,对于一些人来说,每次开机都要输入密码可能会感到繁琐和不便。幸运的是对于使用Windows 10操作系统的用户来说,取消开机密码并不是一件困难的事情。在本文中我们将介绍一种简单有效的方法来去掉Win10开机密码,让您的电脑开机更加便捷快速。无需繁琐的操作和复杂的设置,只需几个简单的步骤,您就可以轻松取消开机密码,享受更加便利的电脑使用体验。
操作方法:
1.找到电脑中的设置打开。
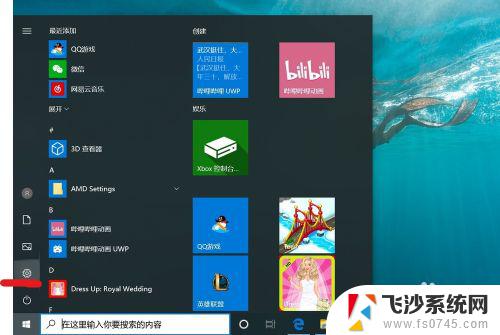
2.打开设置页面,点击“账户”。
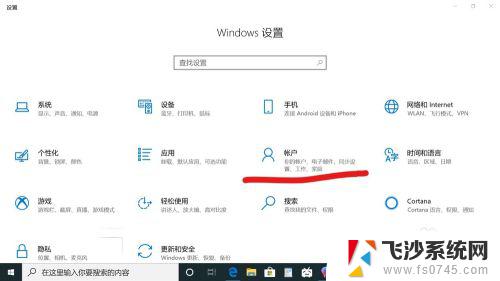
3.在设置页面中,左侧切换至“登录选项”。在左侧有7种登录选项设置,因为电脑设备的不同,可以使用的开机密码方式也不一样。
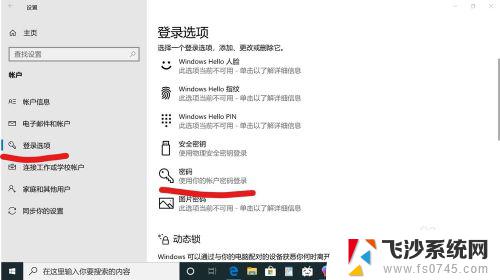
4.先点击“密码”,点击更改。
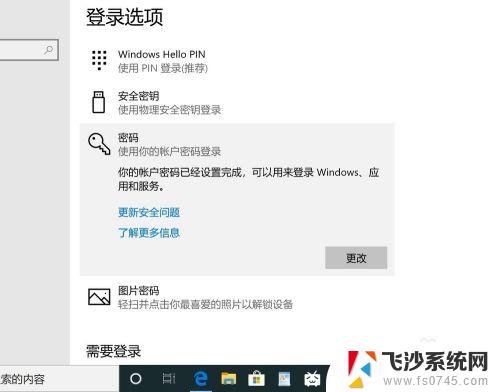
5.输入密码点击“下一步”。
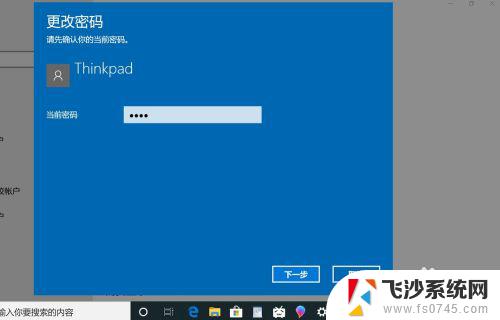
6.再点击“下一步"即可完成取消。
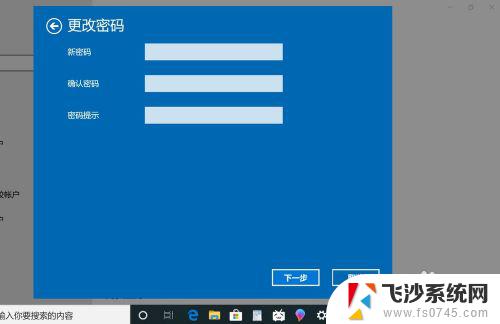
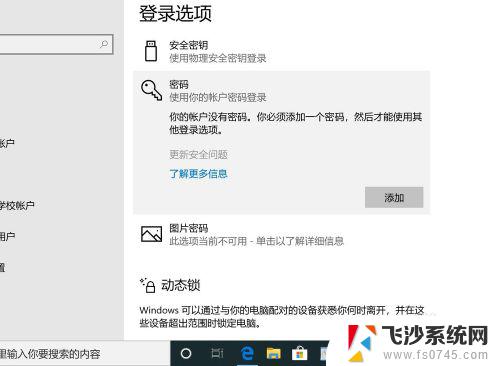
以上是如何去除Win10的开机密码的方法,如果您遇到此类问题,请尝试根据本文介绍的方法解决,希望这些信息能对您有所帮助。