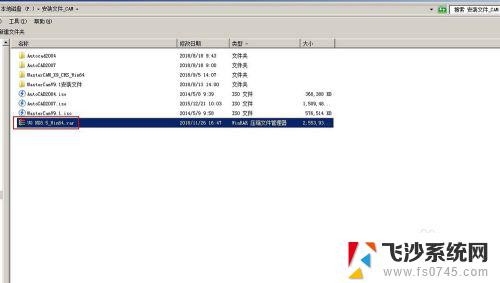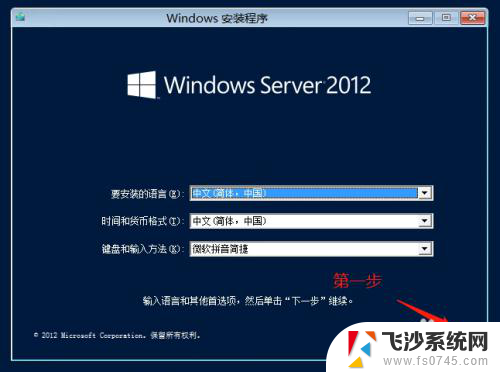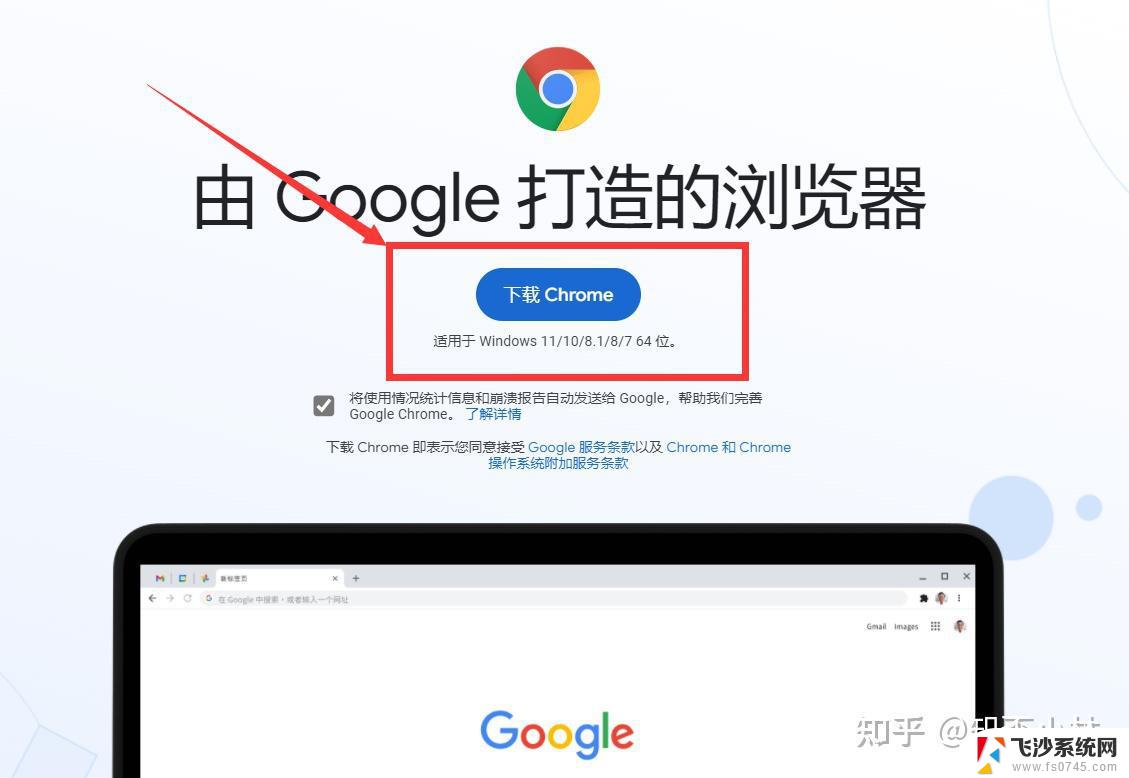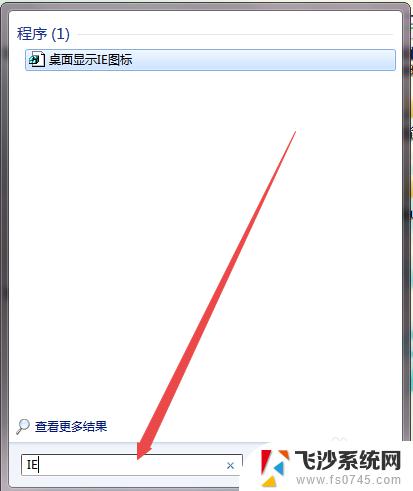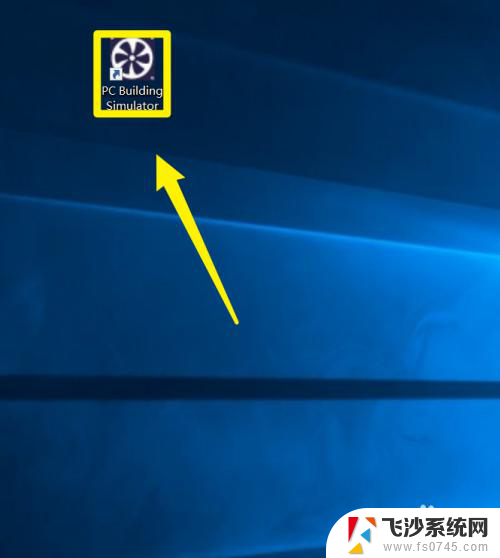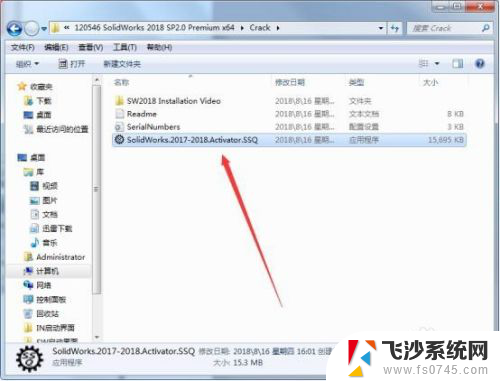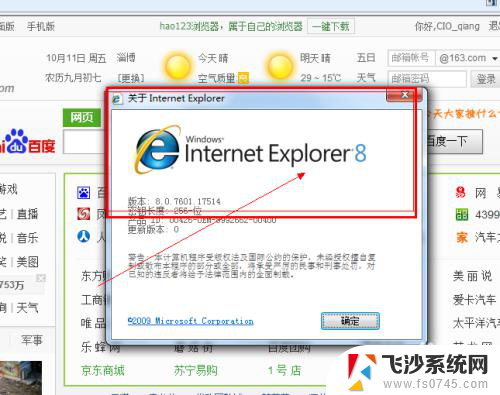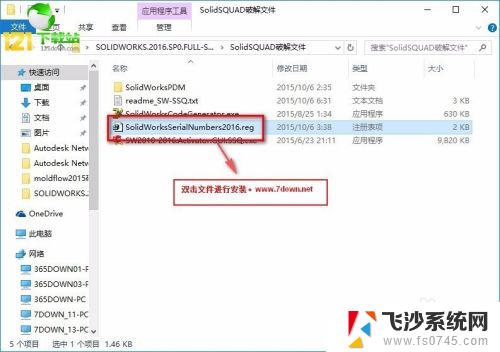win安装器教程 windows安装器下载和安装教程
win安装器教程,在当今数字化时代,Windows操作系统已经成为了人们日常生活和工作中不可或缺的一部分,对于一些不熟悉计算机的用户来说,安装Windows系统可能会变得有些困难和复杂。幸运的是有一款名为Win安装器的软件工具能够帮助用户轻松下载和安装Windows系统。本文将介绍Win安装器的使用方法,帮助读者了解如何快速、简便地安装Windows系统,让他们能够更好地利用计算机资源,提高工作效率。无论是新手还是有经验的用户,都可以通过本教程轻松掌握Win安装器的使用技巧,享受到Windows系统带来的便利和高效。
具体步骤:
1.电脑在关机状态下插入U盘(已安装Windows PE),之后先按住BIOS的启动项键。不同的电脑不同,小编这里按F11键,按住启动项键后,再按开机电源按钮,防止系统启动过快,无法进入PE系统。弹出界面后选择FLASH U盘启动。
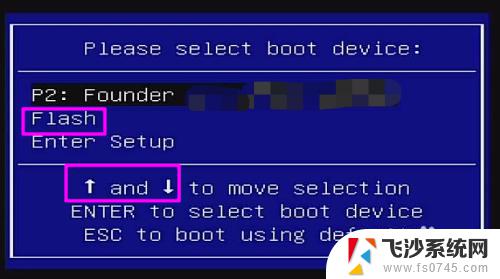
2.等待引导加载Windows PE系统后,在PE环境中找到【WinNTSetup】(即windows安装器)并运行。
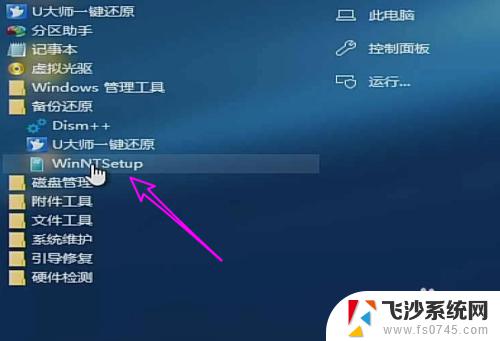
3.界面如下图所示,首先注意看右边的三个绿灯。三个绿灯都亮说明分区没有问题,如果不是绿灯,需要用分区工具对硬盘进行分区。
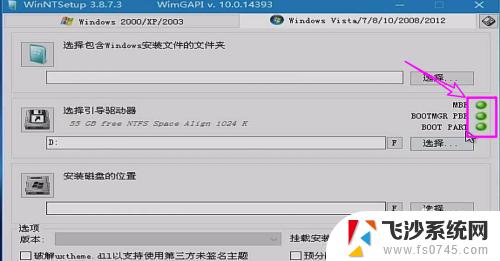
4.接下来先选择安装的windows文件夹。
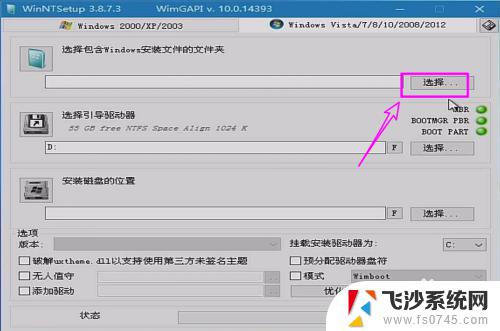
5.小编这里以安装win7旗舰为例,选择install.wim。
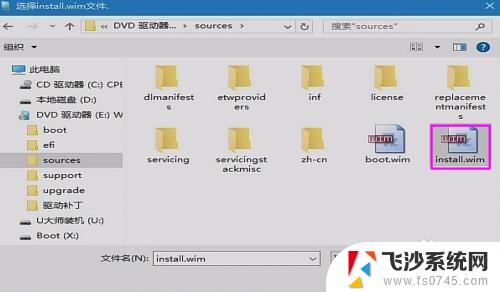
6.之后设置好引导硬盘和安装系统的硬盘分区,点【开始安装】。
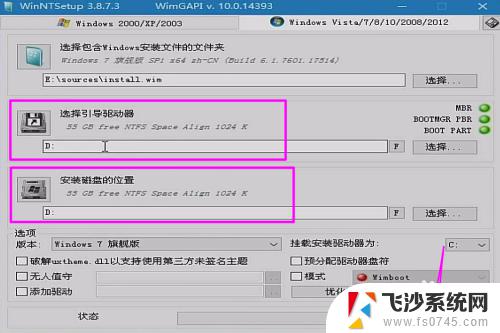
7.弹出下图所示的窗口点【确定】。
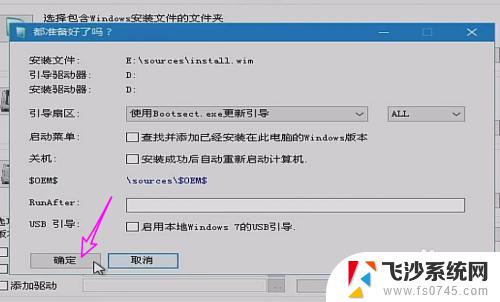
8.等待安装器将系统安装完毕。
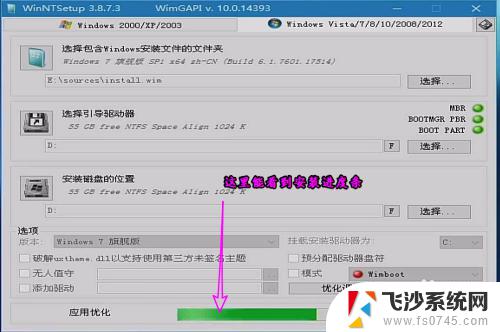
9.之后重新启动电脑,与正常的安装windows系统是一样的了。
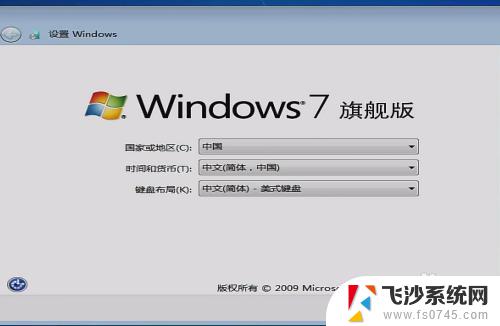
以上就是Win安装器的教程了,如果有需要的用户可以根据小编提供的步骤进行操作,希望对大家有所帮助。