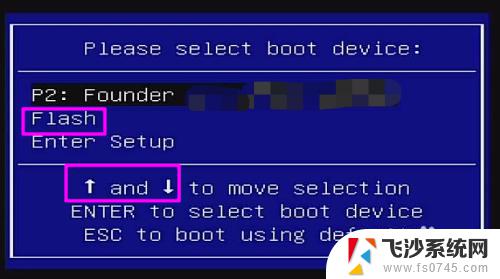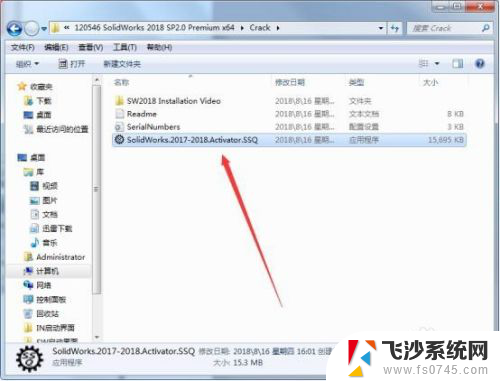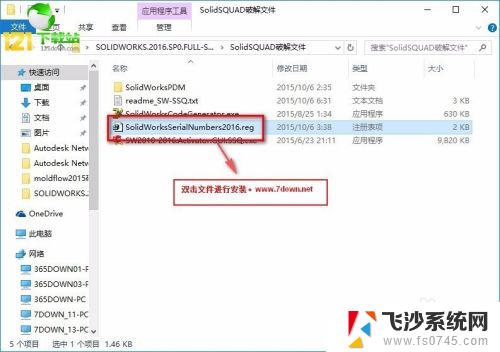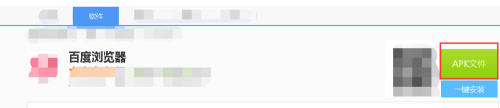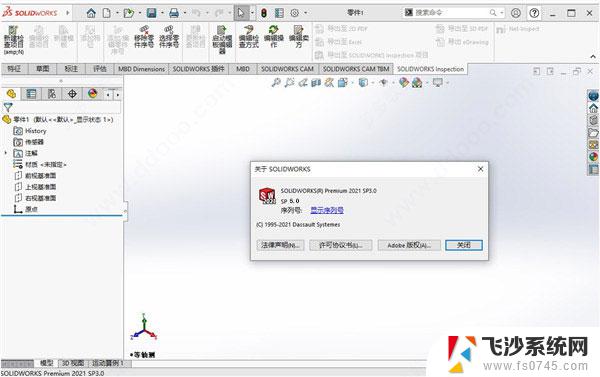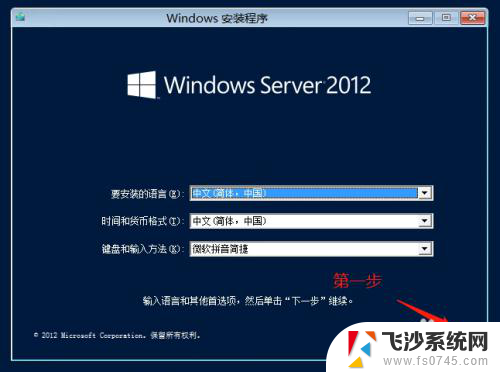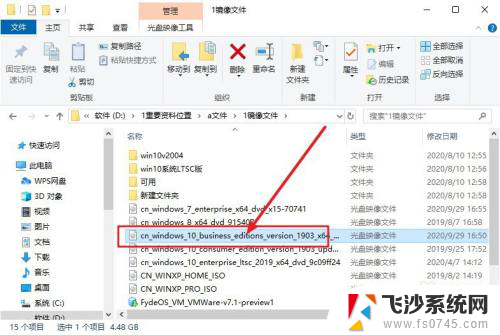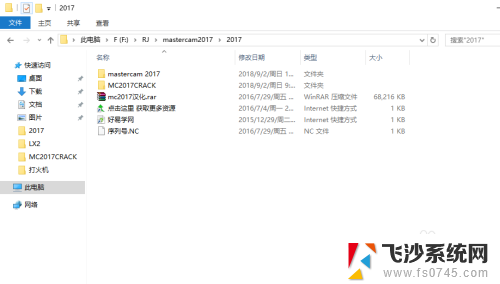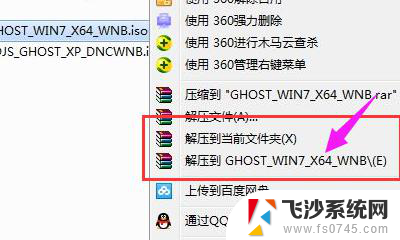ug8.5下载和安装教程 UG8.5安装文件下载与安装教程
UG8.5是一款功能强大的设计软件,广泛应用于工程设计、机械制造、汽车设计等领域,为了帮助用户顺利进行UG8.5的安装,我们特意准备了UG8.5下载和安装教程。本教程将详细介绍UG8.5的下载来源以及安装步骤,帮助大家轻松快速地掌握安装方法。无论您是初次接触UG8.5还是有一定使用经验,本教程都将为您提供详细的指导,让您能够顺利完成UG8.5的下载和安装。让我们一起开始这个简单而又实用的教程吧!
具体方法:
1.找到下载好的压缩文件包,进行解压:
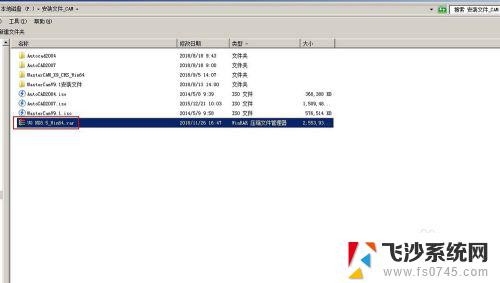

2.解压完成后得到如下图所示:
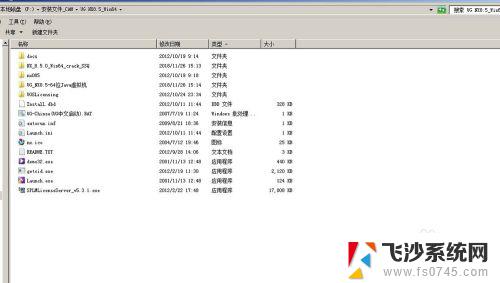
3.安装64位Jave虚拟机(安装文件是“UG_NX8.5-64位Java虚拟机”目录里的“jre-7u9-windows-64.exe”文件)。如果用32位的安装包,也要同样的安装32位Jave虚拟机(安装文件是“UG_NX8.5-32位Java虚拟机”目录里的“JAVA虚拟机-32位.exe”文件),安装过程非常简单,如下图所示 :
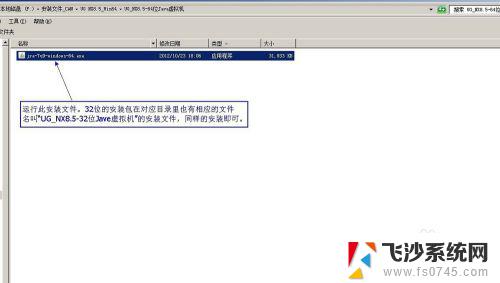
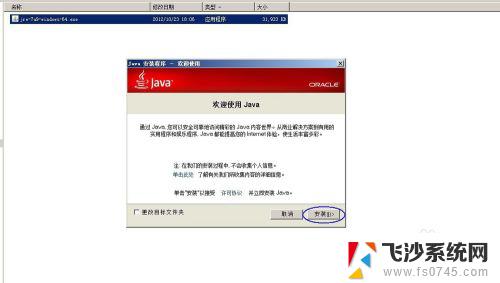
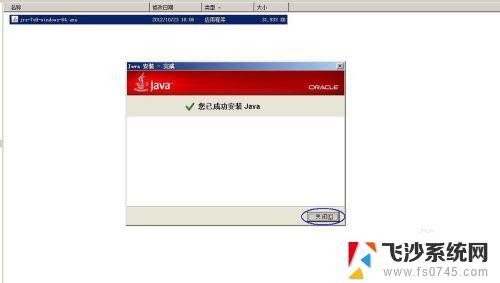
4.在目录“C:\Program Files (x86)”下新建一个文件夹“UGS”并打开此文件夹(也可也建在其他目录里,但前提是不能有中文字符的英文目录),如下图所示 :
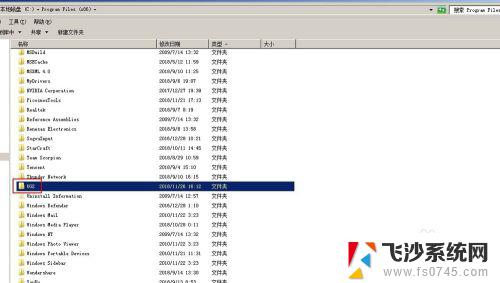
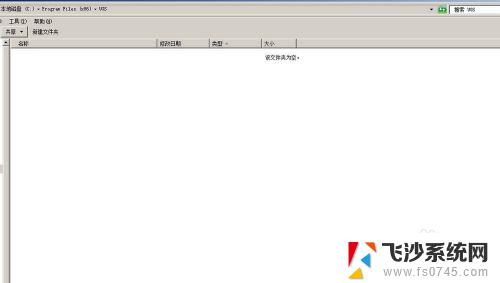
5.将安装包目录里的“UGSLicensing”文件夹复制粘贴到第4步新建的“UGS”文件夹里并打开➜找到“NX8.5.lic”文件并打开(在该文件上单击右键,打开方式,记事本)➜红色方框内的内容为我们下一步要替换的计算机的名称:
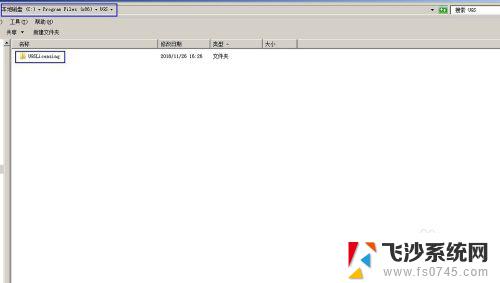
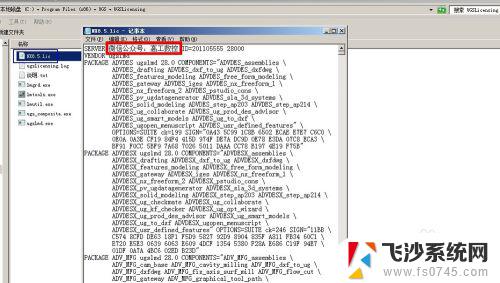
6.复制计算机的全名。选“计算机”➜鼠标右键➜属性➜点“高级系统设置”➜在弹出的“系统属性”对话框内将完整的计算机全名复制(下图中的“GAOCHAO”)➜将复制的计算机全名粘贴覆盖掉第5步打开的“NX8.5.lic”文件的红色方框内的内容➜关闭时保存。如下图所示 :
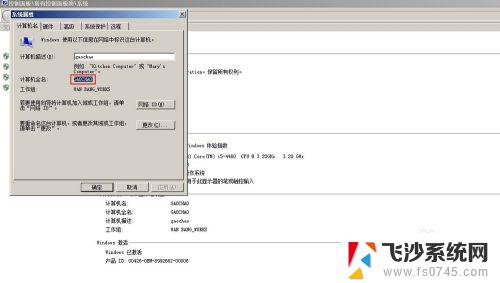
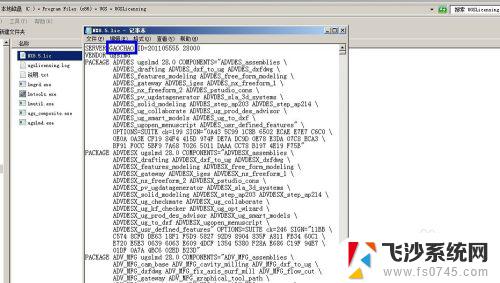
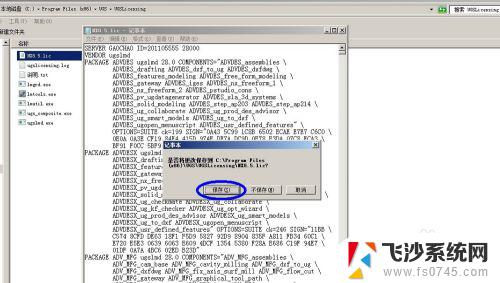
7. 打开C:\Program Files (x86)\UGS\UGSLicensing下的“lmtools.exe”文件➜在弹出的对话框里选“Config Services”标签页➜在此页面从上到下鼠标依次点3个“Browse”按钮分别选取UGSLicensing文件夹里的“lmgrd.exe” “NX8.5.lic” “ugslicensing.log”这3个文件➜然后鼠标点“Save Service”按钮➜选中“Start Server at Power Up”和“Use Services”这两个选项➜选“Start/Stop/Reread”标签页➜先点“Stop Server”再点“Start Server”➜对话框最下面的状态栏显示“Server Start Sussessful”就说明设置OK了,可以关掉此对话框 :
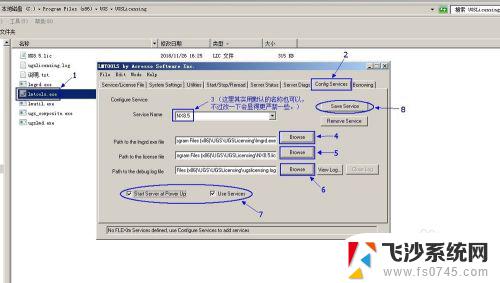
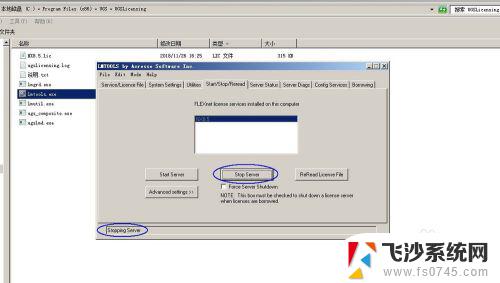
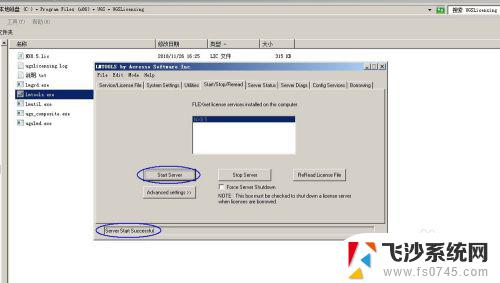
8.双击运行安装程序Launch.exe➜安装UG NX8.5主程序,一直“下一步”直到“完成” ,这里要注意的是记得安装目录。建议就用默认的安装目录,当然也可以改成别的目录,关健是要记住这个目录 :
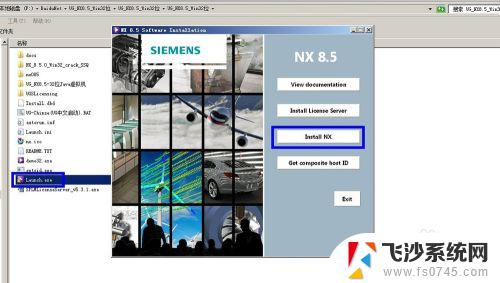
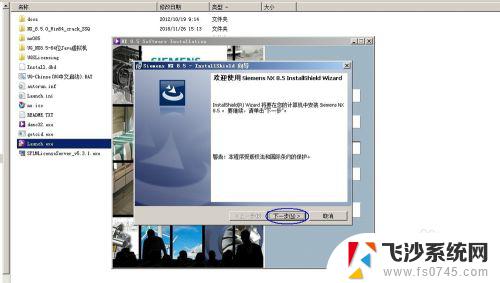
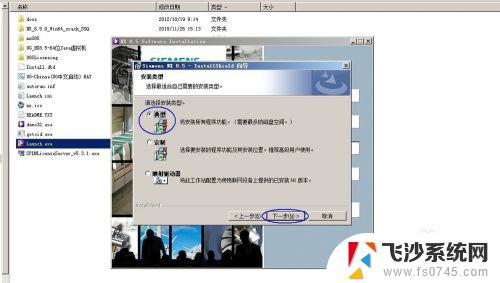
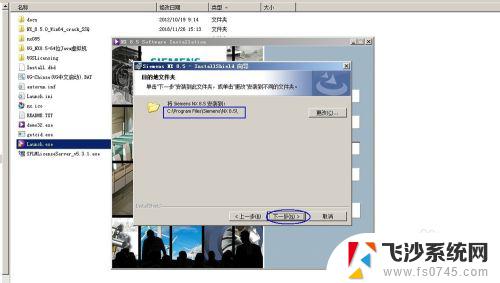
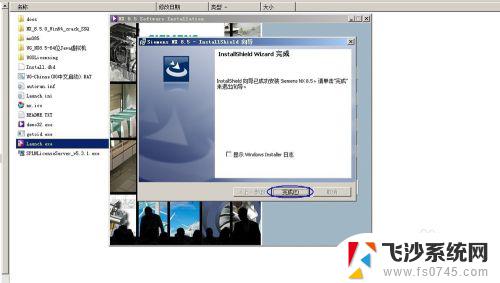
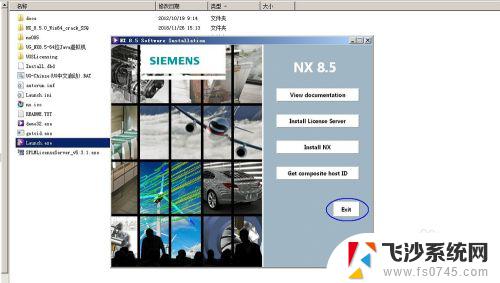
9. 安装完成后,将安装包“NX_8.5.0_Win64_crack_SSQ”目录下的5个文件夹(切记一定得是5个,如下图所示)复制粘贴到安装目录下(也就是第8步提到的要记住的安装目录。默认安装目录为C:\Program Files\Siemens\NX 8.5) 并覆盖源文件:
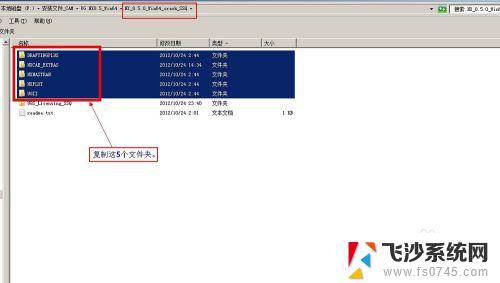
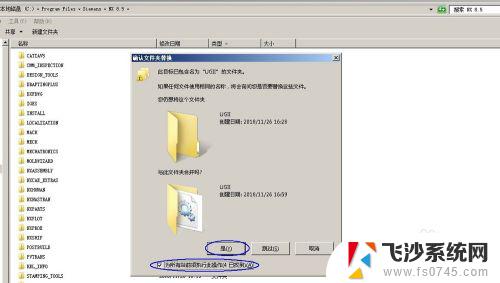
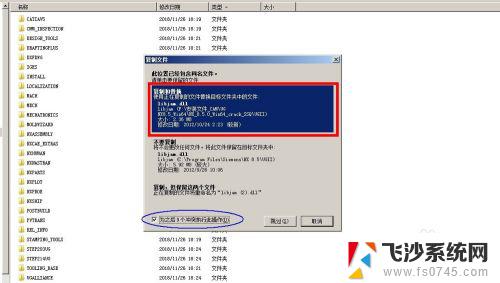
10.在“开始”菜单栏找到UG NX8.5程序,并把它创建快捷方式到桌面,发现可以运行并使用了:
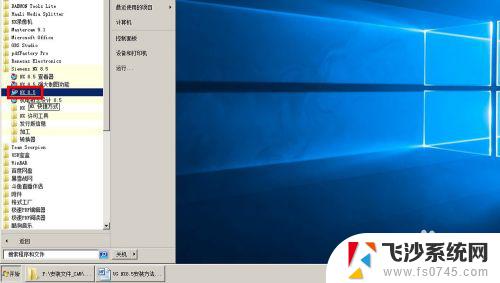
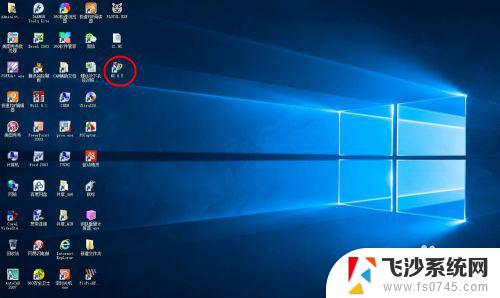
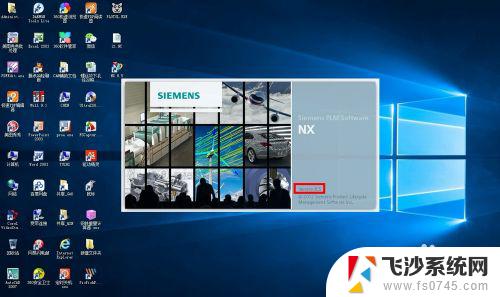
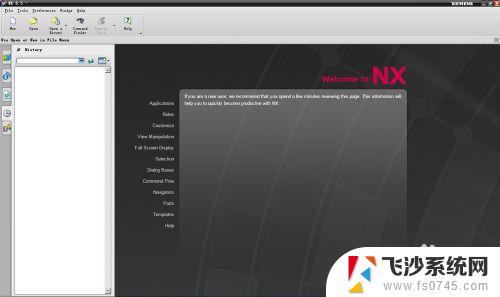

11.把安装包里的文件“UG-Chinse(UG中文启动).BAT”复制粘贴到UG NX8.5的安装目录,并更改名称为UG chinese。然后选中此文件点鼠标右健➜“发送到”➜“桌面快捷方式”,会发现桌面多了一个名为UG Chinse.BAT的图标,将此图标名称改为UG Chinse,然后选中此图标点鼠标右健➜“属性”➜“更改图标”➜在弹出的对话框点“确定”➜“浏览”➜选中UG NX8.5的安装目录C:\Program Files\Siemens\NX 8.5\UGII里的ugraf.exe然后点“打开”➜“确定”,会发现图标变成了UG的运行图标。以后双击“UG-Chinse”图标,打开后就是中文的运行环境。
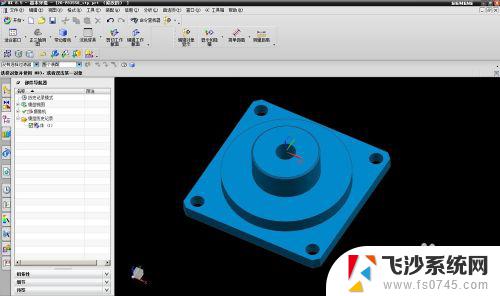
以上是关于ug8.5下载和安装的完整教程,如果您遇到相同的问题,可以按照小编的方法进行解决。