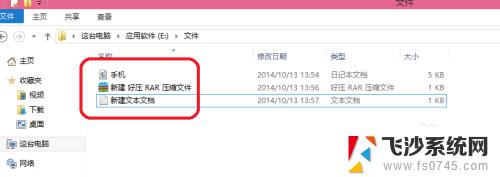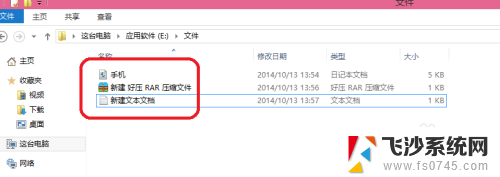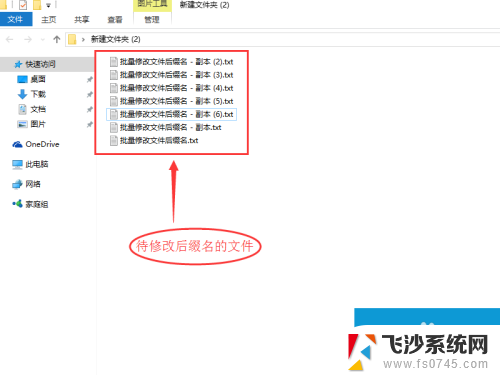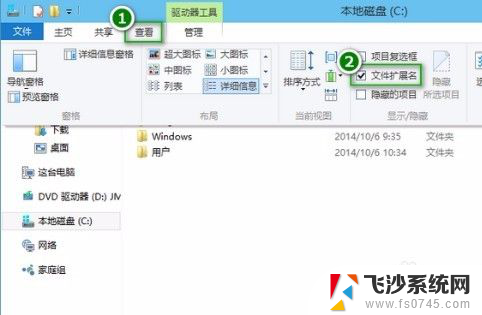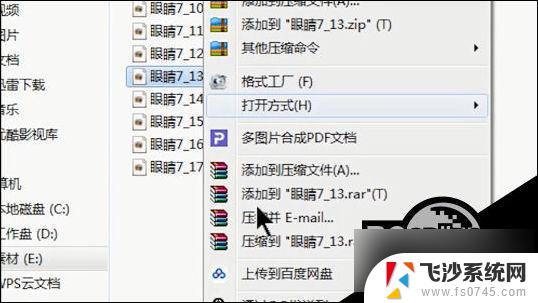win10显示文件名后缀 win10怎么显示文件扩展名
Win10作为目前最流行的操作系统之一,为用户提供了许多便捷的操作功能,其中显示文件名后缀和文件扩展名是许多用户经常需要用到的功能之一。通过设置用户可以轻松地在文件资源管理器中显示文件的完整名称,包括文件名后缀和扩展名。这样一来用户可以更加清晰地了解文件的类型和格式,方便进行文件管理和查找。想要了解Win10如何显示文件扩展名,只需简单的设置即可轻松实现。
具体步骤:
1.win10系统默认 ,常见的文件后缀名都是不显示的。如图
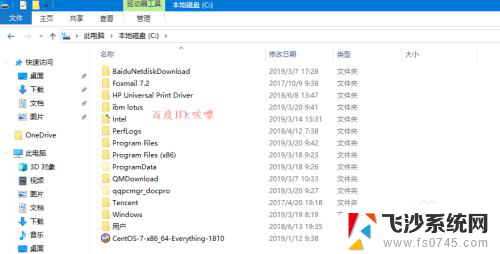
2.如何显示所有文件后缀名
任意打开一个文件夹,点击菜单栏 查看功能
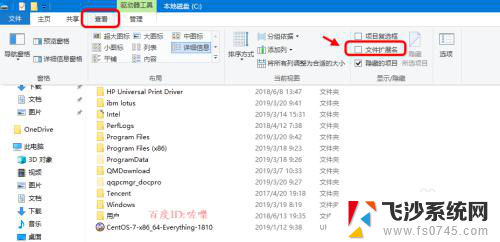
3.点击勾选,显示文件后缀名。如图箭头,这样所有文件的后缀名都显示了
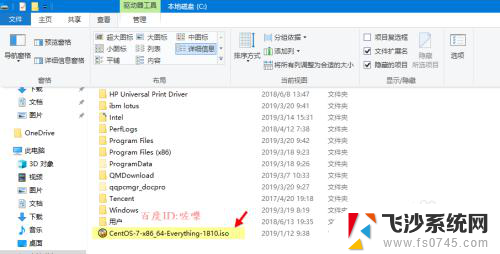
4.配置隐藏/显示文件后缀名
如果要配置其他文件夹的选项属性,可以点击查看--选项菜单
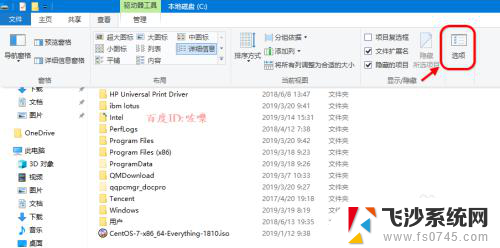
5.进入文件夹选项配置界面,点击查看 下拉勾选 “隐藏常见文件后缀名”或去掉
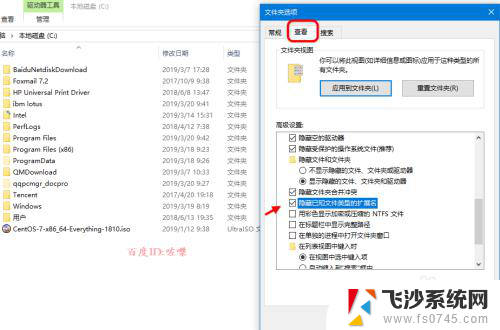
6.对于文件夹选项里面的查看,隐藏文件夹后缀名。此功能是针对全局的
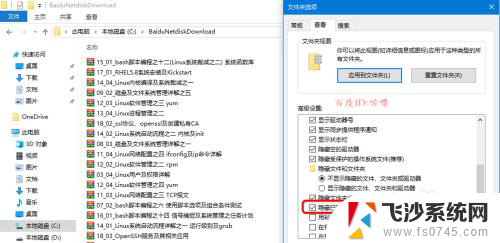
7.还原文件夹配置
对于文件夹后缀名显示以及其他文件夹查看参数设置,如果要应用到其他文件夹。可以选择应用,取消的话,点击重置还原即可
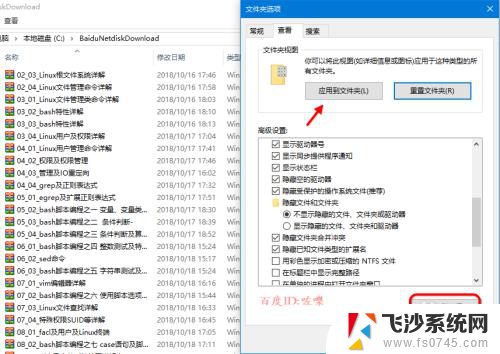
以上是win10显示文件名后缀的全部内容,对于遇到这种情况的用户,可以按照以上方法解决,希望对大家有所帮助。