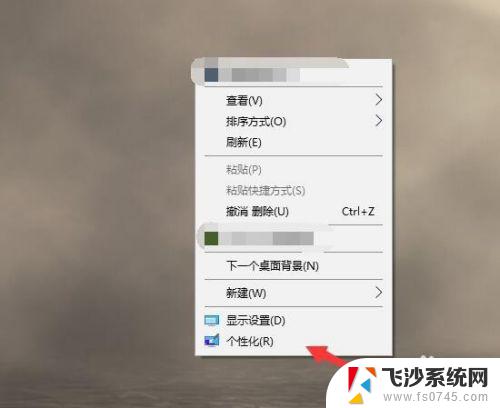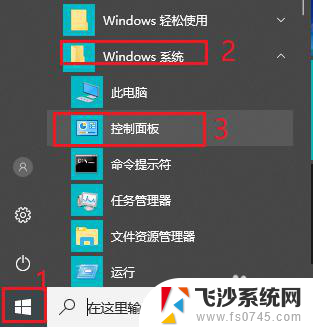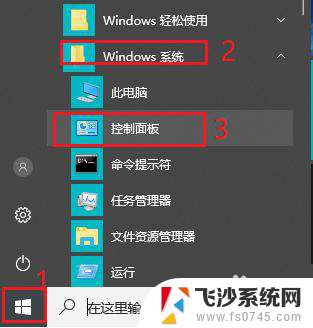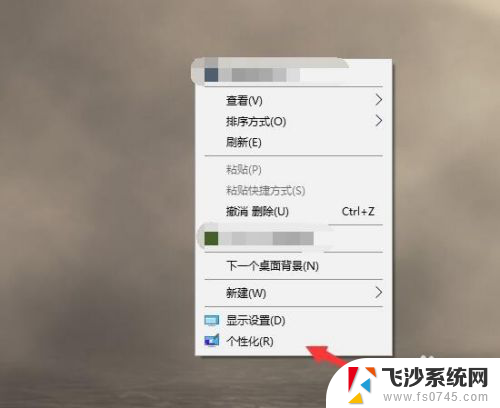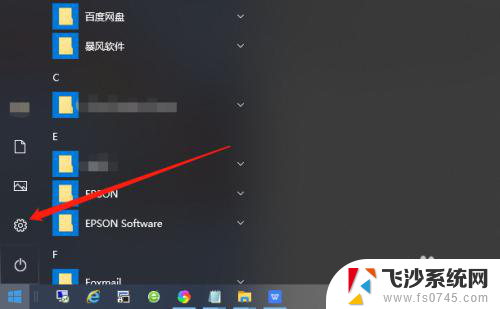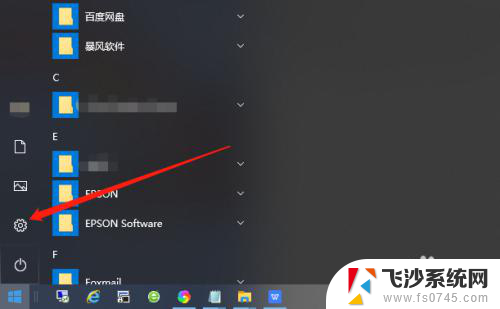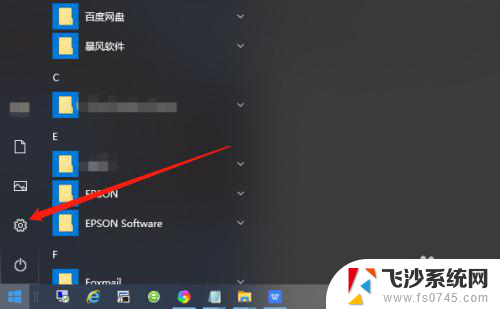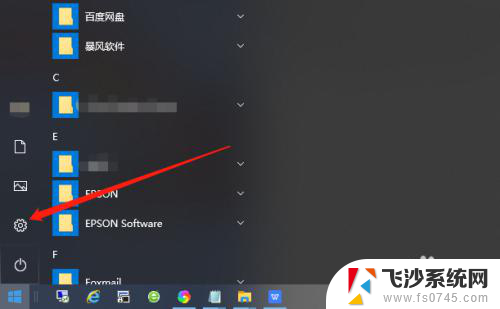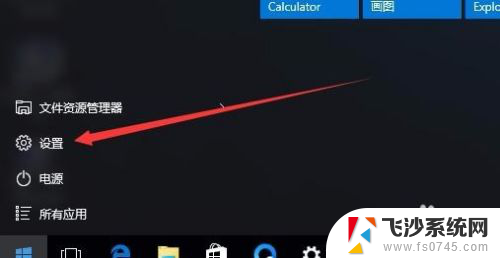电脑屏幕锁屏怎么取消 怎样取消Win10电脑自动锁屏
更新时间:2023-12-14 10:08:28作者:xtliu
在现代社会电脑已经成为人们生活中不可或缺的工具之一,有时候我们会遇到一些烦恼,比如电脑屏幕锁屏的问题。当我们长时间离开电脑,屏幕自动锁屏会给我们带来不便,那么该如何取消电脑屏幕锁屏呢?尤其是在Win10系统下,很多人可能不清楚具体的操作方法。在本文中将为大家介绍如何取消Win10电脑的自动锁屏功能,帮助大家更好地使用电脑。
方法如下:
1.首先, 右键在桌面上,并选择里面的个性化。
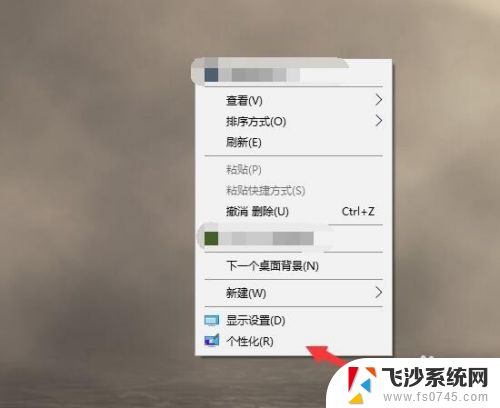
2.接着在个性化的左侧找到锁屏界面。
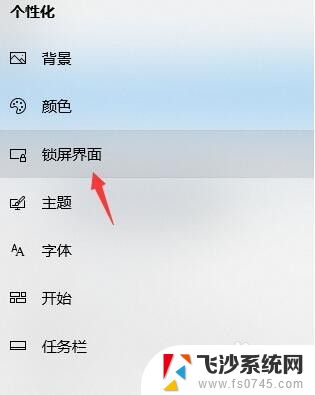
3.屏幕滚轮下拉,拉到中间的位置,选择屏幕超时设置。
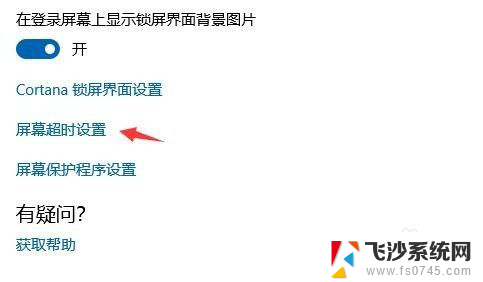
4.在屏幕电源和睡眠这里,点击上面的5分钟。可能你的时间会不一样,就点击如图所示的位置。
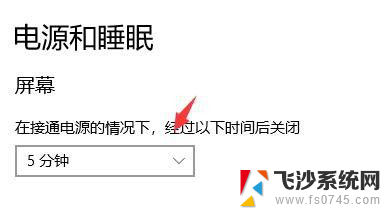
5.接着在里面将时间改成5个小时或者改成从不,但是我还是建议该5个小时就OK。万一忘关了,进入休眠会更好一些。
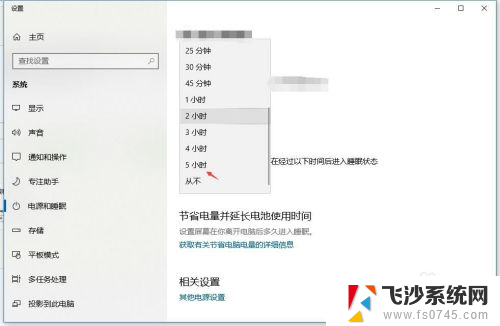
6.另外你如果有详细的电源管理计划也可以往下拉到详细的电源选项里面去创建你的屏幕时间管理,这里也能进行刚才的修改。只是可以创造几个模板你可以随时调换使用。
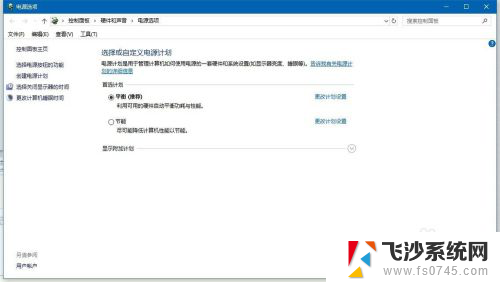
以上就是取消电脑屏幕锁屏的全部内容,如果你遇到同样的情况,请参照我的方法来处理,希望对大家有所帮助。