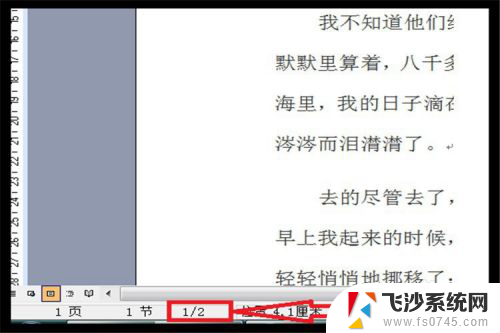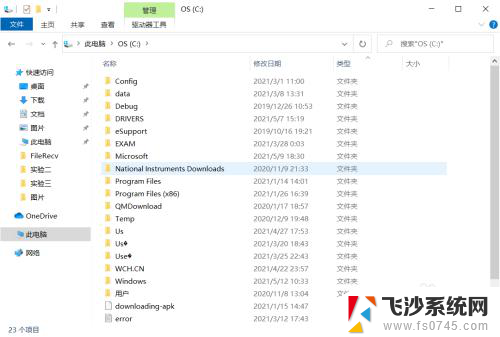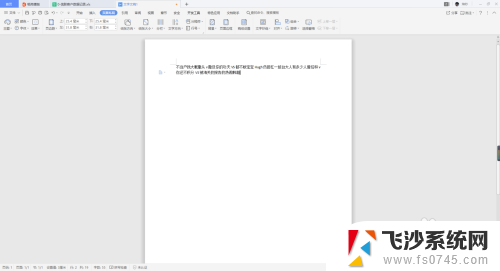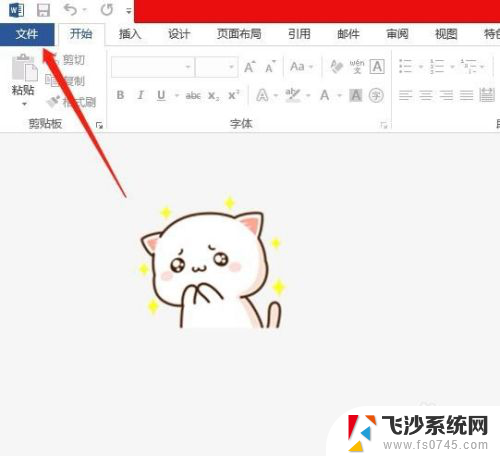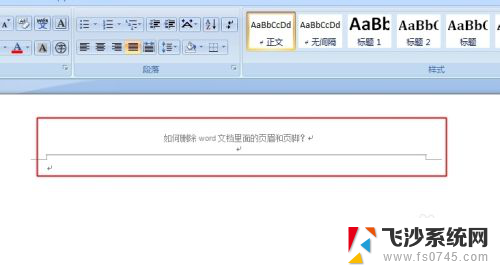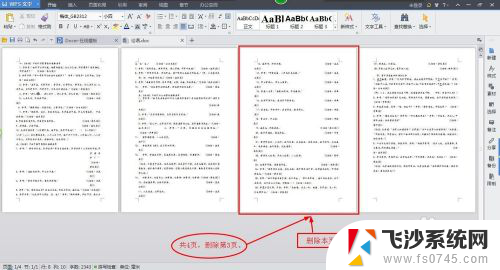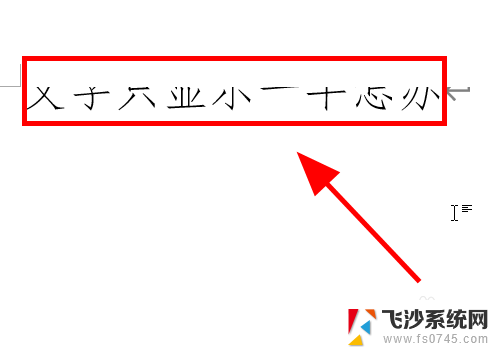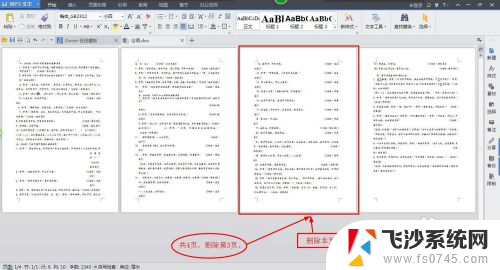word文档缩小显示多页 Word文档如何取消缩小后显示多页
在日常工作和学习中,我们经常会使用到Word文档来记录和编辑内容,有时候当我们打开一个较长的文档时,为了方便查看,我们会将文档缩小显示,以便同时显示多页内容。有时候我们可能会遇到需要取消缩小后显示多页的情况。究竟如何取消缩小后显示多页呢?下面就来介绍一下相关的方法。
方法如下:
1.新建文档
这一步想必不用多说,既然来百度这个问题,不至于新建文档都不会
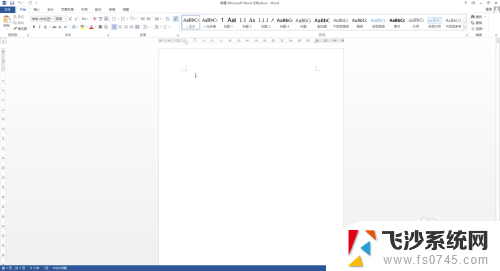
2.缩放页面
按住Ctrl。滑动鼠标中键,可以进行页面比例的缩放。可以看到,我这里默认是单页显示,无论比例为多少,都只显示一页。这样,在屏幕较大的情况下,略微有点浪费屏幕资源。
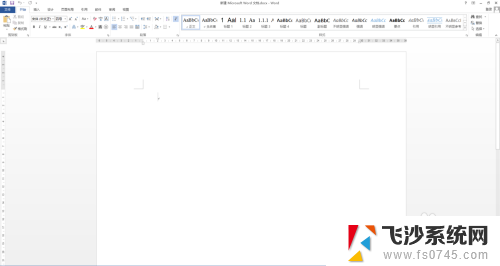
3.设置多页显示
点击右下角的比例,弹出比例设置窗口,选择多页,确定;

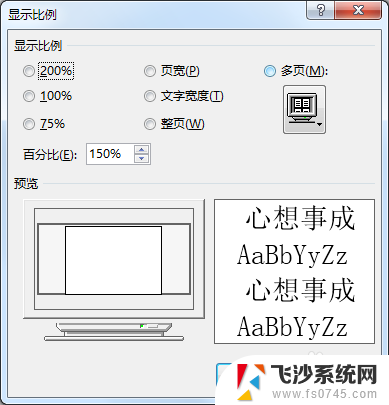
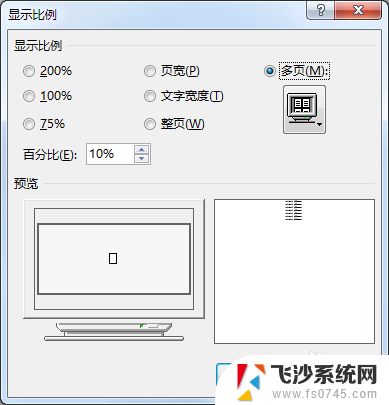
4.多页效果
会发现此时比例变为10%,且已经变为多页显示,为了更直观地展示效果。通过分页符添加多页,可以看到,屏幕上显示了十几页文档
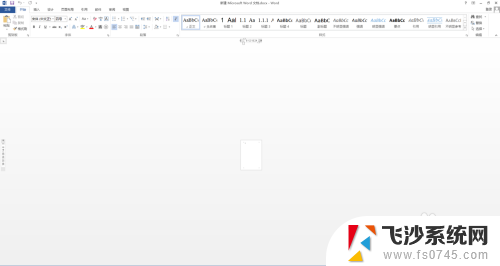
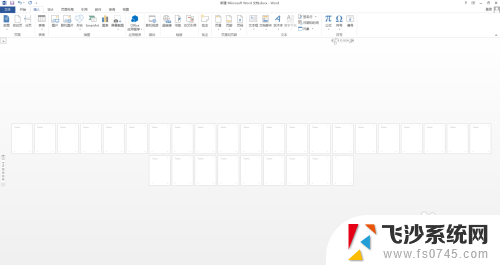
5.缩放页面
同样地,按住Ctrl。滑动鼠标中键,可以发现,在没有导航窗格(文档大纲)的情况下,80%-110%均为双页显示,比较适合较大屏幕进行文档编辑。
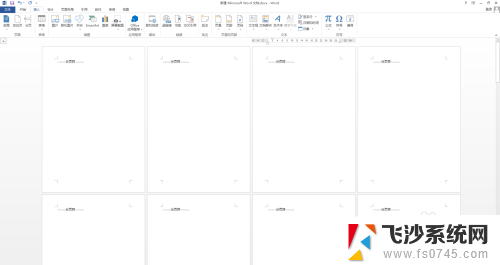
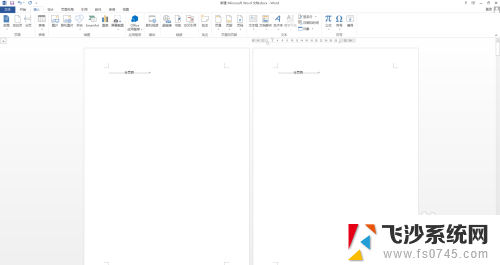
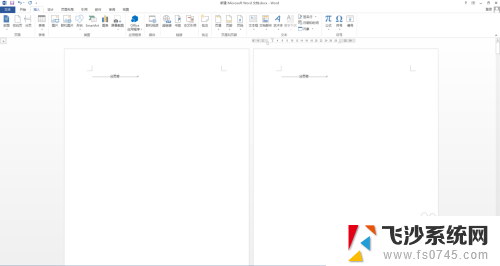
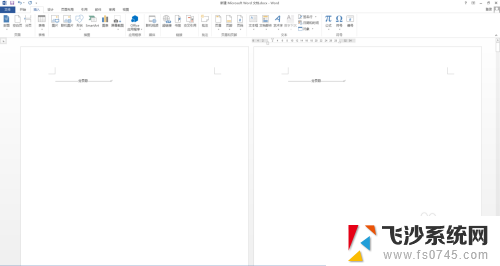
6.取消多页
如果word默认多页,而你的屏幕又较小的话。同样可以通过上述方法,对多页进行反选,即可恢复单页显示。
以上是有关如何在Word文档中缩小显示多个页面的全部内容,如果有任何疑问,请参考以上小编的步骤进行操作,希望对大家有所帮助。