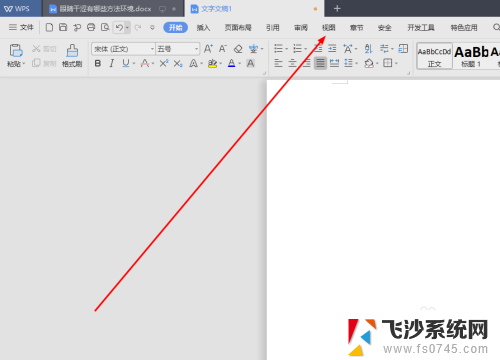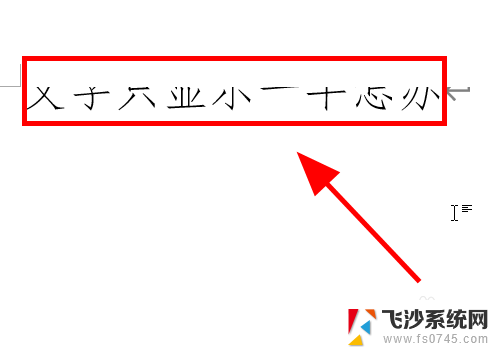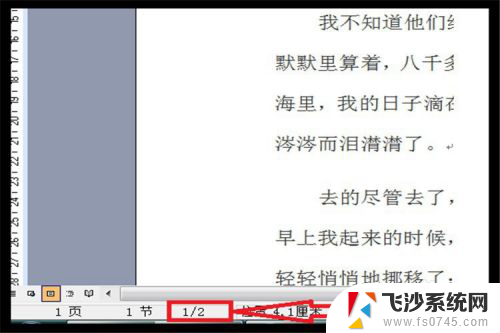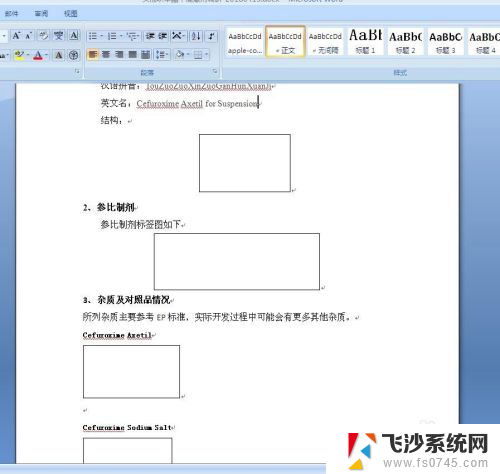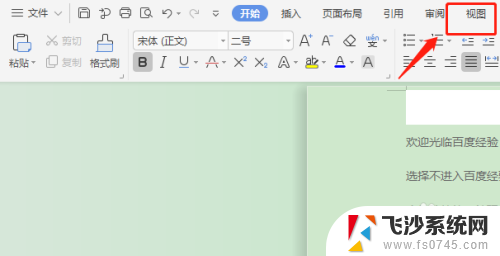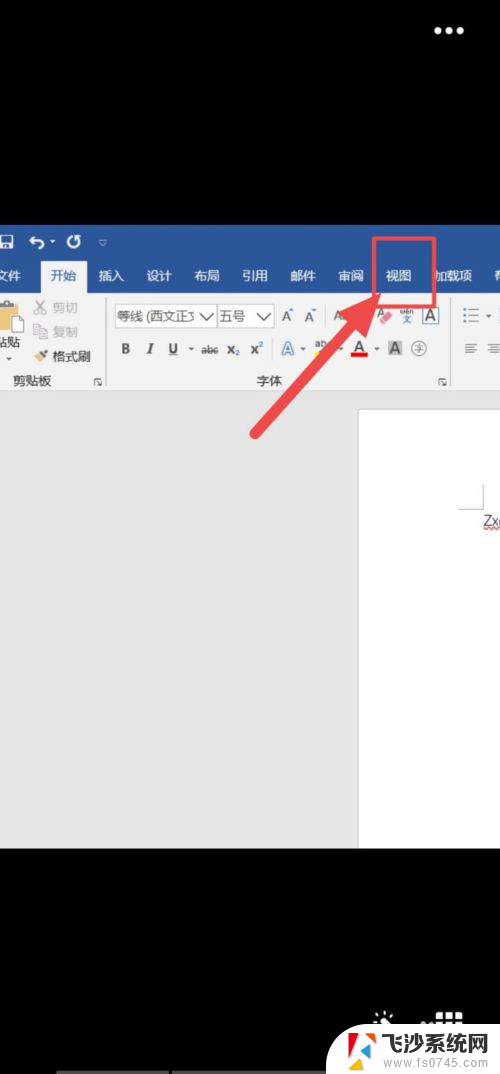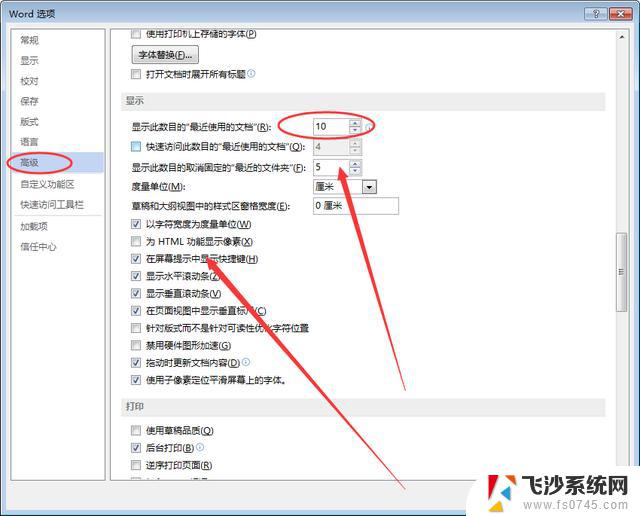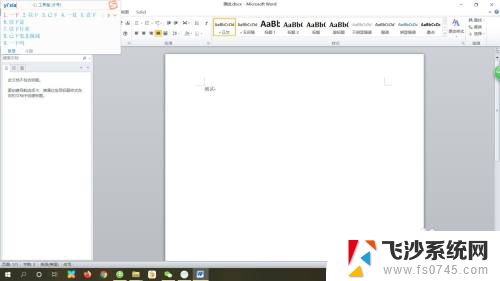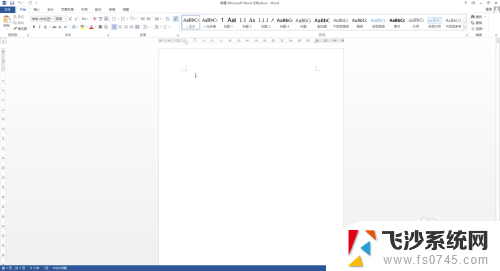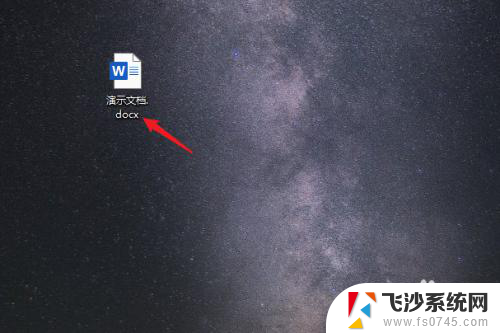word文档怎么显示目录 word文档如何在左侧显示目录
word文档怎么显示目录,在撰写长篇文章或报告时,为了方便读者查阅内容,目录是一个非常重要的元素,而在Microsoft Word文档中,我们可以很轻松地创建和显示目录。通过使用Word的自动目录功能,我们可以自动将标题和子标题添加到目录中,并且还可以根据需要自定义目录的样式和格式。Word还提供了一种方便的方式来在文档的左侧显示目录,使读者能够快速浏览并导航到感兴趣的章节或部分。在本文中我们将介绍如何在Microsoft Word文档中显示目录,并提供一些有用的技巧和建议,以帮助您更好地组织和展示您的文档内容。
具体方法:
1.首先,我们使用word打开我们的文档。

2.打开文档之后,我们向上找到。我们的工具栏,这时word处于“开始”界面。
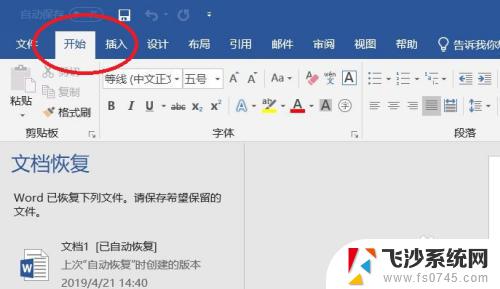
3.这里是关键,找到“视图”并点击。
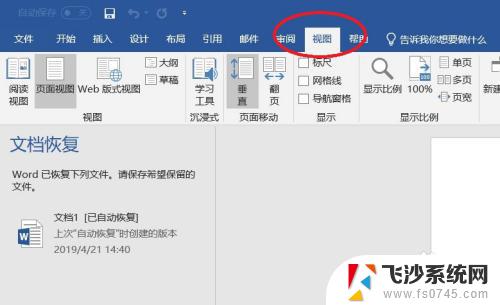
4.然后,我们会看到导航窗口,且这里是没有打勾的。
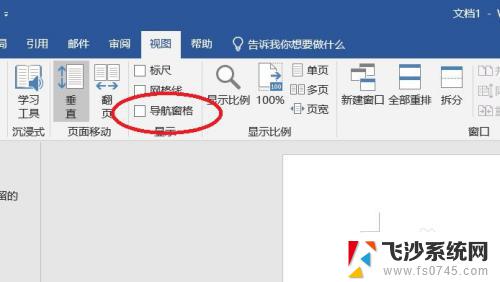
5.我们将导航窗口前面的方框,点击一下,打上对勾。
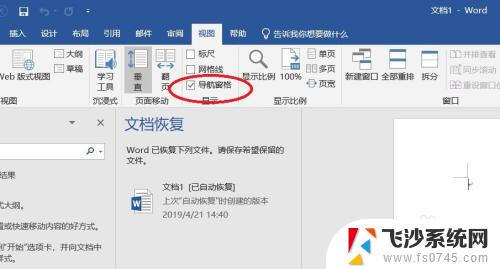
6.最后,我们再看文档的右侧,就会发现目录标题,已经显示出来了。
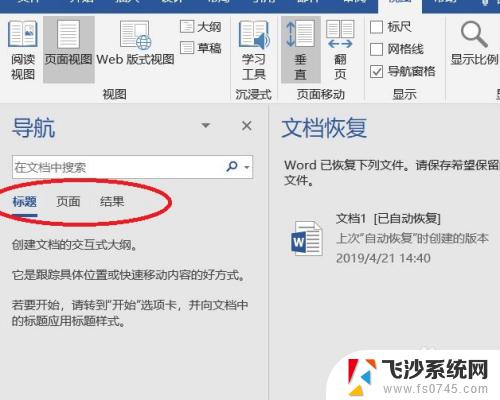
以上就是如何在Word文档中显示目录的全部内容,如果您遇到相同的问题,可以按照本文中所介绍的步骤来进行修复,希望本文对您有所帮助。