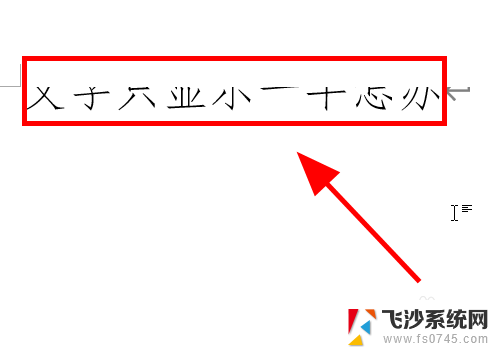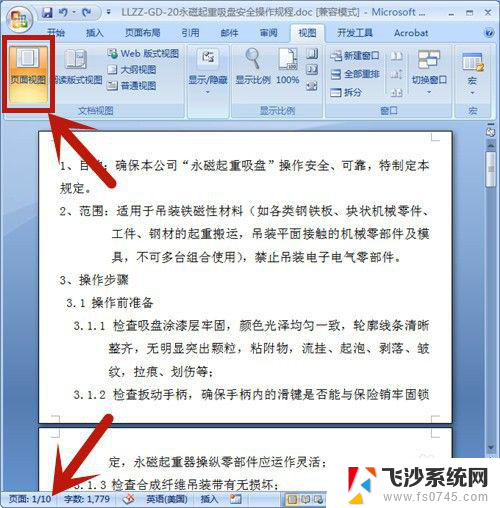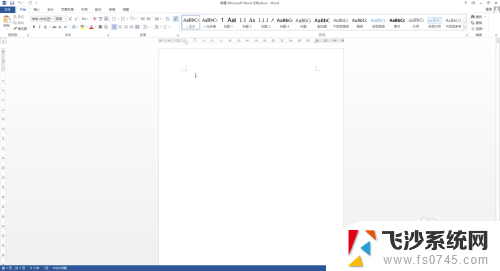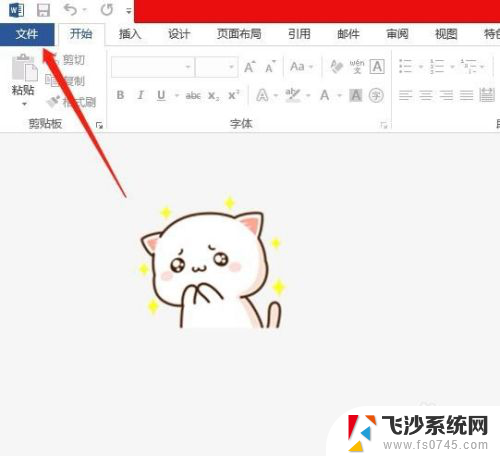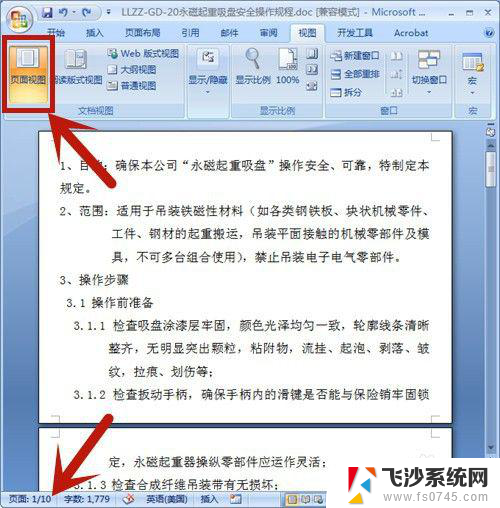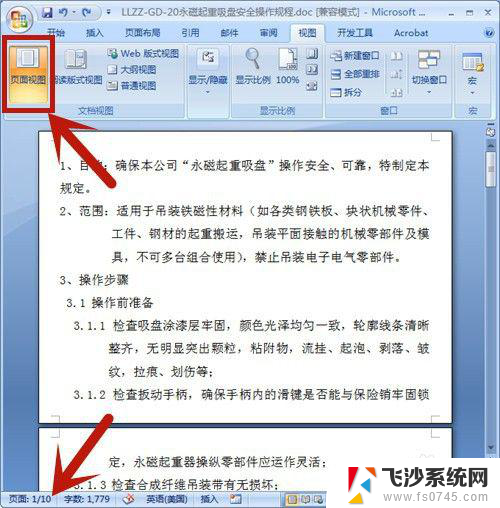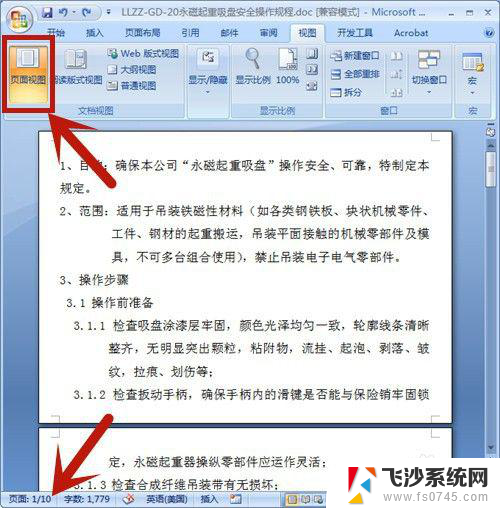word文档怎么调成一页显示 Word文档一页显示
在日常工作和学习中,我们经常会使用到Word文档进行文字编辑和排版,有时候我们可能会遇到一些格式调整的问题,比如将整个文档调整为一页显示。如何实现Word文档一页显示呢?在本文中我们将为大家详细介绍几种方法和步骤,帮助大家轻松实现Word文档的一页显示。不论是对于需要打印的文档还是在线阅读的文档,通过一页显示的设置,可以更方便地浏览和阅读文档内容,提高工作和学习的效率。下面就让我们一起来了解具体的操作方法吧!
方法如下:
1.打开Word文档,可以看到自己编辑的文档内容左下角显示的是两页内容。可自己想设置成一页。
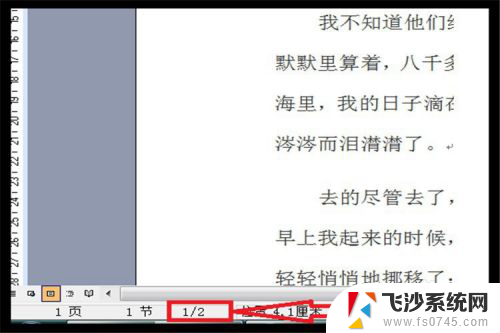
2.使用鼠标,按住鼠标左键不放向下拖拉。选中所有文字,或者同时按住键盘上的Ctrl键和A键,也可以全部选中文字,然后单击鼠标右键,单击【段落】。
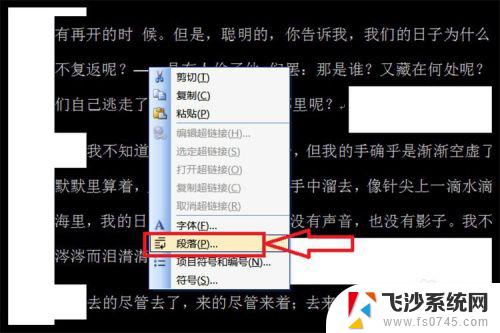
3.单击【行距】下方的黑色向下三角,单击【固定值】。然后点击【设定值】下方后面的黑色三角,设置一下数字,数字越大,行距越大,最后单击【确定】就可以了。
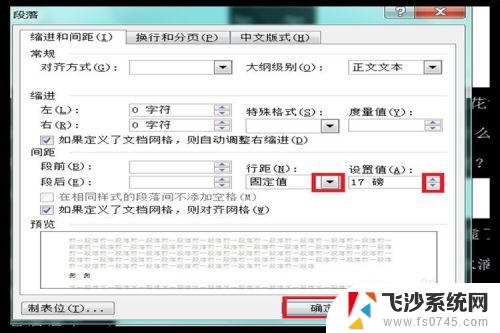
4.这个时候回到文档页面,再看看左下角的显示页码,就显示成了一页了。说明两页的内容已经合拼成了一页了。
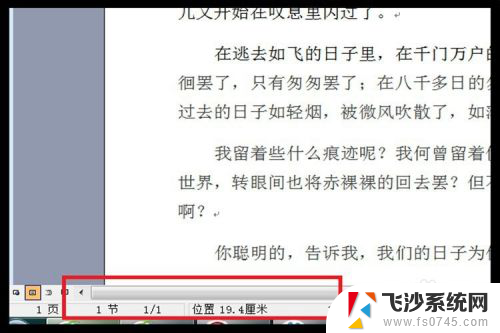
以上就是如何将Word文档调整为一页显示的全部内容,需要的用户可以按照以上步骤进行操作,希望对大家有所帮助。