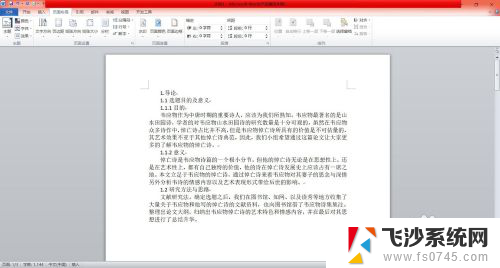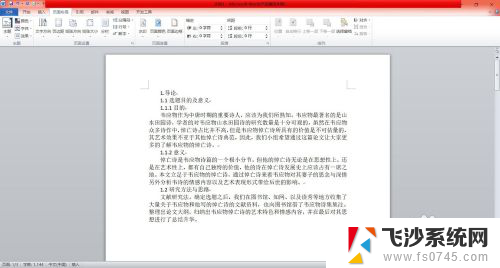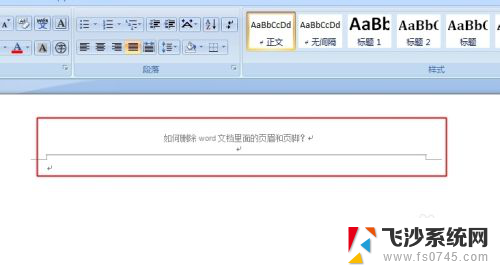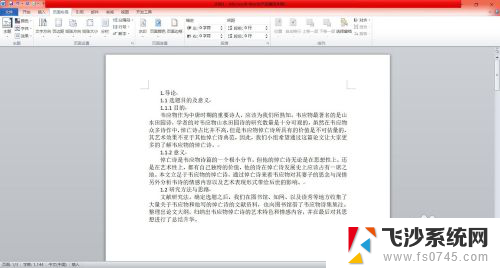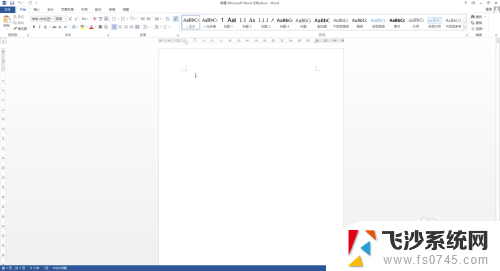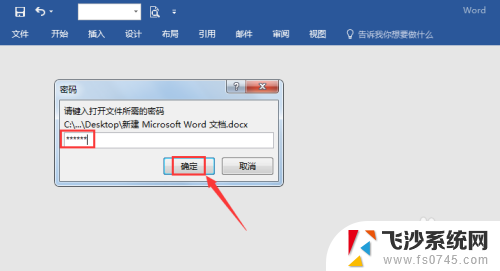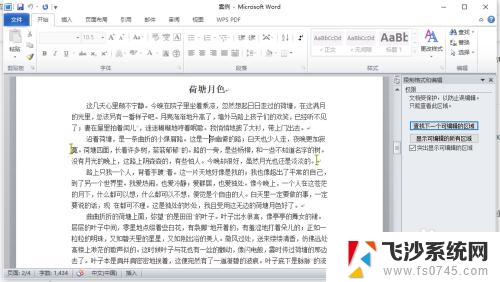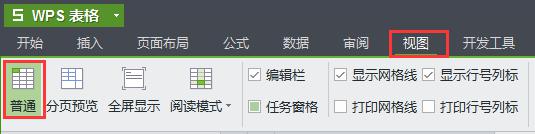word文档怎么取消分页 Word文档如何设置分页和取消分页
更新时间:2023-12-05 11:48:22作者:xtyang
在日常工作和学习中,我们经常会使用到Word文档进行文字编辑和排版,而在处理大篇幅的文档时,分页的设置就显得尤为重要。分页可以使文档更加清晰有序,方便阅读和查找。在某些情况下,我们可能需要取消分页,以便更好地调整文档的结构和布局。Word文档如何设置分页和取消分页呢?接下来我们将详细介绍这一操作方法,帮助您更好地应对文档编辑的需求。
方法如下:
1.打开word软件,新建一个空白文档。随便输入几行文字(方便大家理解),
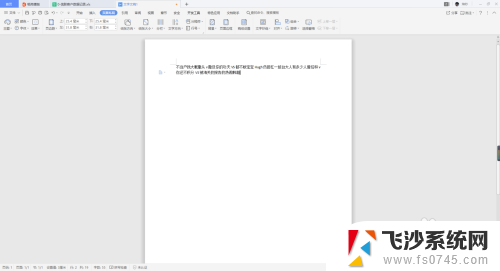
2.接下来我们找到页面布局菜单下边分隔符那个选项。在分隔符下拉列表中我们我们可以看到分页符设置选项和下一页分节符设置选项。点击相应的选项就可以设置了。
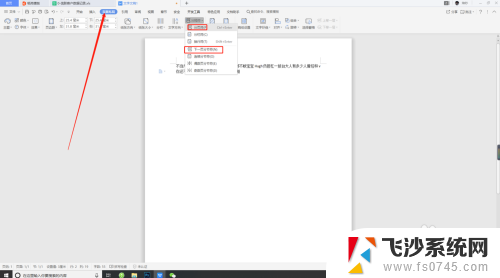
3.如何取消分页符、下一页分节符呢?取消分页符很简单直接后退键(Backspace)后退就行了;取消下一页分节符,需要将鼠标光标放在前一页内容末尾。按delete键就直接取消了
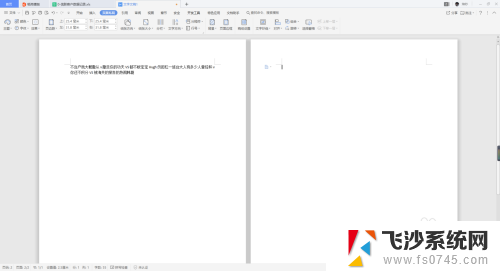
以上就是如何取消word文档中的分页的全部内容,如果你遇到了相同的问题,可以参考本文中介绍的步骤进行修复,希望对大家有所帮助。