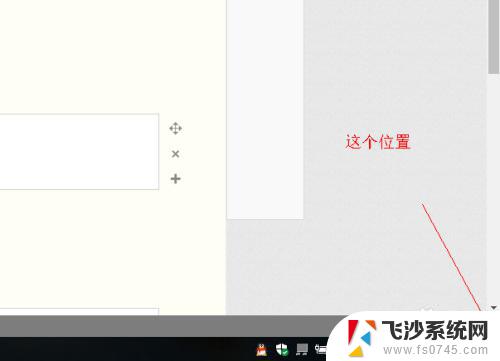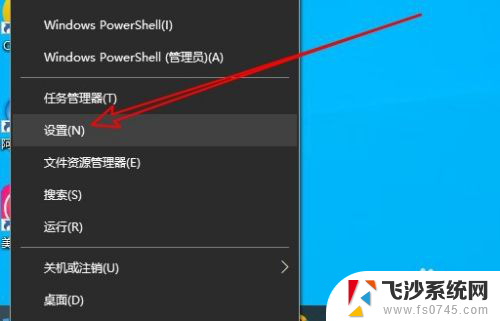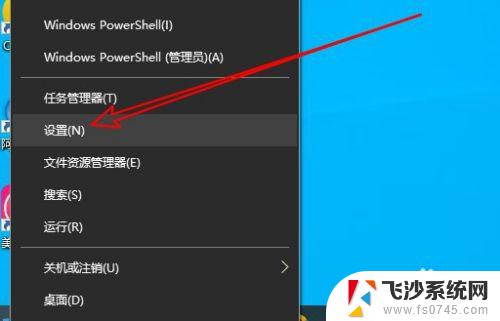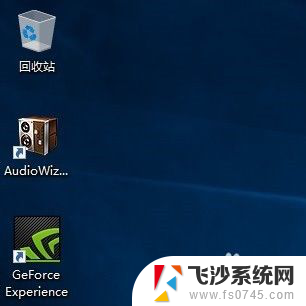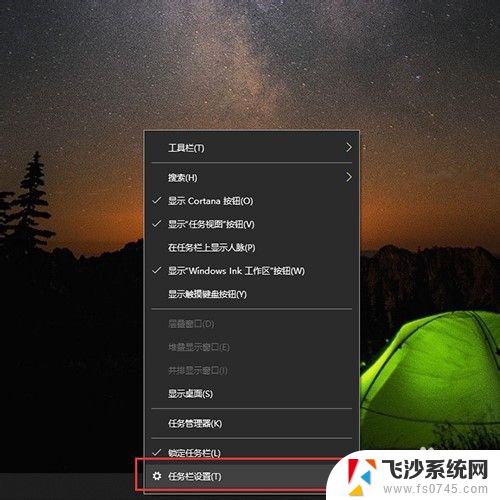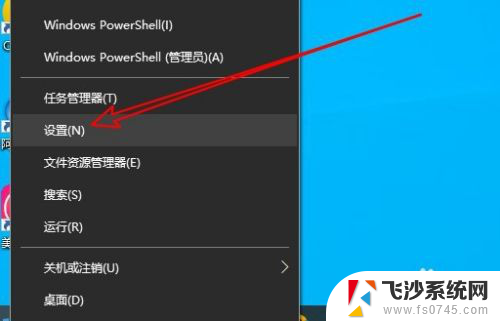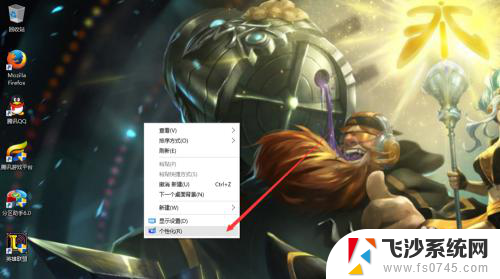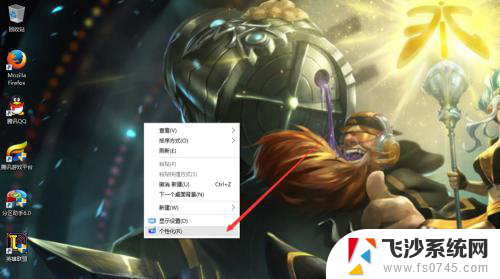如何在桌面上显示图标 Win10桌面图标显示设置
在Win10操作系统中,如何在桌面上显示图标是一个常见的设置问题,通过简单的操作,用户可以自定义桌面上显示的图标,使其更加符合个人喜好和工作习惯。在Win10系统中,用户可以通过桌面图标显示设置来调整图标的大小、排列方式以及显示的内容,从而提高桌面的整体美观性和实用性。通过对桌面图标的设置,用户可以更加方便地访问常用的应用程序和文件,提高工作效率和使用体验。
步骤如下:
1.在Windows10系统桌面,右键点击屏幕左下角的开始按钮。在弹出菜单中选择“设置”的菜单项。
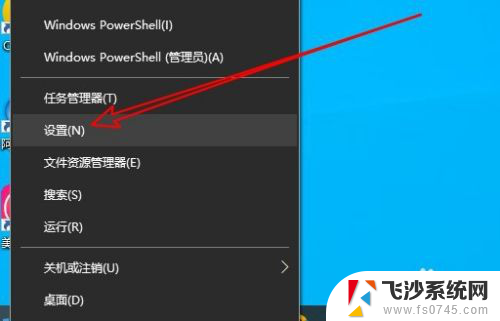
2.然后在打开的Windows10的设置窗口中点击“个性化”的图标。
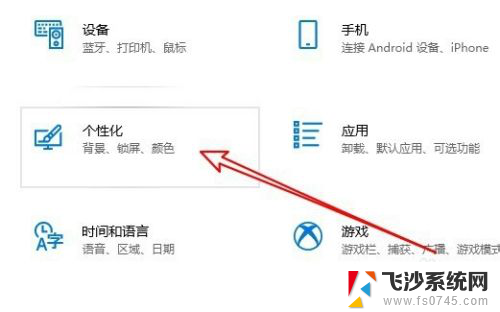
3.接着在打开的个性化的窗口中点击左侧边栏的“主题”菜单项。
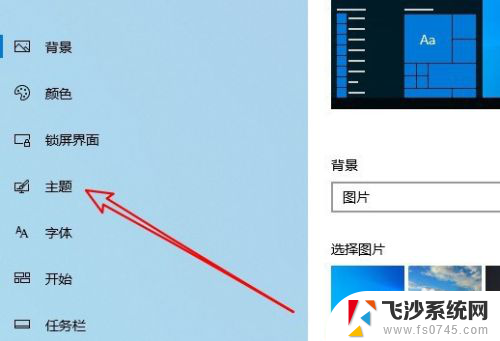
4.然后在右侧的窗口中点击“桌面图标设置”的快捷链接。
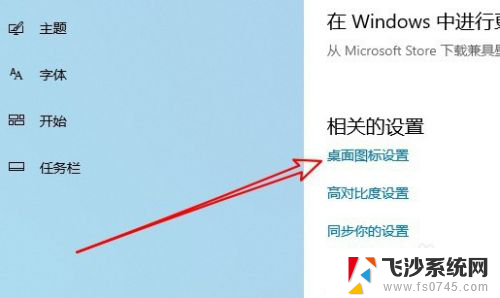
5.这时会打开桌在图标设置的窗口,在窗口中勾选桌面图标前面的复选框。最后点击确定按钮就可以了。
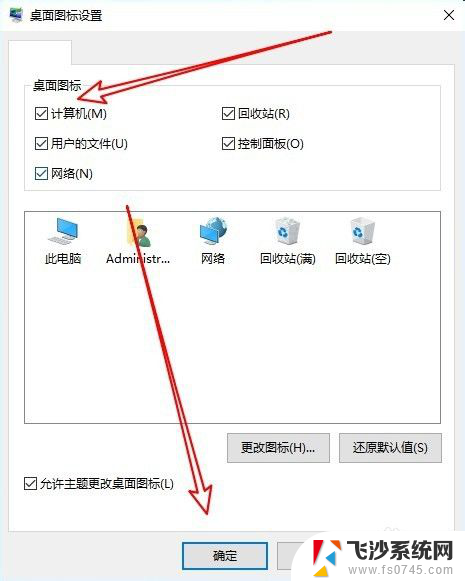
6.总结:
1、首先打开Windows10的设置窗口
2、然后点击窗口中的个性化的图标
3、在打开的主题窗口点击桌面图标设置
4、接着在桌面图标窗口勾选要显示的图标
以上是在桌面上显示图标的所有步骤,如果有任何疑问,请参考小编的操作步骤,希望对大家有帮助。