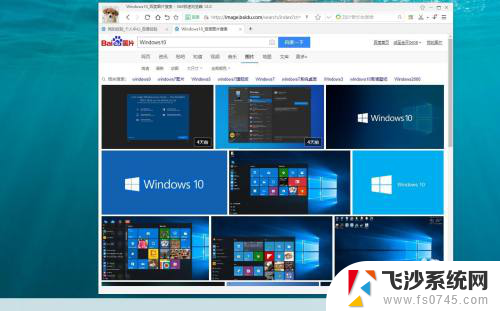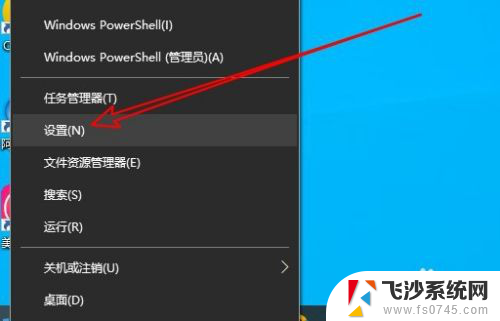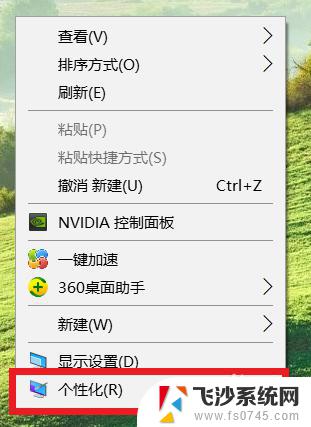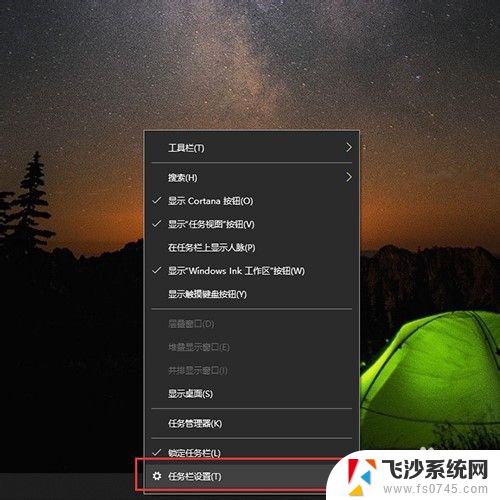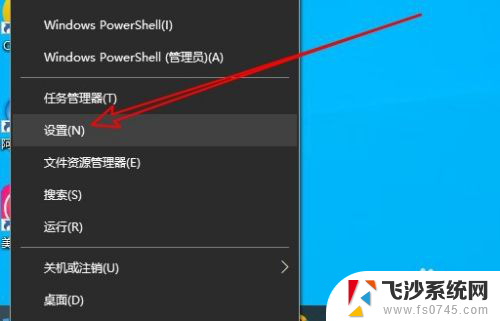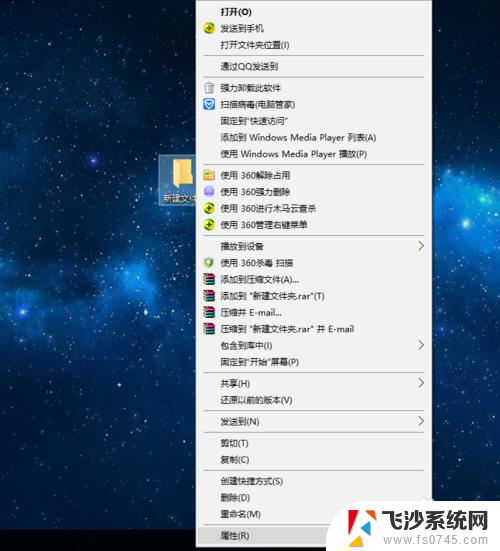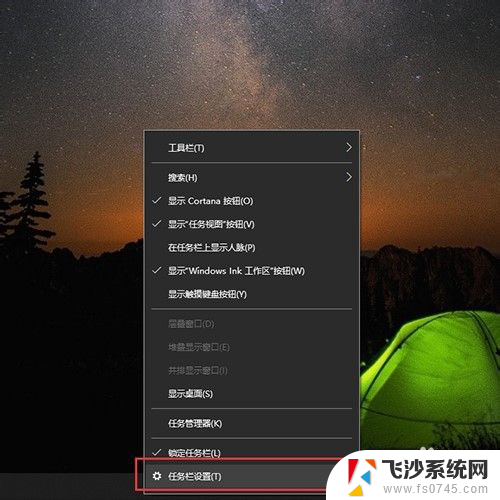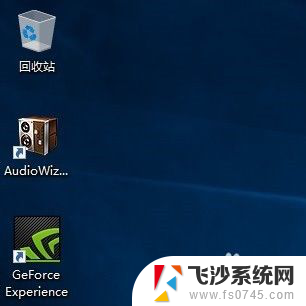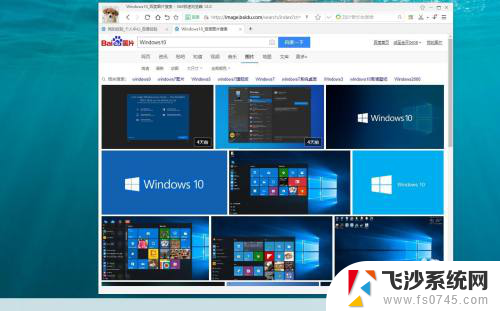win10显示桌面图标快捷键 如何在win10上显示桌面快捷图标
win10显示桌面图标快捷键,在Windows 10操作系统中,显示桌面图标已经成为了我们日常使用电脑的一项必备技能,对于一些新手用户来说,他们可能不清楚如何通过快捷键在Win10上显示桌面快捷图标。幸运的是Windows 10提供了一个简单的方法来实现这一功能,使我们能够轻松快速地切换到桌面视图。接下来我们将介绍如何利用快捷键在Win10上显示桌面快捷图标,并且提供一些实用技巧,帮助您更好地管理桌面上的图标。无论是新手还是老手,都可以从中受益。
具体方法:
1.其实win10显示桌面快捷图标默认存在,只是和win7和Xp不一样。那就是右下角的那根细线右侧,或者说电脑右下角,如下图所示
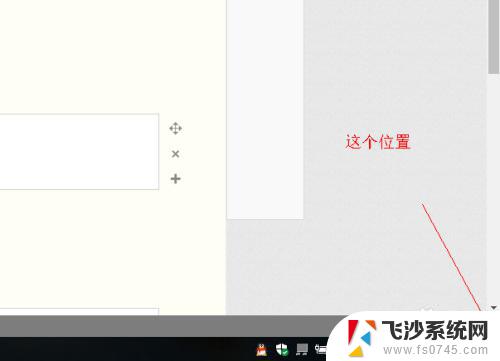
2.如果你要在任意界面回到桌面,只要看到任务栏,点击右下角即可,如下图所示

3.除了快捷按钮,我们还可以鼠标右键单击下方任务栏的空白处,如下图所示

4.在右键的弹出菜单选择显示桌面按钮,亦可以回到桌面,如下图所示
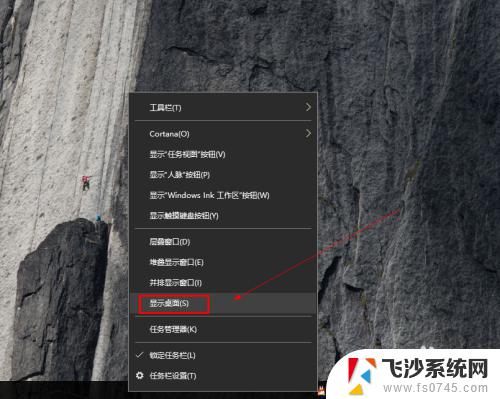
5.我们还可以快速选择桌面上的应用或文件,右键点击任务栏空白处。选择工具栏---桌面。如下图所示
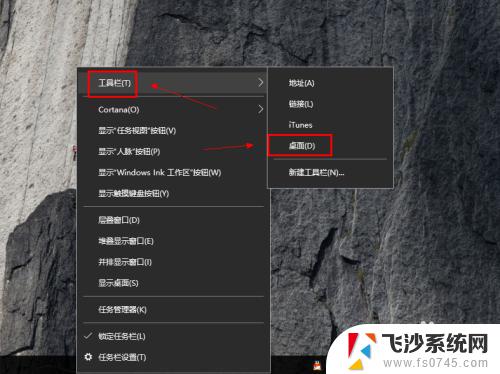
6.设置后可以看到任务栏可以看到桌面图标按钮了,这个就类似winXP和win7的感觉了。如下图所示
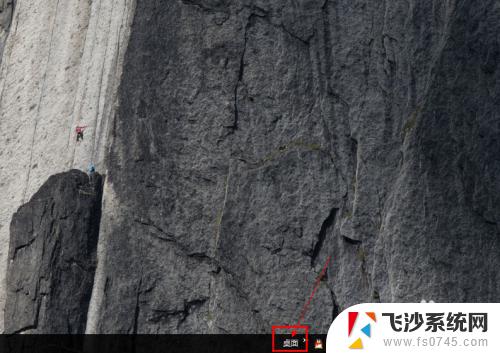
7.点击桌面图标,可以直接快速进入所有的桌面选项,如下图所示。再也不用担心回不到桌面了
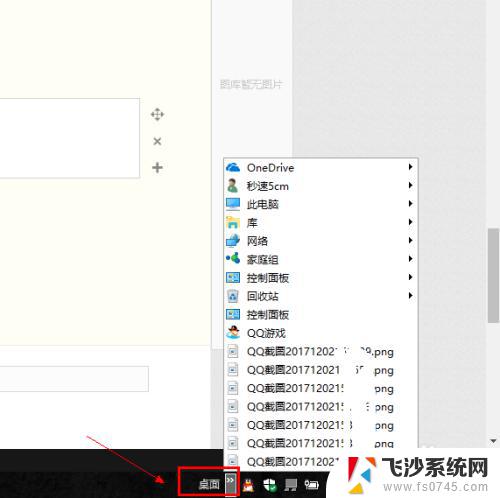
以上是关于如何使用Win10显示桌面图标的快捷键的全部内容,若有出现相同情况的用户,可以按照本文提供的方法解决问题。